Cox Panoramic WiFi Not Working? Fix It In Minutes With 8 Easy Tips
Is your Cox Panoramic WiFi not working? No doubt, Cox WiFi gives a non-stop online experience at a fast speed but what should you do when it is not working? It can be caused by several reasons, not always due to broken units.
Keep reading to find out reasons and solutions to this issue in minutes. Check it out!
.jpg)
Cox Panoramic WiFi not working issue
Cox Panoramic WiFi Not Working Blinking Orange
The first sign of Cox Panoramic WiFi pods not working is the orange light of the gateway. Instead of a white or yellow light as usual, when you see a blinking or flashing orange light, it means the Internet connection has some trouble.
There might be different colors in routers and modems with different meanings, however, an orange light is not a good sign for Cox WiFi users.
Keep in mind that there are 2 types of orange light color:
.jpg)
Orange light color types
Why Is My Cox Panoramic WiFi Not Working?
When your Cox Panoramic WiFi modem not working while other devices are connected, don’t panic.
Find out what causes these issues are actually helpful to get your connection back. Are the causes too difficult to solve? There are 5 common reasons why is my Cox Panoramic WiFi not working:
-
Service outage
-
Problems with cables
-
Unresponsive or damaged ports
-
Reception or signal strength
-
IP address or DNS cache glitch
Service Outage
Service outages are not the leading reasons but it is the fault you should think about first, even if your Spectrum Internet keeps dropping.
Most of these outages are due to maintenance. It is the time when a service provider inspects and evaluates the condition of their towers and satellites.
Luckily, you are able to check if everything in your area is on the right track and there are no Internet outages there.
.jpg)
Service outage
Problems With Cables
Another possible cause of Panoramic Cox WiFi not working is your cable. You will need ports and cables for WiFi router operation and having Internet connected to devices.
Due to many external factors, over time, your cables can wear and tear, and loose. Your mission is to ensure they’re in good condition. Examine the back connectors on your router and modem.
When your device falls, it can knock a connector loose, causing your network to be weak.
.jpg)
Damaged or broken cable can cause dropping Cox WiFi
Unresponsive or Damaged Ports
Cables aren't the only thing to look for; where it's connected to the ports can also be the source of issues like these.
Check to see if the ports have all of their teeth ( the shiny parts of it). If you notice that it is missing a couple of pieces, this could be the source of the problem.
If it has missing teeth, it will be unable to transmit all of the necessary data. If this is the case, you should either have the port repaired or, better yet, purchase a new router or modem.
.jpg)
Unresponsive or Damaged Ports may cause an Internet issue
Reception or Signal Strength
Cox WiFi is not working when you’re far from it. That’s clear, the fault is not from your gateway’s connectivity to the Internet. The distance between your device and your gateway is the main culprit of this issue.
To make sure of this statement, try moving the modem and router to a better location and see if the Internet connection is on your different devices.
.jpg)
The distance between your device and your router can affect your WiFi signals
IP Address or DNS Cache Glitch
The DNS cache and IP address glitches are two of the most uncommon, but they do occur in many people.
You can realize this cause clearly when the saved websites and data on your device can cause glitches and errors in the connectivity of a specific device.
.jpg)
IP address and DNS cache
How to Fix Cox Panoramic WiFi Not Working?
You’ve already got possible causes of Cox WiFi not working. How to get your Cox router back to the green light? How to fix the Cox Panoramic WiFi issue in minutes?
Keep reading.
.jpg)
8 steps to fix Cox Panoramic WiFi not working
Step 1: Check for Service Outages
First of all, check for service outages.
A wireless Internet outage occurs when a device's wireless Internet connection is lost, either temporarily or permanently. The receiving device or the server could be to blame.
Congestion or even attacks on a provider can sometimes cause this outage.
Visit the Cox website to check if Cox Panoramic WiFi service is down or not, click here. Login to your account, you choose the My Account overview menu, and then click Manage my equipment.
That time, you will get a statement about having an outage or not. If this occurs, it is best to wait for the service to re-launch and see if the problem has been resolved.
.jpg)
Internet outage notification from Cox connection
Step 2: Check all cables
If the blinking orange light on the modem continues, you should check all your cables (coaxial cable, ethernet cable).
But before that, run a WiFi speed test to make sure your Internet is having an issue.
After knowing that you are having slow WiFi speeds, it’s time to examine all of the cables for bending and damaged components and ensure that they are properly connected to the modem. This should be done on a regular basis.
All of these factors can lead to a faulty connection and recurring connection failures.
.jpg)
Check all cables from coaxial cable and ethernet cable
Step 3: Check Connection Ports
It is just as important to check the connection ports as it is to match the cable connections.
Even if you install new wiring for your home network, your investment may be futile if the connection ports are faulty.
As a result, always double-check the ports on the Cox Panoramic WiFi gateway and your computer or other devices:
-
Ethernet Connections
-
Power Port DSL
-
Internet Port
Because the Ethernet ports are more visible, it is critical that they function properly.
Before connecting an Ethernet cable, check the Ethernet port on the Cox router and the computer. It is preferable to replace any older Ethernet or coaxial cables. This will also strengthen the connection.
.jpg)
Check Connection port
Step 4: Power Cycle Your Cox router
Most bugs and glitches on your Cox router can be resolved by power cycling it. It re-initializes the internal components of your router and is a risk-free solution.
To restart your Cox WiFi router, follow the steps below:
-
Unplug your Cox router's power adapter from the wall outlet.
-
Let the power drain for 2 minutes.
-
Then, reconnect the power adapter and turn on your router.
-
Check to see if it now has a solid white light and is working properly.
.jpg)
Power cycle the Cox router
Step 5: Test Out Other Devices
Try other devices including your tablet, laptop, computer, smartphone, etc to check if there’s a service outage.
If the Cox Panoramic is just not working in one device, you should try directly connecting to it via an Ethernet cable. There might be a problem with the gateway’s wireless capability.
This way is the fastest and the most effective fix to this cause.
.jpg)
Check if the Cox WiFi is not working on just a device or not
Step 6: Clear DNS Cache and Data
Because DNS is the Internet's address book, it can be a source of trouble if your Internet is not functioning properly.
Flushing the DNS on your device may help to resolve the problem. To flush your DNS on Windows, follow these steps:
-
To open the Run box, press Windows Key and R on your keyboard.
-
Enter cmd into the text field and press enter.
-
In the black window that appears, type ipconfig/flushdns and wait for the message 'Successfully flushed the DNS Resolver Cache.'
.jpg)
Clear DNS on Windows devices
To flush your DNS on macOS, follow these steps:
-
Launch the Terminal program.
-
In the Terminal window, type “sudo dscacheutil -flushcache; sudo killall -HUP mDNSResponder” and press enter.
-
Enter your Mac's password, then press enter once more.
Turn on Airplane Mode on your phones to flush the DNS.
.jpg)
Clear DNS on Mac devices
Step 7: Reset Your Cox Panoramic Modem
Another effective tip to fix the Cox Panoramic WiFi issue is to reset your modem.
To do this, you press and hold on the reset button for 8-10 seconds or until the LED lights on the router go off or flash. Check the back of your Cox router and you will find the reset button.
.jpg)
Press the reset button
Step 8: Contact Cox support
You will not require any special equipment; all you will need is this guide.
However, after following everything in this guide, you still don’t connect to the Cox WiFi. It’s time to contact Cox’s technical support.
Contact for support should always be an effective troubleshooting to Cox Panoramic WiFi app not working or Cox Panoramic WiFi 2.4ghz not working.
-
Phone: 1 (800) 234-3993
-
Live Chat
-
Go to a Cox store
-
Ask for help on the Cox forum
It might be a problem with your gateway and the only solution is to replace it.
If your Mint mobile WiFi calling not working, you can contact your provider for support, as well.
.jpg)
Contact the Cox technical support
- Service outage
- Problems with cables
- Unresponsive or damaged ports
- Reception or signal strength
IP address or DNS cache glitch.
This allows you to connect your tablet or laptop to the modem without having to type in any complicated network names or passwords.
Some ending words
Without a doubt, the WiFi connection provided by the Cox modem and router is dependable. As a result, you can connect your devices to Cox Internet and enjoy online gaming and HD video streaming. Furthermore, the Cox cable box is another feature that contributes to the Cox Panoramic WiFi being a high-performance networking device.
However, if you get the problem of Cox Panoramic WiFi not working, try these fixes recommended above. Also, you can contact Cox support if your modem/router is the main reason.
![PS4 Cannot connect to the WiFi network within the time limit? [Quick tips]](https://gospeedcheck.com/filemanager/data-images/imgs/20221116/cannot-connect-to-the-wifi-network-within-the-time-limit.png)
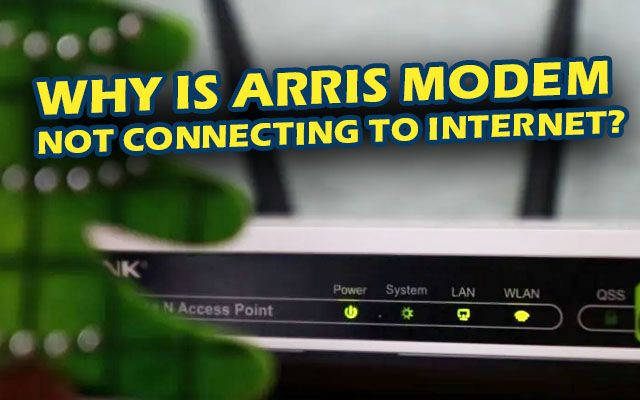






0 Comments
Leave a Comment
Your email address will not be published. Required fields are marked *