Roku TV Not Connecting To WiFi: 11 Effective Solutions [GUIDE]
Why is my Roku TV not connecting to Wifi?
Well, Roku devices are one of the most effective methods to make your television smart.
The most critical consideration while setting up Roku is a fast Internet connection. It allows you to watch stuff more quickly and without interruption.
However, you may occasionally encounter the issue of TCL Roku TV will not connect to WiFi. But don’t worry, we're here to help you solve this problem.
So don't skip a beat!
.jpg)
Roku TV not connecting to Wifi issue
How to connect Roku to Wifi?
There are two simple ways to get your Roku device up and running, which are using Ethernet cable or through wireless network.
Through wireless network
The first option is to connect it to the internet via a wireless network.
While discovering how to connect Roku to Internet, you only need to know the following:
-
Choose Home on your Roku remote control and scroll down to see the Settings menu
-
Choose Network and the Set up Connection option
-
Select Wireless and connect your device to your Internet service
Alternatively, you may connect Roky using a wired network cable or Ethernet.
.jpg)
Choose Wireless option
Without remote
Because all Roku devices require a WiFi-enabled remote to function, you may have asked how to connect Roku to WiFi without a remote at some point.
So, what can you do in this situation?
Luckily, you can download the Roku software to your smartphone or tablet and use it in place of your conventional remote control.
When installed, select the Remote tab and go to your streaming player's Settings menu to find the Connection tab.
Now, you also know how to connect direct-roku hotel and dorm connect.
.jpg)
Get Roku software on your smartphone
How do I check my Roku's Internet connection status?
The first step in troubleshooting is determining whether or not your Roku is connected to the internet, and if so, what signal quality or signal intensity is available.
Keep in mind that the Roku user interface is consistent across all devices.
It makes no difference whether you have a Roku TV, a Roku stick, or a Roku Express—they are all the same.
Take the following steps:
Step 1: To access the side menu, press Left on the remote from the home screen. Next, scroll all the way down to Settings.
Step 2: Press Right on the remote to access the Settings menu, and then Right again to access the Network menu.
To return to the Network page, press Right once more.
.jpg)
Roku’s network menu
Step 3: There are two possibilities here:
-
To test the connection, you may either go to the connection data on the About page, utilize the Check Connection tool, or take a Roku speed test.
The About page details should already be visible to the right.
You may look up the connection type, IP and mac addresses, signal strength, wireless channel, and download rates here.
-
If this information is not available or is not filled in, it indicates that you are not connected to the internet.
Skip the following step if you are not connected.
Step 4: If the About page indicates that you are connected to the internet, yet you are having problems, you can try the Check Connection tool.
Scroll down to Check Connection, then click OK to begin the test.
A pop-up window will open, displaying the status of your network connection, internet connection, and internet signal or Roku internet speed.
If you are connected and the speeds are appropriate, try streaming media to check if the problem has been resolved.
Some errors you may experience
Because of the aforementioned common Roku WiFi problems, you may get a variety of on-screen error messages while accessing your most awaited programs.
-
Unable to connect to wireless network
This notification usually shows when you connect your Roku streaming device to your WiFi.
If you receive this notification, it could imply that you are experiencing trouble connecting to your WiFi network.
.jpg)
Unable to connect to wireless network error
-
Checking
After inputting your WiFi network name and password, you may encounter this noti problem.
-
Not connected to the Internet
If your device suffers a network interruption while attempting to establish a streaming channel, this error will appear.
Data roaming on or off also impacts the Roku TV connections.
-
Loading
If you lose your internet connection while watching a program, this error will appear on your television screen.
.jpg)
4 main Roku TV errors
Reasons why Roku TV is not connecting to WiFi?
TCL Roku TV not connecting to Wifi can occur for a variety of reasons. Some of the most common ones are listed below:
-
Weak signal strength
-
Internet Server Down
-
Unsupported Wi-Fi password format
-
Defective internet cable cord or router
-
Roku device might not support the selected Wireless channel
-
Ended Internet Subscription
.jpg)
Why isn't my Roku TV connecting to WiFi?
Well, these causes can halt media playback and even compromise the performance of the Roku device.
The following are some of the most common problems:
-
A weak Wi-Fi signal can cause playing to stall or cause performance issues.
-
A power or router outage may cause service to be temporarily disrupted.
-
Additional network devices, such as game consoles or computers, could be consuming network bandwidth.
-
It's possible that the Ethernet cable for wired devices has become unplugged.
-
The Roku device may occasionally fail or malfunction.
Note that if there is a connection difficulty or Roku TV will not connect to Wifi, the Roku software will tell you practically immediately.
So, you can always keep an eye out for the relevant notification to swiftly establish or re-establish a connection.
After knowing why is my Roku TV not connecting to Wifi, it’s time to find effective fixes!
How to fix Roku TV not connecting to Wifi?
Because you require a good Internet connection to watch on-demand programming on your television, receiving error notifications might be aggravating.
So, what can you do to resolve Roku TCL TV not connecting to Wifi problems?
Check your Internet connection
Once this problem arises, the first thing you should do is check your internet connection.
Choose "Network" from the Settings menu on your Roku device and then click the "Check Connection" option.
Alternatively, you can run a Wifi speed test.
This will examine the speed and strength of your connection.
.jpg)
MySpeed is a reliable testing site
If your signal strength is simply too weak, the screen will offer a set of instructions on how to resolve the problem, which you must simply follow step by step.
If your Roku isn't getting a strong signal, it's because the network is down.
For instance, your router may still be functioning but not linked to the internet, indicating that there is a problem with your modem or that the service is temporarily unavailable.
Check your router
You can also inspect the condition of your router to determine the source of your Internet connection problems.
.jpg)
Inspect your router
You can test this by launching a webpage on your smartphone or laptop to see if it is operational.
If restarting your other devices allows you to connect to the Internet, try restarting your router.
If your router is outdated, consider replacing it with another best router for a better Roku WiFi connection.
Restart your Roku
Rebooting your Roku, like power cycling a device, will help clear up a lot of useless data and give your Roku a fresh speed boost.
However, if your Roku continues rebooting for no apparent reason, this could suggest further issues with your device.
To restart Roku, navigate to the System menu and choose the System Restart option.
This increases the performance of your Roku, and you may always restart the router itself for even greater functioning.
Use the right SSID and password
The Service Set Identifier (SSID), often known as the Network ID, and your password must be valid.
It could be as easy as a tiny error on our part that sends us spiraling out of control.
.jpg)
An example of SSID
The device automatically analyzes all wireless networks in your neighborhood, making it easy to locate your network.
So avoid using off-network names that are similar.
Instead, when typing the password, be careful and take this opportunity to view it before pressing enter.
Relocate Roku Closer to the Router
In circumstances where the signal strength is low or you have slow Wifi speeds, consider moving your router and Roku closer together.
Any physical obstacles between your router and Roku will also reduce network strength, so ensure that you remove these as well.
The better the signal strength and internet connectivity, the closer they are.
This can also be used if your Roku's audio is out of sync.
Reset Network Equipment
How to fix Roku TV not connecting to Wifi? If you've tried the troubleshooting steps above and still can't connect to WiFi, you're probably dealing with a network, router, or modem problem.
Then, resetting your network equipment, such as routers and the Roku player, is a good idea.
Unplug your wireless router and Roku device for 30 seconds, then reconnect them.
This will perform a soft reset.
.jpg)
Reset your equipment
Nevertheless, it should only be used after you have tried other methods but they do not work.
Because a reset will wipe all of your current internet settings, it is critical that you make a note of them before resetting the device.
Disable Network Pings
Another factor that may be stopping your Roku from connecting to the internet is network pings.
Sadly, removing network pings can be difficult, so we recommend sticking with our simple instructions.
Because this function is concealed in a settings menu, you may need to navigate carefully by hitting the following buttons in the specified order.
-
Press Home for 5 times
-
Press Fast Forward
-
Press Play
-
Press Rewind
-
Press Play
-
Press Fast Forward
Then, follow the next set of instructions from the menu that appears: System Operations Menu > Network Menu > Disable Network Pings.
Use a 5GHz Wi-Fi Band
2.4GHz Wi-Fi is typically used for lower bandwidth activities.
However, the 2.4 GHz frequency is susceptible to interference and signal interference.
Hence, using a 5GHz Wi-Fi spectrum would allow you to effortlessly connect to the internet and stream adequately.
Your Roku is designed to function well with higher bandwidths.
.jpg)
You should use 5 GHz
Check DNS Settings
DNS stands for Domain Name System, and if the DNS settings are messed up, you may need to optimize them to get your internet to work properly.
Follow the easy steps outlined below, and you will be back on track in no time!
-
Enter the user ID and password for your router.
-
Navigate to the DNS settings.
-
Convert the internal DNS address to a public DNS address.
-
Save your modifications and restart both the Roku and the router.
Doing so will allow you to reconnect your Roku to the internet.
Use Ethernet cable
Ethernet cables are mostly used to connect your router to your device's internet entry port.
.jpg)
Use Ethernet cable
This solution is not accessible for the Roku Stick, but it is ideal for the Roku TV and Roku player.
-
After manually connecting the wire between your device and router, navigate to the Network option in your settings.
-
Then, select the Wired option and follow the on-screen directions to connect to the internet.
With an optimum internet connection, the streaming will function properly.
Contact Roku support
If none of the aforementioned solutions work, it is time to contact Roku support.
"Connecting to your network" can be found under the troubleshooting section of help.
Roku customer service will be able to inspect your device and establish what went wrong and where it went wrong.
Make careful to explain your problem and the efforts you have taken so far to try to solve it.
This will allow them to better support you.
.jpg)
Contact Roku customer support
How to fix Roku not connecting to the Internet but other devices will?
Roku software is extremely user-friendly, with basic and easy-to-navigate menus.
While the UI is useful for choosing shows to watch, it is even more useful for configuring a Roku device.
Users can configure their device with a few mouse clicks.
And, since the patented antenna system overcomes inconsistent coverage and dead zones, there is no need to be concerned about connection troubles – even when the Roku is connected wirelessly.
.jpg)
How to solve Roku’s issue?
The simplest approach to fix a broken Roku is to reboot it - unplugging the Roku and plugging it back in works every time.
In some circumstances, however, there may be a problem with your home WiFi connection or your internet provider.
If you own another device connected to the same network as your Roku, connecting it by wire may address signal strength or connectivity issues.
After pressing enter, you will receive an email with detailed password reset instructions.
Roku will send you an activation email. Click on the activation link that appears.
After being taken to the Roku website, you can complete the procedure by creating a free account.
If the Roku is a standalone device, you may try relocating it to see if that improves the Wi-Fi signal.
If you're near your router, you might want to put in an Ethernet cable for a more dependable wired connection - which also results in quicker speeds.
If you are still having issues, unplug the Roku and reconnect it using a different power outlet.
Conclusion
There are a variety of causes for Roku connected to WiFi but not working on both the user and device sides, but they are all readily fixable. In this post, we've presented you with a list of 11 possible solutions to Roku TV not connecting to WiFi. So be patient and follow our advice, and everything will be alright!

![Bell WiFi Pods: A Detailed Guide on How to Set Up [Step-by-step]](https://gospeedcheck.com/filemanager/data-images/imgs/20221031/bell-wifi-pods.png)
![Virgin Box Stuck On Starting Up? A 6-Step Tutorial [with Pictures]](https://gospeedcheck.com/filemanager/data-images/imgs/20221103/virgin-box-stuck-on-starting-up.png)
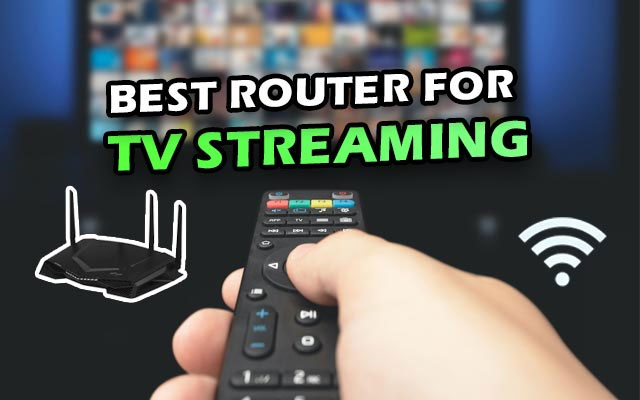
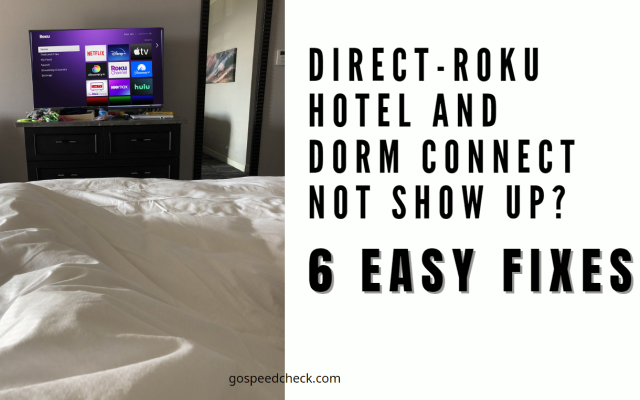


0 Comments
Leave a Comment
Your email address will not be published. Required fields are marked *