Bell WiFi Pods: A Detailed Guide on How to Set Up [Step-by-step]
Of course, it's irritating to lose WiFi while on a critical business call or while viewing a movie.
In such case, getting Bell WiFi pods will solve this problem quickly.
You should evaluate your home and network before purchasing Bell WiFi pods.
Before installing a mesh system, you should ascertain whether you actually require one by checking Internet with a WiFi speed test.
So now, let’s dive into the details!

A full guide on Bell pod setup
What are Bell WiFi pods?
Additional WiFi access stations called Bell WiFi pods are positioned all over your house.
They combine with Home Hub 3000 or 2000 modems, one of the best router to build an effective, seamless WiFi network in each space.
Depending on your Internet speed, you can pick between two distinct types of WiFi pods.
-
Customers who subscribe to Internet speeds of more than 150 Mbps are advised to use WiFi Pod.
-
WiFi Pod Mini is advised for users who subscribe to download rates under 150 Mbps.
In your entire home, both varieties of pods provide extensive mesh WiFi coverage.

What are WiFI pods Bell
Are Bell WiFi pods worth it?
Simply said, absolutely.
Bell's Whole Home WiFi pods come highly recommended if you currently have internet service through Bell but haven't been satisfied with your home's WiFi coverage and speed.
Home WiFi pods are a practical method to strengthen your network.
Connectivity issues are more common in large residences.
WiFi pods Bell should be purchased if your connection is generally slow or has dead patches.
The following are some of the main justifications for wanting to purchase and install a mesh system in your house:

Benefits of using a Bell WiFi pod
Eliminate signal dead spots
You can have more dead spots than usual in your home depending on how it was built.
Typically, you need more than one router, and there will be certain locations where there is no signal at all.
Extend WiFi coverage
Usually, the modem provided by your internet provider is insufficient.
This is particularly true if you wish to install WiFi throughout your entire larger home.
Read next: Port foward Belkin
Lots of connected devices
Only so many devices can be connected to your network.
Your overall internet connectivity will increase and the load will be reduced if these are distributed among several routers.

Lots of connected devices
Enhance Internet reliability
Obstructions and interference can also affect your connectivity.
Even though your router may cover every square inch of your house, it might be annoying if it frequently disconnects.
As you can see, Bell WiFi pods are crucial. For further details, here are several Wifi Pods that are compatible with Bell that you may be looking for:
|
Comcast Xfinity xFi Pods WiFi Network Range Extenders Frequency Band Class: Dual-band Special Feature: WPS |
|
|
Wi Fi xFi Pod, tri band Frequency Band Class: Tri-band Special Feature: WPS |
|
|
TP-Link Deco Mesh WiFi System(Deco M5) Frequency Band Class: Dual-band Special Feature: Qos, Alexa Compatible, Parental Control, Guest Mode |
|
How to set up Bell WiFi pods?
Make sure you need to expand your network before you start the process of activating your Bell WiFi pods.
You should get in touch with Bell if you are having any of the aforementioned problems so that the pods can be added to your current plan.

How to install Bell pods?
Now that you've made the decision to purchase them, let's look at how to perform a Bell WiFi pods setup:
Before setting up
Follow our instructions carefully!
Download and install the app
Installing the Bell WiFi pods app is the first thing you need to do if you want to increase network coverage.
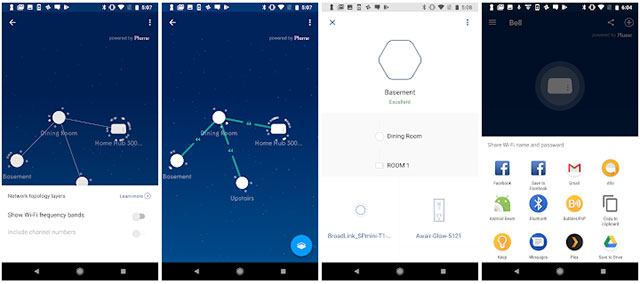
The Bell WiFi App
It's an application that will provide you with more network control. You basically just want to have it prepared on your phone at this point.
You will need the app to set up and properly operate the pods once you have plugged them into the wall socket.
The procedures to install Bell WiFi pods apps on your phone are as follows:
-
For iOS devices, visit Apple App Store.
-
For Android devices, visit Google Play Store.
-
Look for Bell WiFi and download the application.
Note: Before using the app, allow the download and installation to complete.
Log in to the app
You must log in to the app after installing Bell WiFi pods to get ready to configure your Bell WiFi extenders.
There are two ways to log into the app, they include:
-
Best - Enter your MyBell username and password to log in.
This allows you to log in without using your home WiFi network and provides you access to all of the app's features.
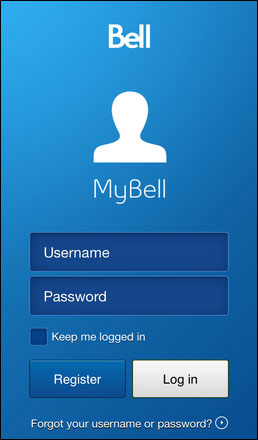
Login using a username and password
-
The simplest method is to have the app log you in automatically when you are connected to your home WiFi network.
Your access to functions like establishing Internet restrictions or reading user profiles will be restricted as a result.
Select Install pods when you initially log in to the application.
Alternately, if you've previously used the app, choose Menu, followed by Set up new pods.
Examine the installation guidance. Now, install the pods all over your house.
The number of unplugged pods is indicated by the empty hexagons. As you plug in your pods, keep your smartphone close by.
When they connect, the Bell WiFi app will confirm it.
Note: It is recommended that you log in with your MyBell login information to offer you complete control over your network's settings.
Setting up
It's time to look at your hardware and begin configuring it now that the software side of things is prepared.
Bell WiFi pods in general and Bell canada WiFi pods in particular are often sold in sets of two or more.
Since all of these units will be identical, you can choose any pod and place it wherever in your house to improve your connection.
All you actually need to do is plug the pods into your Bell home WiFi pods and wait for them to establish a connection.
How to configure your first WiFi pod is as follows:
-
Open the Bell WiFi app and log in.
-
Go to the menu and select Install pods or Set up new pods.
-
To turn on each pod, tap it.
-
Go to Menu or select Install pods, then Install fresh pods
-
Choose a name for each pod from the drop-down menu.
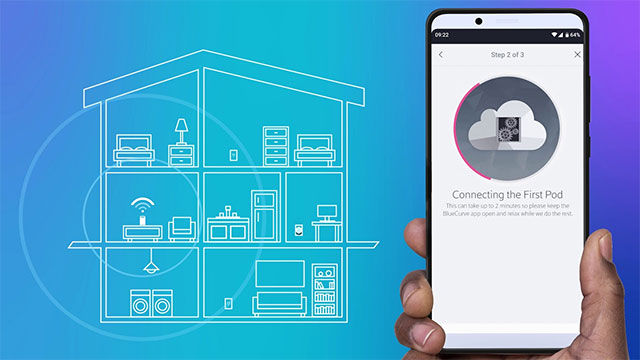
Set up Bell WiFi pods
Note: Make sure you and your phone are close to each pod when you turn on each one and do this each time you plug one in.
This makes it possible for the app to find them and easily join a mesh network.
After setting up
In the end, you want to confirm that each pod is functional.
The topology of your wireless network will be shown on the app, allowing you to verify this.
They lack alerting LEDs to let you know when they are functioning. You will rely on the Bell WiFi app as a result.
Here's how to check the app to see if your pods are functional:
-
Get your phone's Bell WiFi app open.
-
View your WiFi network's structure by going to Network.
-
Verify whether the pods you named are visible on the network map.
-
Pull the pod's plug out of the socket if it does not materialize.
-
After ten seconds, plug it in once more.
You can look at the gadgets that are connected to each network node.
To ensure that visitors can easily log in when they visit your house, you can even provide passwords to them through text or email.
If you're still having trouble configuring your WiFi pods, get in touch with Bell for support.
They are receptive and ought to aid you in resolving your problems.
Helpful tips
To perform at your best and avoid Bell WiFi pods not working and Bell pod poor signal, remember to:
-
Evenly space the pods:
Your pods must be close enough to one another to communicate as they work as a team.
For WiFi Pod Minis, try to space them uniformly at a distance of no more than 5 to 7 meters, and for WiFi Pods, no more than 10 to 14 meters.
-
Put pods on the inside walls:

Put it inside the wall
Instead of outside barriers, it is preferable to position the pods along the inside walls dividing the rooms.
If you have both WiFi Pod Minis and WiFi Pods, place the WiFi Pod Minis in the farthest rooms while placing the WiFi Pods in the middle of your house.
Check that your WiFi Pods connect directly to the modem rather than going through a WiFi Pod Mini for optimal performance.
-
Keep the pods exposed:
WiFi signals move through the air and typically get weaker as they go farther, but other factors can also affect how strong they are.
Concrete and metal construction materials make it more difficult for the WiFi signal to move freely, slowing and reducing your Internet connection.
-
Appliances:
A few appliances, including microwaves and baby monitors, can impede the WiFi signal and could decrease your speed.
-
Ventilation:
To prevent overheating and performance issues, pods shouldn't be placed in electrical cabinets or under furniture.

Avoid overheating your pods
-
Wait 24 hours for the greatest results:
Bell Based on the times and locations at which your devices access the Internet in your home, Bell WiFi pods continuously improve your network.
They will always receive the strongest signal thanks to this.
Up to 24 hours may pass after installing pods or whenever you unplug them before the pods are fully optimized.
How to use Bell WiFi pods?
To use Bell pods, you should know how to connect bell wifi pods. Follow the steps below:
Name your whole home WiFi pods
By giving your pods names, you can quickly locate them on the app.
-
Use your MyBell username and password to access the Bell WiFi app.
-
Simply select Menu (iOS) or Menu > Pods from the home screen (Android).
-
To rename or rename a pod, touch it.
-
To modify, tap either the pod's name or icon. Observe the pod's blinking LED to identify it.
-
For your changes to be saved, tap the checkmark.
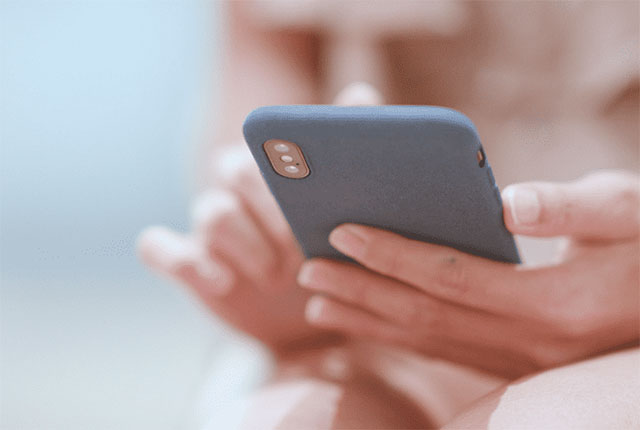
Name your whole home WiFi pods
Check pod connection quality
The Bell WiFi app keeps track of your network to rate the quality of each WiFi pod's connection and alerts you to any issues.
Your pods collaborate; if one pod's connection quality is bad, it will have an impact on all of the other pods connecting to it.
The best performance will be obtained when all pods have superb connection quality.
Pod connection quality can be seen here:
-
Use your MyBell username and password to access the Bell WiFi app.
-
Simply select Menu (iOS) or Menu > Pods from the home screen (Android).
-
Choose the pod that has to be fixed.
The channel the pod is on, the pod or modem it is connected to, and the connection quality rating will all be listed underneath the pod's name.
|
Excellent |
Every application ought to function flawlessly |
|
Good |
No significant issues should prevent any applications from operating |
|
Fair |
Not the best for high throughput or real-time applications, such as 4K video streaming |
|
Poor |
Your pod is having trouble connecting to the network |
Where do Bell WiFi pods help the most?
Here are 3 ideal places for Bell WiFi pods. Let’s check!
Larger homes
You've noticed reduced speeds or dropped signals in some areas of your multi-story, multi-bedroom home.
You may enjoy seamless, strong WiFi in every room thanks to the mesh network our WiFi pods build.

Bell WiFi pods help the most in larger homes
Areas prone to interference
There are multiple devices simultaneously connected to WiFi that are straining your connection and slowing down some devices.
Our intelligent WiFi pods will configure your network to give the devices that require it the strongest connections possible.
Households with many connected devices
Your connection is being hampered by the several wireless networks that are close to your residence.
WiFi pods help our Home Hub improve performance by automatically sending your devices the strongest signal available.

Households with many connected devices
Read next: Wireless projector Epson
Only the Android version of the app.devices supports this feature.
The menu option can be found on the app's home screen (three horizontal lines).
Choose Network.
Choose the submenu (three vertical dots).
Choose Delete all pods from the menu options.
From the associated pod's submenu, choose Delete Pod (three vertical dots).
To go back, select the back arrow.
Follow the instructions below:
From the home screen of the app, Select Menu (three horizontal lines)
Choose Network
Choose the pod you want to take out
From the associated pod's submenu, choose Delete Pod (three vertical dots)
By clicking Delete from the pop-up menu, confirm your choice
The pod's deletion will be verified by a message
You can move your pod(s) around to enhance WiFi coverage in specific locations.
You should connect pods on the interior walls of the house and 10–14 meters apart from the Home Hub.
This will guarantee sufficient connections.
Pods need at least 10 minutes to reset their connection to the rest of the network after being transferred.
Up to 48 hours should be given for complete optimization.
Avoid placing pods right next to one another since this could affect your network's performance.
Conclusion
Now you can eliminate dead spots in your home since you know how to set up and operate your Bell WiFi pods. You will be on your way if you properly follow these instructions. If you need additional assistance, you can always contact Bell.
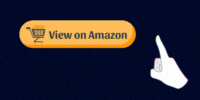

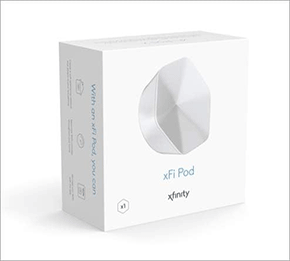

![Dennys Wifi: Things Dennys Won't Want You to Know [Latest Guide]](https://gospeedcheck.com/filemanager/data-images/imgs/20221031/dennys-wifi.png)
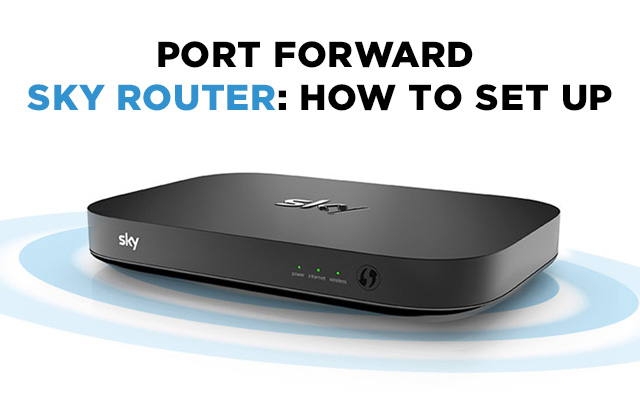
![How to connect wireless projector Epson in seconds? [Solved]](https://gospeedcheck.com/filemanager/data-images/imgs/20221031/wireless-projector-epson.png)



10 Comments
Elvis 135 P
My Pod 6E has 2 ethernet outlets and don't connect to my TO Link Router using the Cable? What am I supposed to do?
The Modem is Bell 4000 1.5 Gbps...
Cheers from Canada....I have 2 ethernet outlets in my WiFi Pod 6E....no luck... doesn't connect with my Router???
Leave a Comment
Your email address will not be published. Required fields are marked *MySpeed
If your router has multiple Ethernet ports, but only one works at a time, look for configuration that could be causing this. It can be called "IP Passthrough" or "Bridge Mode"
Leave a Comment
Your email address will not be published. Required fields are marked *Nicole Harrison
How many Bell pods do I need?
Leave a Comment
Your email address will not be published. Required fields are marked *MySpeed
I recommend evenly spreading pods around your home, specifically in areas where you often use Wifi. One SuperPod or PowerPod is typically enough to cover two large rooms
Leave a Comment
Your email address will not be published. Required fields are marked *Elizabeth Baker
Are Bell wifi pods free, I wonder
Leave a Comment
Your email address will not be published. Required fields are marked *MySpeed
Whole Home Wifi pods will cost $5 per month for a 4-pack and $2 per month for single pods and will require a Home Hub 3000 modem
Leave a Comment
Your email address will not be published. Required fields are marked *John
I have 4 6E pods will they just cost $5 per month for all?
Leave a Comment
Your email address will not be published. Required fields are marked *MySpeed
Hi, according to Bell's website, the current price for additional pod is $5/month each
Leave a Comment
Your email address will not be published. Required fields are marked *Kathleen Wood
Thanks for sharing. Your blog posts are so simple and clear
Leave a Comment
Your email address will not be published. Required fields are marked *MySpeed
Happy to help
Leave a Comment
Your email address will not be published. Required fields are marked *Leave a Comment
Your email address will not be published. Required fields are marked *