Changing Virgin Media WiFi Password: A 7-Step Tutorial [GUIDE]
Changing Virgin Media WiFi password is a crucial security precaution.
Your network may be vulnerable to many security risks, including hacker attacks and malware infections, just like any other network.
If your password only consists of eight lowercase letters and no other special symbols, you might think about Virgin Media change WiFi password.

How to change Virgin Media WiFi password?
Why change your Virgin WiFi password?
Below are some of the most primary reasons for Virgin password changing:
Can I change my WiFi password Virgin Media?
Why bother going through the hassle of changing your Virgin Media WiFi password?
The default passwords you receive when you purchase the gadgets are sufficient, right?
Generally speaking, it's a good idea to update your WiFi passwords regularly for the following reasons:
Too many connections on your network
This specific issue is a result of human nature.
It's inevitable that after installing your Virgin WiFi network, friends and neighbors will ask you for the password.
The neighbors are particularly dangerous because they are not limited to asking questions.
They search for ways to break into a Virgin WiFi network, among other extreme measures.
Whatever the case, you will eventually have told your neighbor your password; or else your children will have told their buddies the password.

Too many connections on your network
Even if you have unlimited data, you can run into problems like finding your connection has slowed down significantly as a result of several users connecting at once.
Furthermore, you won't be on an unlimited data plan if you are a typical person.
As a result, you will be disappointed to learn that the Virgin data that once lasted you to the end of the month now only does so for about a week.
In any case, if this were to happen, you could be confident that your neighbors would be stealing your Internet.
And you'll realize that the moment has come for you to discover how to modify your Virgin WiFi password.
Protect your network
Even while your neighbors stealing your broadband is bothersome, it is not particularly concerning.
What's more concerning is having hackers break into your WiFi network from anywhere in the world.

Hackers can break into your WiFi network
There is a good likelihood that your losses would go beyond just lost data if that were to occur.
You can end up losing your life savings and banking information.
Thus, you must use caution.
Making sure to regularly change your Virgin WiFi password is one way to achieve this.
How to change Virgin wifi password on Hub 3, 4, and 5?
Many people aksed to change wifi password virgin on different Hub versions like:
How to change Virgin Media WiFi password?
How to change password on Virgin hub 4?
How to change wifi password on Virgin Media hub 3?
If you are still wondering how to change virgin wifi password, MySpeed will disclose simple methods for Virgin Media changing WiFi password! Keep reading.
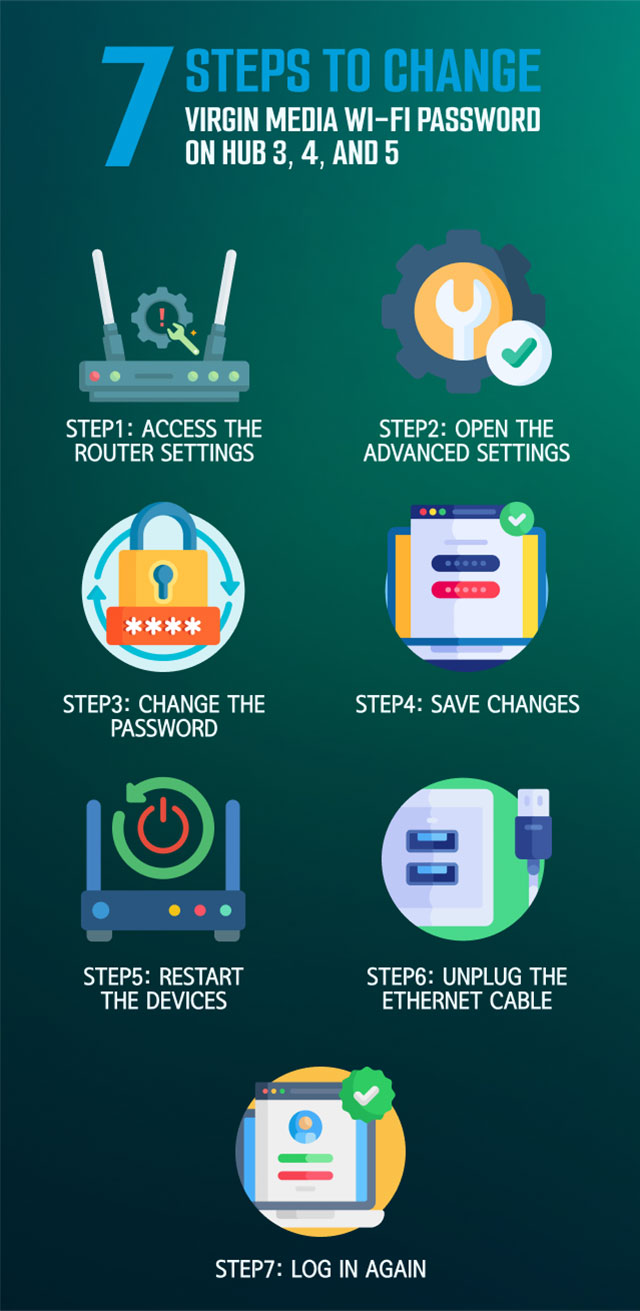
Changing Virgin Media WiFi password on Hub 3, 4, and 5
Access the router settings
You must first log into the settings of the Virgin Media router.
You can find instructions on how to access the Virgin router settings on the Internet.
The admin password, which you'll need to access the Virgin router settings, should be printed on a label on the bottom of your router if you don't already know it.
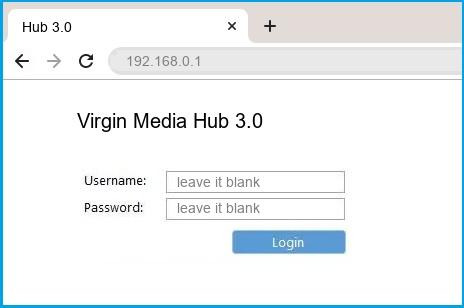
Access the router settings
Open the Advanced Settings
Select Advanced Settings from the menu on the left, then select Wireless and Security to change WiFi password Virgin Media.
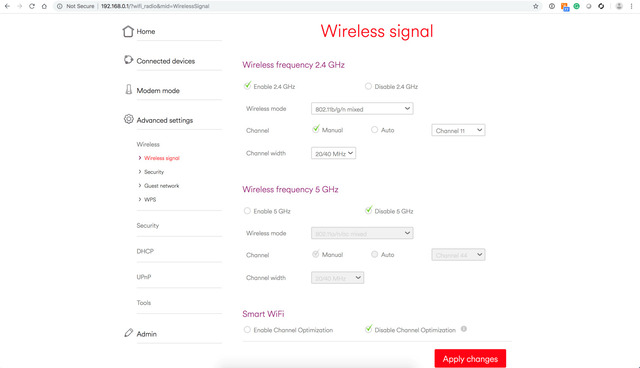
Open the Advanced Settings
Change the password
You should now be able to modify the WiFi password on the screen that is displayed.
If you have both the 2.4GHz and 5GHz bands enabled, you can set separate passwords for each, but it's simpler to use the same password for both.
Enter a new password by simply clicking in the password area.
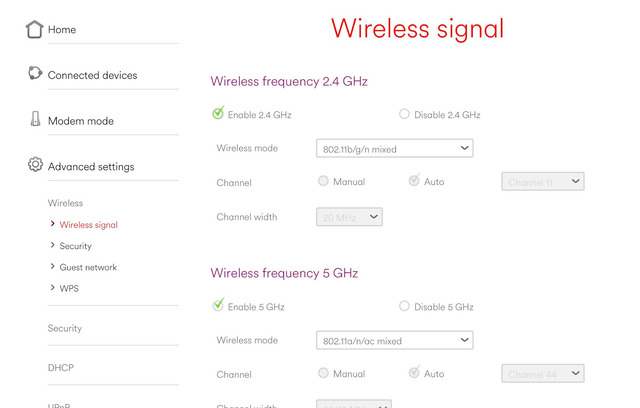
Change the password
Note: Make sure your new password fulfills the minimum requirements when establishing it.
-
Must have at least one uppercase letter
-
Must be at least 10 characters long
-
Must include one or two numerals at least.
-
Absence of eight consecutive lowercase characters
It should also be as complicated as possible while still being simple enough for you to remember.
Save changes
After creating your password, click "Apply Changes" to save it. Exit the configuration page after saving.
The Hub's attached devices will be automatically unplugged.
Restart the devices
Restarting your phones, PCs, and other devices plugged into the Hub 3.0, 4.0, or 5.0 is necessary.
Your devices will then be able to reconnect using the new password.

Restart your device
But keep in mind that a new password will be needed on all of your devices for this.
Unplug the Ethernet cable
Now is the time to confirm that all of your devices are currently logged into the network.
You can unplug the Ethernet cable from the PC and disconnect it after everything is operational.

Unplug the Ethernet cable
Log in again
You will need to log in again using the new password on any WiFi-connected devices, including the computer you used to make Virgin Media change password WiFi.
Also, you can try running a WiFi speed test to check your connectivity after changing.
For some tips to boost WiFi signal, visit our blog for more recommendations.
How to change your Virgin Media WiFi password on a Virgin Media Super Hub 1, 2, or 2ac?
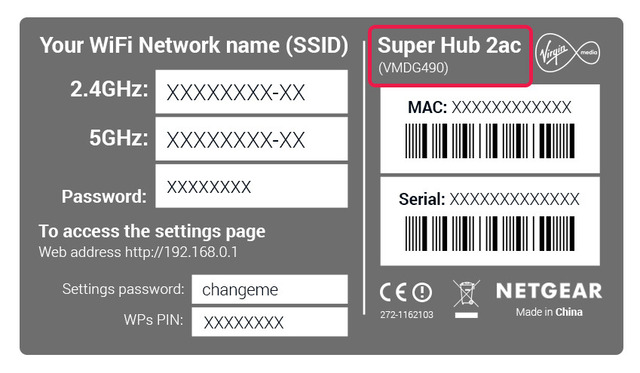
Virgin Media Super Hub 2ac
The Hub 3, 4 and 5 can be used with the instructions above.
What happens, though, if you own a Super Hub 1, 2, or 2ac? In that scenario, how can you modify your Virgin WiFi password?
The Virgin Super Hub 1, 2, or 2ac WiFi password-changing instructions are provided below.
-
Connect your desktop computer or laptop to the Super Hub 2 or 2ac via an Ethernet connection. The port is located at the back of the box.
-
Enter 192.168.0.1 or the website's address from the sticker on the underside of your Super Hub into your web browser.
-
Use the default login and password to access your Super Hub.
The network ID and default password are printed on the sticker. It also shows the frequency of your router.
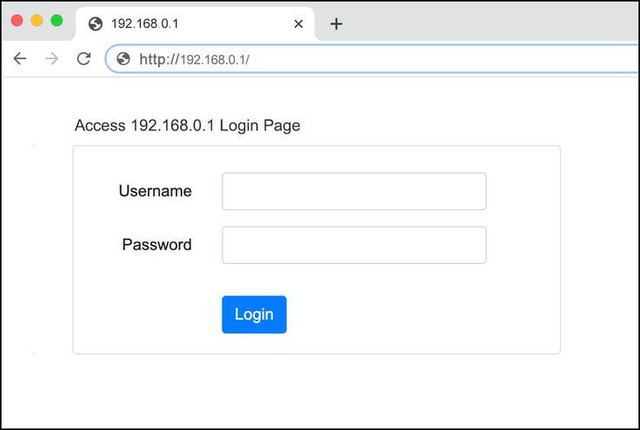
Enter your login information
-
You will be routed to the home page where you can view the many setup options after entering the network ID and password.
The following are some of them: Wireless Network Settings, Super Hub Settings, Device Connection Status and Wireless Network Settings.
Select "Wireless Network Settings" from the list above to move on to the following screen.
-
You must then enter the new password on the new page. The 2.4GHz and 5GHz WiFi networks will have different menu options.
You must set a password for The Hub 3.0,4.0, and 5.0, and that password must adhere to certain restrictions.
-
Click "Save Settings" once the new password has been set.
Exit the configuration page after saving. The Super Hub's connected devices will be instantly unplugged.
-
Restarting your phones, PCs, and other devices linked to the Super Hub 2 or 2ac is crucial.
Your devices will then be able to reconnect using the new password.
-
Verify again that your devices are currently logged onto the network.
You can unplug the Ethernet cable from the PC and disconnect it after everything is operational.
If you are wondering “how to change my WiFi password BT?” don’t forget to check for our upcoming post.
Important tips to help you change Virgin WiFi password
In case you encounter difficulties, there are several additional things you should be aware of.
Here is some advice when you conduct a Virgin change wifi password.
You can reset your Virgin Hub’s if you have forgotten your password
What happens if you misplace your Hub's password?
The good news is that by resetting your Hub, you may quickly bounce back from such a setback.
The Hub has a reset button someplace on the back, much like every other router available right now.

Reset button
When you turn it over, you will notice a pinhole button that requires a pin to press.
You ought to be able to enter using the defaults after that is finished.
But keep in mind that when you reset your Hub, everything goes back to default.
It implies that to set your passwords, you must now follow the procedure described above.
You can find the default IP address for any router using Command Prompt
Any WiFi router that is currently in use can use this information.
As has already been mentioned, the Virgin Hubs are only fancy names for WiFi routers.
Anyhow, you might find yourself occasionally seeking the Virgin Media Hub's default IP address.
It's 192.168.0.1, and this information is printed underneath your Hub.
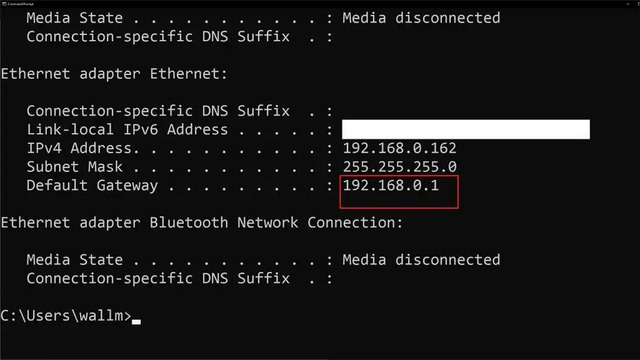
The default IP address is 192.168.0.1
However, there is another method you may use to discover Virgin Hub's default IP address.
This calls for the following uses of the Command Prompt:
-
Connect your computer to your Virgin Hub’s WiFi network.
-
Look for Command Prompt or cmd
-
Type ‘ipconfig’ into the Command Prompt Window after opening it.
-
Scroll down to find Default Gateway. The I.P address stated in front of Default Gateway is the one that belongs to your Virgin Hub by default.
You should always have strong passwords
First, many individuals use their names, birthdays, and the names and birthdays of their children as their WiFi passwords.
Simple laziness is a contributing factor to the issue.
Pure oblivion is the other aspect. People worry that their Virgin Media wifi password change will be easily forgotten if they choose unusual or complicated passwords.
They choose the obvious as a result, which is manna for hackers and neighbors.
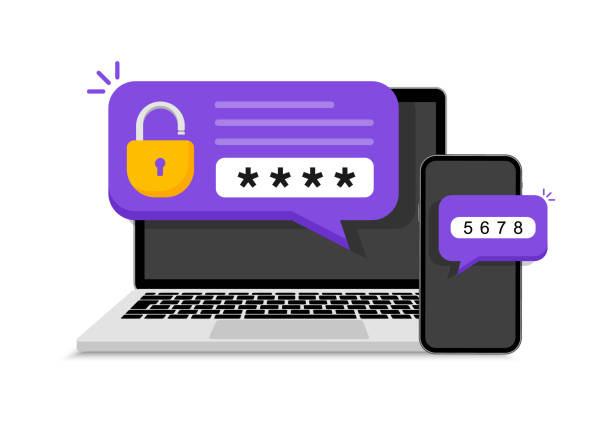
Your password should be strong
For this reason, always make use of a strong password.
You should find the following advice helpful in this regard.
-
There should be more than 10 characters in your password. The more complicated the password, the more difficult it is for someone to hack into your network.
-
Your password needs to be written in both lowercase and capital letters. The goal is to make it as difficult as you can for someone to guess your password.
-
Make sure your password contains numbers. It is not your birthday or your child, but rather just random digits.
-
Modify the name of your WiFi so that your neighbors cannot identify it as being yours.
-
Include special characters in each WiFi password.
The point is, even if you are lazy and use your name as your WiFi password, how is anyone going to get it right if there are characters like @ and _ in there?
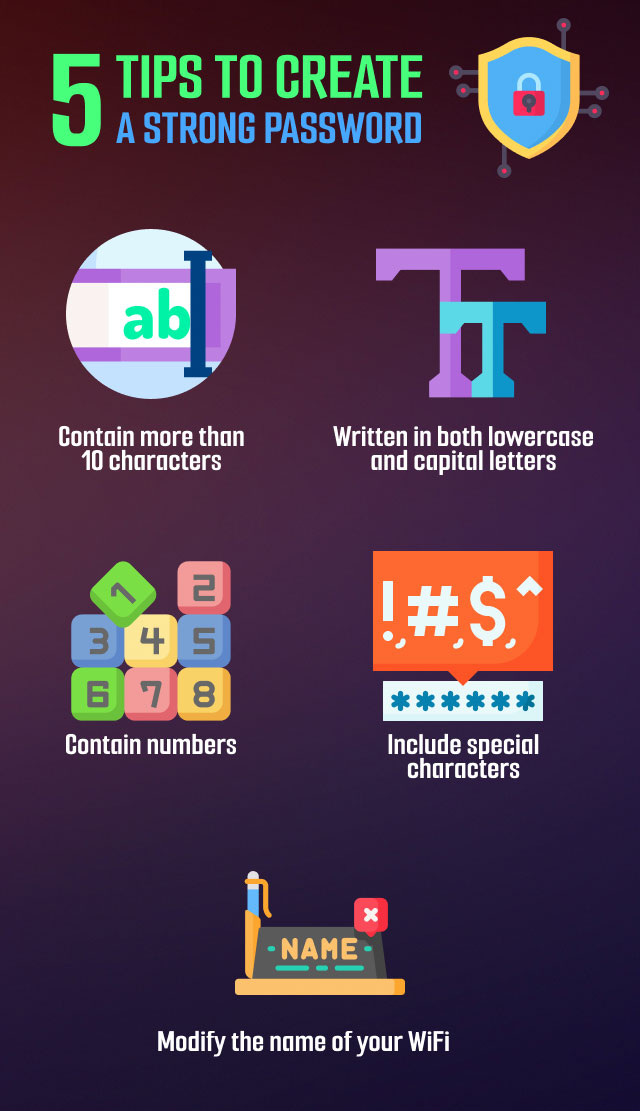
You should always have strong passwords
You can also apply these tips concerning “how to change my CenturyLink WiFi password?”
To make things a bit simpler, the manufacturer also included a tiny removable card with your WiFi network name and password on it in the hub's base.
So that you always have them available, keep them somewhere convenient, like on the door of your refrigerator.
You can find the password for the router's settings on a sticker on the device's base.
Next, enter it in the box that appears on the screen.
The settings password, not the WiFi password, is what you're looking for.
Conclusion
You should occasionally update the name and password of your WiFi, whether or not you are concerned about network security. By changing your login credentials, you may keep your network safe from malicious individuals who might be accessing it without authorization. Changing Virgin Media WiFi password can enhance network performance and reduce unforeseen costs in the future.




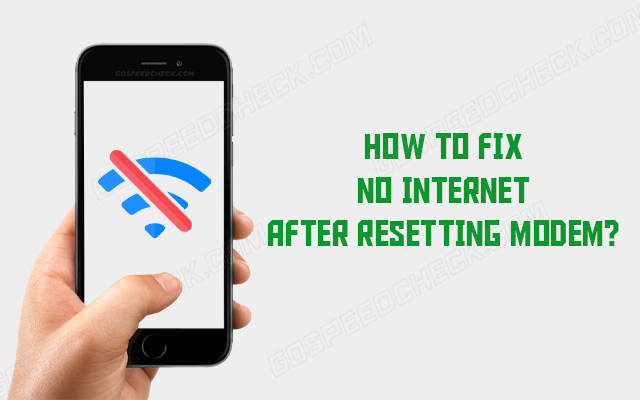


0 Comments
Leave a Comment
Your email address will not be published. Required fields are marked *