How to Change My WiFi Password BT? (Different BT Hub Devices)
How to change my Wifi password BT?
This question is common to many people especially those who just had installed BT Wifi in their homes.
Changing your Wifi password can be a good way to prevent internet invaders from your neighborhood and improve your online performance.
It’s not too difficult to do that.
Learn about step-by-step guides on different types of BT hubs in this post below.
Let’s jump right in!

How to have my BT change password?
Why change BT Wifi password?
Before jumping into steps regarding how to change BT WiFi password, you need to know the reasons why we should do that.
A password means BT broadband Hub’s Wifi security to restrict unauthorized access to your internet.
If you don’t know the admin access key, you can find the answer in the BT Hub’s settings card.

Why do you need a wifi password security
In fact, internet service providers do not recommend you to change their password because defaulted passwords are already strong enough.
However, for a peaceful mind, you’d better have BT change WiFi password regularly.
Don’t worry if you don’t know which step to do first. Keep reading and find out the answer.
Read more | changing virgin media wifi password
Recover Lost Password
But first, learn how to recover a forgotten BT WiFi password Follow the steps below:
-
Open a browser and note your accounts
-
Recover the password
Open any browser & take note of accounts
Using your computer that is connected to your current internet network.
Opening a web browser (Chrome, Safari, Opera, Firefox) and entering 192.168.1.254 to access the Admin tool.
Take note that your admin tool's username and password are distinct from your WiFi username and password.
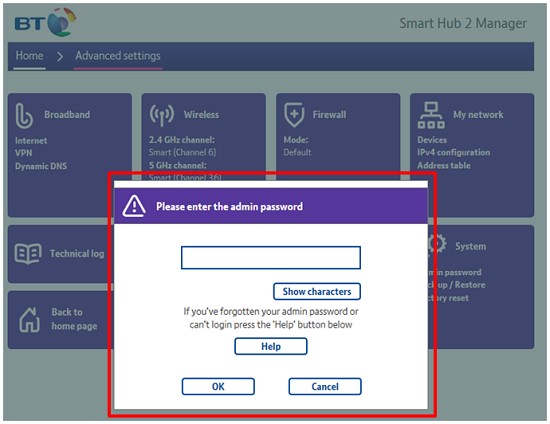
HUB manager
If this is your first visit to Hub Manager, you will need to renew the admin password for your BT hub—this is not the WIFI password.
Don’t worry.
If you don’t know, an onscreen procedure will appear to guide you through the process.
Recover the Password
If you have forgotten the admin tool security lock, don't worry; all you need to do is the following:
Step 1: Make sure your computer is connected to your BT WIFI
Step 2: Open a browser and enter https://home.bt.com (192.168.1.254) in the address bar.
Step 3: The Hub Manager window is opened.
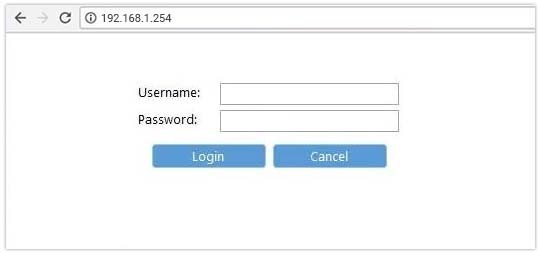
Step 4: Go to Override =>Choose your Hub router
Step 5: A Wireless WPS label on your router is shown then press and hold the button corresponding to it for about 20 seconds.
After that, the power light will be blinking blue.

Press the Wireless WPS button
Step 6: Obtain the Hub’s wireless key. You can get this by looking for the default key, which is located on the back of your Hub, or a label, which is located under the base of your Hub.
Step 7: You can also get your serial number, which is also printed on a label beneath the base.
Step 8: You may already enter your security code after successfully entering the key.
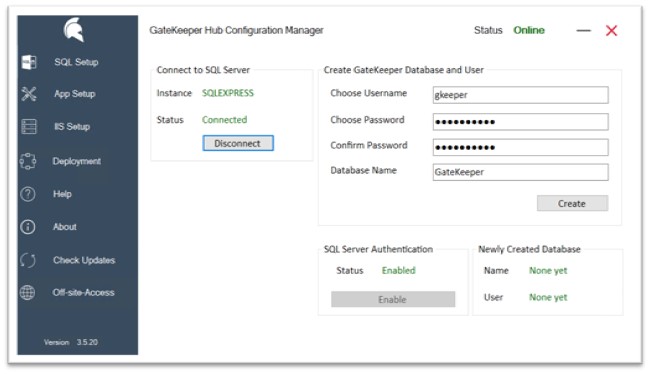
Set your security code
Step 9: Enter the new credential again. It is best to provide credentials to a passing hint for future use. Make sure this hint is strong and easy to remember.
Press the Use Override.
Now that we've resolved this issue, we can move on to the next topic, which is changing the BT WiFi password.
See more | wifi password arris
How to change my wifi password BT?
To change WiFi password BT, there are 3 ways:
-
Using the Admin tool
-
BT App
-
BT Account
BT WiFi password change using Admin Tool
Using the Admin Tool is the best way to change BT WiFi password without app. Adhere to our instructions:
Step 1: Using your computer that is connected to your BT Wireless network
Step 2: Open a web browser and enter 192.168.1.254 on the addressing bar to open the Hub manager.
Step 3: Click Advanced settings => Wireless => Wireless key (WPA & WPA2) to change the password and then click Apply.
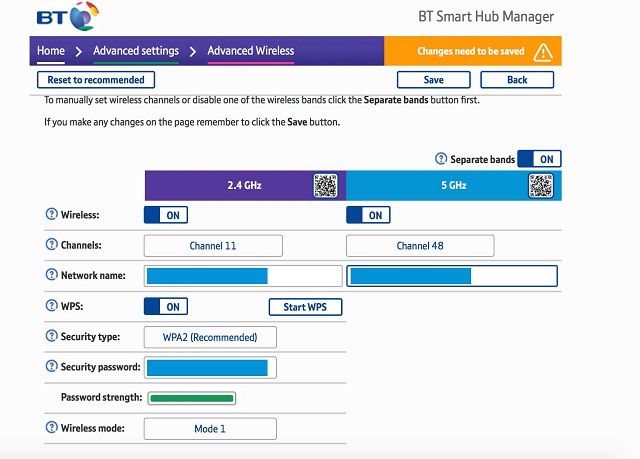
Set security password including at least 8 characters, number
Step 4: Set your passphrase which should have at least 8 characters, both uppercase and lowercase letters, and numbers.
Step 5: Click Save.
BT WiFi change password using My BT App
Whenever you need to change password BT hub, you will need a password. Instead of accessing through the admin tool, you can use the BT app.
# Download the application on your mobile device
-
Go to the AppStore (iOS phones) or Google PlayStore (Android devices)
-
Search for the My BT App and then press install to download it to your device.
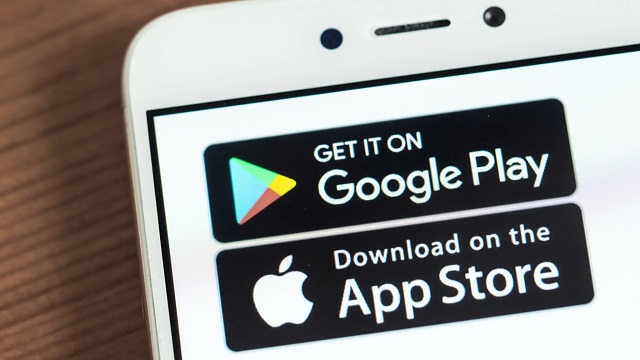
Download My BT Hub app on your phone
# Altering BT Wi-Fi Passcode Using My BT App
-
After the download is finished, open the My BT App
-
Select Home network => Settings => Network Settings => Change WIFI Password
-
You enter the current password and then type a new one you want to change
-
Retype the new password
-
Press Save.
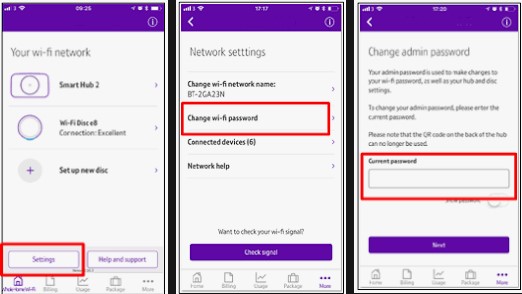
Chang Wifi password on My BT Hub app
Change BT WiFi Password using My BT Account
Using My BT account is a quick and easy way to change BT WiFi password online. The following steps are the way you go:
-
Open your browser and visit the bt.com
-
On the left corner of the website, click My BT
-
Enter your current BT ID
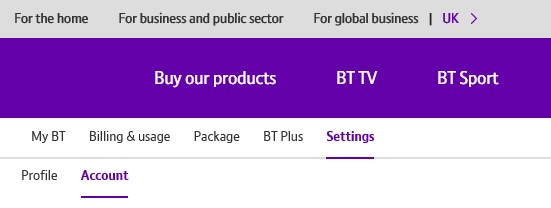
Choose MY BT menu tab
-
Click Settings => Your BT ID details => Edit password.
-
Enter the current security code and type a new one
-
After that, a confirmation prompt is shown on the screen.
How to change my BT WiFi password on different BT hub?
BT internet has offered its service for millions of customers across the UK.
There are several versions of BT hub such as BT home hub 5, BT home hub 3, BT ultrafast smart hub, and BT smart hub, etc.
Each hub will have a few differences.
Let’s learn the ways to change wifi passwords on different BT hubs below.
BT home hub 5
The BT Hub 5 is one of the most recent routers available to BT customers in the UK.
The BT Hub 5's WiFi password can be changed as follows:
-
Using your computer that is connected to your BT Wireless network.
-
Next, launch a browser and enter 192.168.1.254 into the address bar.
-
The Hub Manager window is opened. If this is your first time using Hub Manager, you will need to change your Hub Manager password. This does not represent the WiFi password. To change the Admin password for your BT Hub, simply follow the onscreen instructions. After that, you can proceed with changing the WiFi password for your BT Hub 5.
-
Go to Hub Manager and select Advanced Settings.
-
Then, select Continue to Advanced Settings => Wireless => Wireless key (WPA & WPA2)
-
Enter your preferred password and then click Apply.
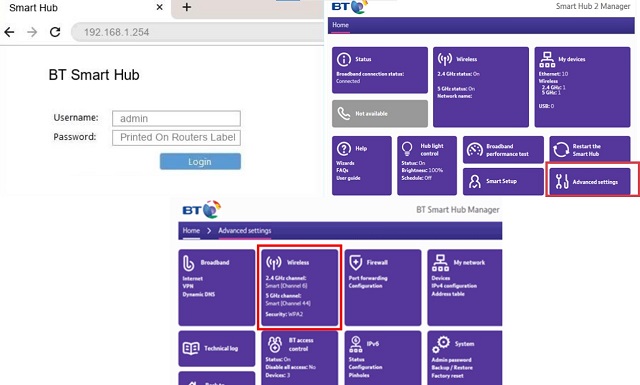
Change WIfi homehub
It is important to note that if you use both the 2.4GHz and 5GHz bands in your home, you will essentially have two WiFi networks.
So, pick one of these bands and proceed to select Wireless => Wireless key (WPA & WPA2)
You'll be able to change the WiFi password on each of your networks this way.
The steps for changing the WiFi password on the BT Smart Hub 4 and BT Home Hub 3 are similar to the steps for changing the password on the Smart Hub 5.
Visit the BT Hub manager
=> Settings
=> Wireless
=> Wireless key (WPA & WPA2)
=> Apply
BT home hub 2
The My BT app can be used to change BT hub password on a Smart Hub 2.
To accomplish this, you must take the following steps:
-
Launch the My BT app.
-
Then, choose Home Network.
-
Go to Settings from there.
-
You must then select Network settings.
-
Then, select Change WIFI password.
-
You must now enter your current password.
-
Next, enter your Smart Hub 2's new WiFi password.
-
Following that, you must confirm your new password by typing it again in the provided section.
-
When finished, click Save password.
-
Reconnect your devices to the internet using your new WiFi password.
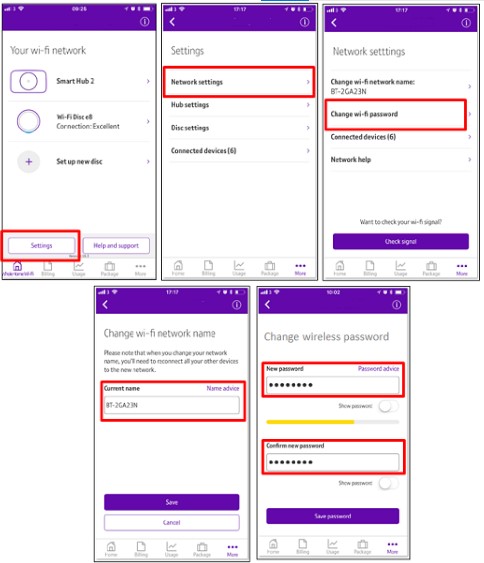
Change Wifi on BT home hub 2
BT ultrafast smart hub and smart hub
Changing the Boost Wifi signal password BT on a BT Ultrafast Smart Hub or a BT Smart Hub is not hard at all. Just follow these steps:
-
Using your computer that is connected to your BT Wireless network.
-
Next, launch a browser and enter 192.168.1.254 into the address bar.
-
You will now be transferred to Hub Manager.
-
To begin, go to Hub Manager and select Advanced Settings.
-
Next, navigate to Wireless.
-
You must now enter your hub's admin password. Turn your Hub around to find the admin password printed on the settings card.
-
After signing in, go to Security password to change your BT WiFi password. Fill in the blanks with the new password.
-
To save your changes, click the Save button.
-
After that, reconnect your devices to your BT WIFI using a new password.
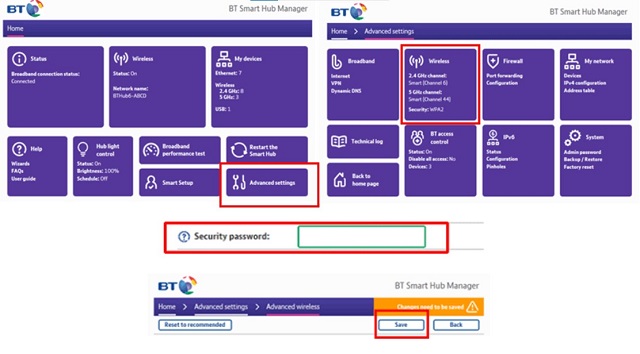
Steps to change wifi on BT ultrafast smart hub
You can be linked to the BT Wi-Fi hotspot by following the steps below:
Launch an internet browser once connected (like Internet Explorer or Google Chrome)
This should automatically load the BT Wi-Fi landing page. If not, navigate to https://www.BTWiFi.com:8443.
Select the appropriate radio button from the BT Wi-Fi landing page (usually BT Broadband or BT Wi-fi)
Enter your username and password.
Select Login.
When you sign up for BT Wi-fi as a BT Broadband customer, your BT Hub transforms into a wi-fi hotspot.
In exchange, you get free access to millions of other hotspots around the world.
Some helpful notes
That’s the end of this topic today. Is it easy to change BT router password? Hope you get all things about “How to change my WiFi password BT?” and do it fluently.
.jpg)
![BT Wifi Disc Setup: 2 Piece of Cake Methods [Definite Guide]](https://gospeedcheck.com/filemanager/data-images/imgs/20221110/bt-wifi-disc-setup.png)
![BT Disc Flashing Red: 6 Stupid-Simple Fixing Steps [Pocket Tips]](https://gospeedcheck.com/filemanager/data-images/imgs/20221020/bt-disc-flashing-red.png)



0 Comments
Leave a Comment
Your email address will not be published. Required fields are marked *