Arris Modem Not Connecting To Internet: 10+ Foolproof Methods
Unfortunately, there are various causes of Arris modem not connecting to internet. We found them and suggested a simple solution that should solve your problem.
Try a hard reset to fix the internet issues on your Arris modem.
You may check the cables, offload the network and clear DNS to resolve errors and conflicts if the problem persists.
Finally, you should run a troubleshooting scan and complete a factory reset.
Below is an ultimate guide with detailed steps on Arris modem troubleshooting you can follow.
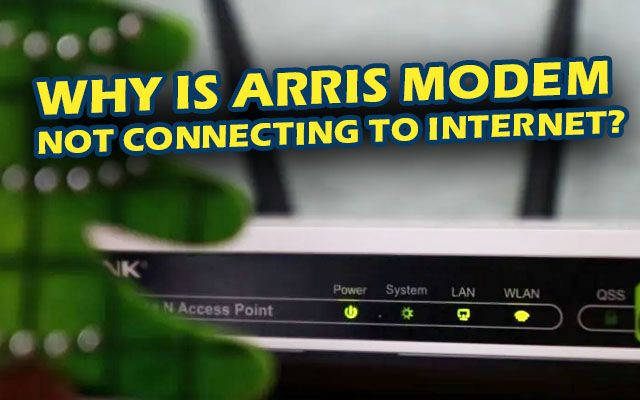
Arris modem not connecting to internet network
Why is Arris modem not connecting to internet?
If you're using a wireless modem, you may encounter a problem with your network being connected, but you can't access the Internet or Arris modem lights on but no Internet.
Situations like this are confusing and frustrating as there is no single solution that everyone can fix.
This Arris router wifi not working can originate from various issues, such as firmware problems, improper settings, or network failures.
That said, different solutions may or may not work.
.png)
The reasons why Arris WiFi not working
The most commonly reported problems when your Arris modem not working include the following:
-
Modem issues: Hardware or connectivity issues may affect your modem Internet connection.
-
Cable problems: Potential problems with your modem's cable connection can prevent you from connecting to the internet.
-
Insufficient memory: If your modem's memory overflows, your modem may not be able to connect to the internet.
-
Problems with the internet network head device: A problem with the network device that sends the underlying network signals can cause this malfunction.
Now that we know the possible causes, let's move on to the best Arris router troubleshooting solutions.
How to fix Arris modem WiFi not connecting to Internet?
You should follow these solutions to fix the issue of Arris router not working. We hope you can resolve it successfully and prevent future occurrences.
.png)
A complete Arris Surfboard troubleshooting guide
Check the Internet connection
The first thing to check if your Arris Internet not working is your Internet connection.
You need to ensure that your internet connection is working properly and there are no dropouts on your internet service provider's end.
Also, you should inspect wires, cables, and connections and check your internet connection by connecting another cable to the ethernet cable.
.png)
Check if your internet has a connection
This way, you can see if something needs to be fixed on your end or if something is wrong on your ISP's end.
Thus, if your Internet is not operating properly, you should contact your ISP. If not, you should start troubleshooting with the following steps:
Power cycle the modem
Arris router connected but no Internet?
Power cycling an Arris modem can draw all electricity from your device and perform a cold boot for later startup.
Follow the simple steps below when you don't know how to power cycle it:
-
Step 1. Power off the Arris modem.
-
Step 2. Wait a moment for the device to cool.
-
Step 3. Disconnect the power provider from the source.
-
Step 4. Reconnect the power adapter and turn on the device. You can also connect your modem to another source to avoid possible malfunctions with your current power supply.
.png)
Power cycle your modem
Restart your modem
If your modem isn't working properly, or you accidentally messed up your settings, the best solution is to restart your modem.
This is one of the simplest ways to fix the problems of multiple electronic devices.
The modem should be turned off and then on again and left off for 1-2 minutes. Unplug the power cord from the power source or modem's back.
Make sure all LEDs are off, wait 1 minute, then reconnect the power cord to the modem. Wait until the Internet light turns green, then try connecting to the Internet again.

Consider restarting your modem
It's also important to make sure the power outlet your modem uses is working properly.
It then reboots and restarts all hardware and software components and triggers an attempt to reconnect to the internet.
All issues are resolved this way and the Arris modem is online in no time.
Reset your router
Another solution to if the arris router no internet is to completely reset the system.
Note that resetting the modem can restore all default settings, which means that all custom settings including Wi-Fi settings can be completely lost.
Resetting always makes a positive effectiveness. It is not applied only Arris router. If your Honeywell home gets troubles, the first step you should take is Modem keeps dropping internet.
So if you find a bug in the software, or the router settings be the main cause of the modem to go offline, a system reset will fix it.
You may reset your router online or using the hardware button. Because doing it with buttons is much faster.
.png)
Troubleshooting Arris modem
-
Step 1. Power your router on.
-
Step 2. Find the small reset button near the restart button.
-
Step 3. Hold for 15 seconds.
-
Step 4. Release the router's button after you power the router off, and wait for a few minutes. After a few minutes, your router will fully reset. Check if the problem still persists.
-
Step 5. Wait a few seconds for this process to finish, then reboot your system. Then set up your model on your device and connect to the internet network.
Troubleshoot cable connection
Why is my arris modem not working? The next solution is to ensure all cables to and from the Arris modem are properly connected.
The most ethical approach if you are concerned about cable failure is to test the cable.
If you have another modem set up on your home router, it's pretty easy to swap cables and see if it works. If not, you can:
-
Step 1. Remove the power adapter and Ethernet cable by unplugging them from your modem.
-
Step 2. Look for log time errors, hardware damage, or pressure scratches.
-
Step 3. Swap both ends and reconnect the Ethernet cable.
You must connect the Ethernet cable between your modem and router to one of the yellow ports on your router and a single Ethernet port on your modem.
It's hard to connect wrong, but double check that it's correct before proceeding.
.png)
Troubleshoot cable connection
In case the cable is faulty, you may replace it with the following products:
Avoid overheating
If your device is overheating, you may experience Internet failure or Arris modem not turning on.
Below is the detailed guide you may use to protect your modem from overheating.
-
Step 1. Keep your modem in a dry and well-ventilated place.
-
Step 2. Double check if the router is standing on a heat conductor.
-
Step 3. Hold your router out of direct sunlight.
-
Step 4. Remove dust around the rear vents.
After completing all these steps, power the modem on for about 30 minutes and touch the side cover to see if it is overheating.
If you still cannot connect to the internet, move on to the next solution.

Keep your modem from overheating
Relieve network and scan for issues
The Arris modem won't connect to internet if your network is congested.
These problems are easy to solve at home. To free up the network, you may disconnect all other devices connected to the network.
Go to your internet network and uninstall any potential VPN software.
When you're ready, you may use the built-in troubleshooter to pinpoint issues.
-
Step 1. Ensure a consistent connection between your router and modem.
-
Step 2. Double check whether the connection between your device and router is normal.
-
Step 3. Right-click the network icon on the taskbar.
-
Step 4. Select Solve network problems.
-
Step 5. Wait for the algorithm to finish. It will inform you of the exact problem (and sometimes even fix it automatically).
You will be asked to search online. If the built-in troubleshooter doesn't find the reason, move on to the next method.

Relieve network and scan for problems
Reset DNS
If the problem of Arris modem not online persists, you may get a DNS problem causing your modem a failed network connection.
Resetting the DNS will update the system information and allow the modem to back online.
To reset DNS, follow these simple steps:
-
Step 1. Open the Start menu and choose Network Connections.
-
Step 2. Click an option to change the adapter.
-
Step 3. Find your network connection, select it and go to its properties.
-
Step 4. From there, select Internet Protocol Version 4 (TCP/IPv4) and click the Properties button.
-
Step 5. Choose the "Obtain an IP automatically" and "Obtain DNS automatically" to activate.
-
Step 6. When finished, click OK to confirm the action and exit.
After this process, the system will be back online.
After connecting your modem to the internet again, run a wifi speed test to ensure you're getting good internet speeds.
You must run tests on multiple devices. If the issue persists, continue the next method.
.png)
Reset DNS on modem
Deactivate your VPN
If you use a VPN enabled on your laptop, PC, or phone, it may interfere with your modem connection.
If Arris box not working and the VPN cannot be activated, it indicates a problem with the VPN server.
The only solution to solve this problem is to disable VPN. Here's what you need to perform:
-
Step 1. Disable VPN.
-
Step 2. Turn off your browser. Restart your modem and router system.
If connecting your system to a VPN caused the problem, following these steps will most likely fix the problem.
.png)
Deactivate your VPN on modem
This method can help you solve the problem of cannot connect to the wifi network within the time limit as well.
Check the LED lights
Arris modems have various LED lights making communication between the device and user.
Each light color will serve a specific function. The user needs to understand its meaning to quickly identify the problem.
Arris modem also has an icon that flashes an LED light once the modem is working properly.
.png)
Check the LED lights on modem
For example, if the modem's receive button with the blue light, it means it has a fast connection on multiple channels.
A button appears at the green light, it means you have an internet connection on one channel.
When these lights are flashing or completely off, there is a problem with your modem preventing you from accessing the internet.
Check your modem manual to identify what each LED light represents to determine if your modem is operating properly.
Use its in-built troubleshooter
Arris modems have built-in troubleshooting tools that can determine if there is a problem with your modem.
Thus, you should check if other devices may connect to the internet.
The issue may be that your modem is congested or overloaded, so it can not supply enough bandwidth to make a consistent connection with your device.
.png)
Use the modem’s in-built troubleshooter
Also, it can disconnect several connected equipment to free up bandwidth.
Yet, if congestion is not the main trouble and other devices still may access the internet, the problem will originate from your router or modem.
Arris modem's built-in troubleshooting can help you determine if there is a problem with your modem or device.
To use the built-in troubleshooter, open the network icon on the taskbar and click Troubleshoot.
The device will diagnose and fix the problem.
If the problem persists, you will be notified of the cause. At this time, you should contact technical experts for further support.
Factory reset router/modem
In this way, you should factory reset your router or modem afterwards. The only concern here is that all settings (including Wi-Fi) are not permanent.
Therefore, you should create a backup before proceeding. Follow the steps below to reset the modem to factory settings.
-
Step 1. Insert the paperclip in the reset hole after powering on the modem.
-
Step 2. Press and hold the button for about 30 seconds. 3. Then release the pressure. This will reboot the modem, after which it will boot and become ready for use.
.png)
Factory reset modem or router
Second, you will reset your router to factory settings. Use the online or hardware button to factory reset your router.
Here's how to do this process:
-
Step 1. Power your router on.
-
Step 2. Look for the small reset button close to the restart button.
-
Step 3. Hold for 15 seconds.
-
Step 4. Release the button and wait for the router to power off. After a few minutes, the router will reset completely and check if the problem is gone forever.
Contact your Internet Service Provider
.png)
Contact your Internet service provider
If you've tried all of the above steps and Arris WiFi router not working still happen, there may be a power outage in your location.
Contact your ISP to see if an outage gets the failure, or report it if your ISP doesn't know about it.
They will give you a detailed guide to resolve the issue from their side.
Contact Arris Support
Still encounter Arris modem no Internet? Then you should contact Arris for support.
This way will allow them to accurately diagnose the problem to fix or replace it if necessary.
.png)
Contact Arris support
In case there is no solution to fix the Arris modem not connecting to the internet problem, it’s time to get a new one.
You may make your Arris modem online by disconnecting your VPN or resetting your system's DNS.
You can determine your Arris modem goes bad when the download and data are slower during browsing the internet.
Besides, if the connection light is not properly working, it's time to change your Arris modem.
If the solid green light appears on your Arris modem, it means that it gets a successful connection.
A blinking light indicates that it can not have a connection to the internet.
Conclusion
You've learned exactly why my arris modem connected but no internet and what the best solution is for such problems. If you are unable to resolve the issue, you may need to contact Arris Customer Service or your ISP for further assistance.
If you find an Arris modem not connecting to internet, you know what you should do. Follow a detailed guide in this article to fix the problem easily and quickly.

![Tmobile hotspot slow: Underlying reasons & 12 fixes [Easy Tips]](https://gospeedcheck.com/filemanager/data-images/imgs/20221024/tmobile-hotspot-slow.png)
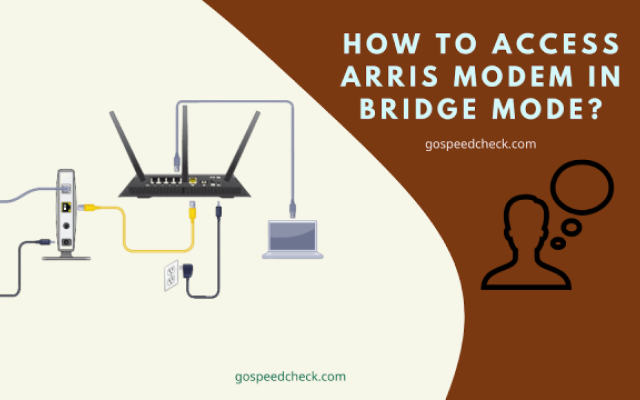




9 Comments
Rowan Klein
How long should an Arris modem last? I intended to replace my modem for a newer one since I have been using it for about 5 years and the internet connection is unstable recently
Leave a Comment
Your email address will not be published. Required fields are marked *MySpeed
Most modems can last for about 2 to 3 years, with higher quality ones can last for 5 to 8 years. If you want to purchase a new one, the NETGEAR Cable Modem CM500 (https://amzn.to/3X84hpp) seems to be a good choice for both performance and budget
Leave a Comment
Your email address will not be published. Required fields are marked *Imogen Jackson
I recently got an Arris SB8200 which works fine when I connect it to my router, so I get internet no problem. However, I cannot access the admin interface at all when inputting the IP that's listed on the Arris and other websites (192.168.100.1). The browser just comes with the error "This site can't be reached"
Leave a Comment
Your email address will not be published. Required fields are marked *MySpeed
Try disconnecting the coax and rebooting while connecting directly
Leave a Comment
Your email address will not be published. Required fields are marked *Imogen Jackson
It worked! Thank you. The point was to eliminate possible issues of the network while troubleshooting an issue with OpenVPN on my router and I can rule out the modem now. Cheers.
Leave a Comment
Your email address will not be published. Required fields are marked *Mia Walker
Amazing guide. I have learned lots of new things. Thank you for sharing helpful content
Leave a Comment
Your email address will not be published. Required fields are marked *MySpeed
Happy to help
Leave a Comment
Your email address will not be published. Required fields are marked *Delaney Williams
Do you know some signs if my arris modem is bad?
Leave a Comment
Your email address will not be published. Required fields are marked *MySpeed
Your cable modem may be dying if it has one of the followng signs:
Connection indicator lights have turned off even if you can still surf the web.
Data transfers/downloads are slow.
The connection speeds are slow.
The modem is making a lot of loud or weird noises.
The modem turns off or stops functioning.
Leave a Comment
Your email address will not be published. Required fields are marked *Leave a Comment
Your email address will not be published. Required fields are marked *