Netgear Wifi extender not working, how to fix it? [DETAILED]
Netgear Wifi extender not working and you're wondering how to fix it?
Well, there are a number of important causes for this problem, all of which will be covered in this post.
You can find out how to identify the problem's cause and quickly fix it by reading our detailed guide.
Let’s check out!
Netgear Wifi extender not working
Do Wi-Fi extenders make the Wi-Fi better?
The first thing you need to understand is that an extender is not the solution to every Wi-Fi network issue, but rather comes in handy in specific situations.
For example, if a certain room does not have a Wi-Fi network, simply install an extension and you are ready to go.
However, if you want to cover the entire house, you'll need a decent mesh router setup.

Do Wi-Fi extenders make the Wi-Fi better?
So, what exactly does a Wifi extender do?
As the name implies, it essentially extends the signal to a location that the router cannot reach.
You just connect it between the router and the location where there is no network coverage.
It will also receive the signal from the former and transmit it to the latter.
Overall, an extender improves Wi-Fi by increasing coverage in small to medium-sized homes.
However, if there is a substantial loss of speed or a large area to cover, an extender is not a viable option.
Using your PC as a Wi-Fi extender may also help you save money.
.png)
What exactly does an extension do?
Why Netgear Wifi extender not working?
If the Netgear Wifi extender does not appear on the network list, it is not recognized.
This can happen if the extender is inactive or is not linked to a dependable power supply.
Here are some of the more well-known causes of Netgear extender not working, along with a brief description of each.
Power issues
If your Netgear WiFi extender is not plugged into a stable power source, it may be locked in a restart cycle and hence not appear in the list of networks.
.png)
Power issues
Wrong IP address
Netgear wifi extender keeps disconnecting, the reason can be the wrong IP address. If the network does not identify the extender with the right IP address, you will be unable to access any address that appears on the network list.
Outdated firmware
If your extender's firmware is out of current, several network functionalities may not be supported, causing the device to be removed from the network list.
SSID not enabled
The network list will not display the extender if the SSID broadcast has not been enabled or if the channel on which the WiFi is configured is overcrowded.
As a result, Netgear AC1200 Wifi range extender not working.
.png)
SSID not enabled
Receiver device issue
Older WiFi may show on the list merely because it is remembered.
If there is a problem with the receiving device, the new WiFi may not be detected.
Other causes
Except for the main causes listed above, there are many other factors that can causes Netgear Wifi extender does not work.
Let’s check it!
-
Any of your extender's antennae, connectors, or internal hardware is malfunctioning or damaged.
-
The antennas on your Netgear Wifi extender are not correctly attached.
-
The electrical outlet into which the extension is connected is broken.
-
A faulty power cable might potentially cause the Netgear WiFi extender to fail to connect to the router.
-
Incorrect or incomplete Netgear extender configuration.
-
Your WiFi range extender's firmware is out of date.
-
Your Netgear extender has been installed in WiFi dead zones.
.png)
Other causes
-
The Internet is not available via your WiFi router.
-
There is a compatibility issue between your router and WiFi extender.
-
Your Netgear WiFi extender will also stop operating as a result of the unsuccessful firmware upgrade.
-
There is any interference in the way of your extender's WiFi signals.
How to fix Netgear Wifi extender not working?
If you can't see the extender in the WiFi network list, it might be a problem with your receiver equipment, so be sure to reboot it before proceeding.
If the restart didn't work and the WiFi isn't working, try some Netgear range extender troubleshooting below.
Troubleshoot poor connection
The most common reason why users can't discover their Netgear WiFi extender in the network list is a bad or non-existent Internet connection.
If your router is not connected or you are presently suffering Internet disruptions, the WiFi will not display in the list.
.png)
Netgear wifi extender troubleshooting
Before aiming your Netgear extender, be sure to test your Internet connection using a Wifi speed test.
This can happen if you connect your router to a PC via Ethernet wire.
If you find any Internet issues or have slow Wifi speeds, be sure to fix them first.
Here's what you can do to remedy any persistent Internet issues:
-
Hard reset
Begin by doing a hard reset on your router by disconnecting it for around 5 minutes.
-
Unplug all wire
The following step is to unhook all wires and then reconnect them to their proper ports. Tighten the connection and inspect the cables for damage.
-
Interference
Finally, remove any intact interference that may be interfering with your network.
Remove any solid impediments that are obscuring your router, RF receivers, or any adjacent WiFi equipment.
After you've completed all of these procedures, reconnect your WiFi extender to power and look for it in the network list.
Update firmware
My Netgear Wifi extender is not working or Netgear router not broadcasting Wifi might be caused by out-of-date Netgear firmware.
This is common if you haven't applied firmware upgrades in a long time, therefore here are some fast methods to update your extender:
.png)
Update firmware
-
Go to myWifiext.net on your smart device.
-
Log in using the default credentials (admin/password) to the control panel.
-
To complete the upgrade, choose "Firmware" and follow the on-screen instructions.
After you have applied the update notes to your extender, it will most likely reboot many times until the update is complete.
If you are interested in other topics, read more:
Troubleshoot extender installation
After we've addressed some of the options, the next step to solve the Netgear wifi extender problems would be to verify the hardware installation of your extension.
We've highlighted several main concerns with your extender's installation that you should look at below:
-
Faulty power supply
Make sure your extension is connected to a dependable power source and is not using strips or dividers.
-
Out of range
To minimize Wifi inadequacy, users advocate keeping your router and extension in the same area.
-
Interference
Keep your extension away from any cordless phones, metal studs, TVs, or other transmitters that might cause significant interference.
We propose connecting your receiver to a different power source (directly).
Power dividers should not be used since they can generate problems.
.png)
Troubleshoot extender installation
Factory reset
If your Netgear wifi not working after trying all of the preceding remedies, we strongly advise doing a factory reset.
You can also try this method if Nighthawk router keeps dropping Wifi.
This should remove any damaged data and prevent your extender from being inspected by network lists, and restore the default settings if they were misconfigured.
Here's how to reset Netgear wifi extender:
-
Take out a pen or a paperclip.
-
Insert the obtained instrument into the tiny pinhole on the device's surface.
-
Hold the button down for 15 seconds and see the extender's LED blink twice.
-
Wait while you release the button.
Wifi extender not connecting to internet? Be patient throughout this time as your device should be active within a few minutes.
Enable SSID and change Wifi channel
The basic problem causing Netgear extender not connecting to router might be that your network is configured to only transmit the 5 Ghz network.
If your Netgear AC1200 Wifi extender 5 Ghz not working, it will not appear in the list.
In that regard, we'll first check to see if the network is even enabled, and then experiment with different WiFi settings.
.png)
Enable SSID and change Wifi channel
Take the following steps:
-
Go to the Netgear extender settings page
-
Navigate to Wireless > Wireless Setup and choose the 2.4GHz network.
-
Select "Enable SSID Broadcast."
-
Select WPA2-PSK [AES] from the Security Options menu.
-
Save your changes before leaving the control panel.
When finished, disconnect the extension and replug it after 1-2 minutes. Then look for it in the network list.
If it doesn't work again, go back to the settings where you enabled the SSID broadcast and select another Channel.
Note: You can also try setting up the 5Ghz network over, which should work.
Go to the Settings
=> Check the Internet status of your extender.
If everything appears to be in order, your extender has been successfully linked to your router.
Connect your devices to the extender via WiFi or Ethernet cable.
Locate your extension's Reset or Factory Reset button.
The button is normally placed behind a tiny hole on the extender's side or bottom panel.
With a straightened paper clip or similar sized item, press and hold the Reset or Factory Reset button until the Power LED blinks.
This might take up to 10 seconds.
Green indicates the best connection, solid amber indicates a decent connection, and solid red indicates a bad connection between the devices.
No light indicates that no connection has been formed between your extender and router.
Conclusion
Now that you know why your Netgear Wifi extender is not working, you can easily get rid of this issue and know ways to fix it. If “Netgear Wifi extender not working” continues and you are unable to resolve it, you can contact Netgear for more assistance.
![Nighthawk router keeps dropping Wifi: 11 PROVEN tips [Solved]](https://gospeedcheck.com/filemanager/data-images/imgs/20221019/nighthawk-router-keeps-dropping-wifi.png)

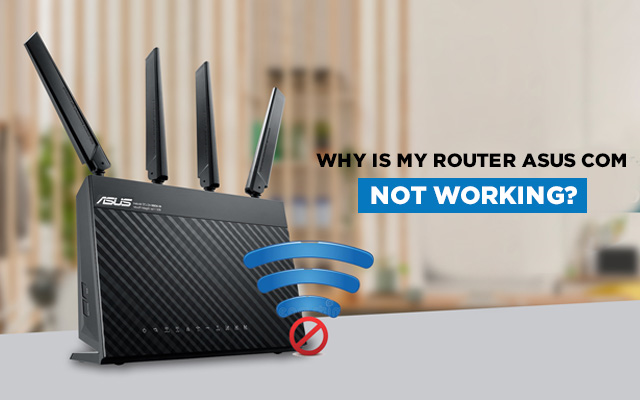



10 Comments
Angela Lewis
How do I know if I'm connected to my NETGEAR Wi-Fi extender?
Leave a Comment
Your email address will not be published. Required fields are marked *MySpeed
Go to Settings > Status to check the internet status of your extender. If everything is OK, your extender is successfully connected to your router. Connect your devices to the extender wirelessly or via an Ethernet cable
Leave a Comment
Your email address will not be published. Required fields are marked *Julie Bennett
Can I ask you a question: Should I connect my Wi-Fi extender to 2.4 or 5GHz?
Leave a Comment
Your email address will not be published. Required fields are marked *MySpeed
If you want better range, use 2.4 GHz. If you need higher performance or speed, use the 5GHz band
Leave a Comment
Your email address will not be published. Required fields are marked *Julie Bennett
So can I use both 2.4 and 5GHz at the same time?
Leave a Comment
Your email address will not be published. Required fields are marked *MySpeed
Good question. Simultaneous dual-band routers are capable of receiving and transmitting on both 2.4 GHz and 5 GHz frequencies at the same time
Leave a Comment
Your email address will not be published. Required fields are marked *Amanda Marshall
What is a network router bridge compared to a router clone or range extender? I want to use an older Netgear router in tandem with an existing one to help get the Wi-Fi signal to the other side of the house.
Leave a Comment
Your email address will not be published. Required fields are marked *MySpeed
If you can connect the router on access point mode to the primary router via Ethernet cable, this is actually the best option over a plug in WiFi extender
Leave a Comment
Your email address will not be published. Required fields are marked *Chris Robinson
Great post! Thank you!
Leave a Comment
Your email address will not be published. Required fields are marked *MySpeed
Hi, Chris. Thank you.
Leave a Comment
Your email address will not be published. Required fields are marked *Leave a Comment
Your email address will not be published. Required fields are marked *