Router Asus com not working: 10+ useful troubleshooting tips
This guide will provide the best remedies for when your internet stops functioning and your Router Asus com not working issues.
Every user has at some point or another had the problem of their Asus router not functioning.
You might underestimate how big of a problem this is.
There are 10+ relatively easy fixes that can solve this issue in a matter of minutes.
To learn more about this issue and how to fix it, keep reading this post!
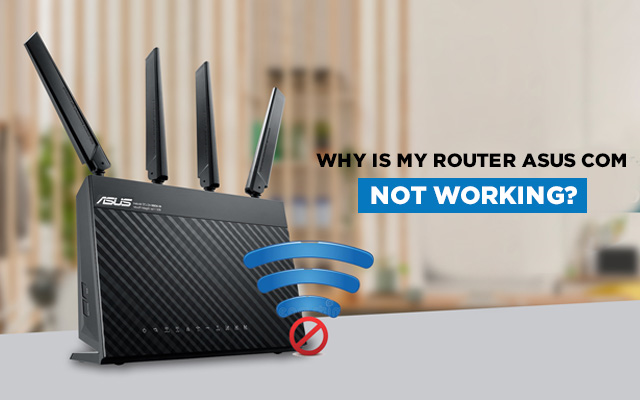
Why is Router asus com not working?
Reasons why router Asus com not working
Why is router.asus.com not working?
The issues with your router and network that are preventing you from accessing your router are listed below:
Forgot the password
You will be asked to modify your router's password during initial configuration.
But you won't be able to log in and access your router's dashboard if you forget this.
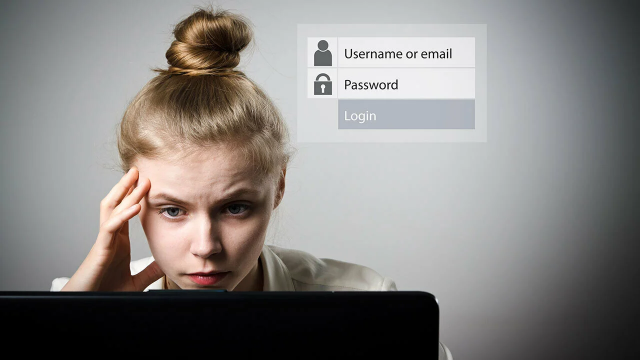
Forgot the password
Device can’t find router
You won't be able to locate your router if your network is improperly configured, regardless of whether the problem is with your physical wires or the logical configuration.
VPN disrupting connection
Although they are excellent at keeping you safe, VPNs can seriously damage your local network.
Also, it sometimes causes slow Wifi speeds.
Your computer's connection to your network may be hampered, and you may not be able to view its settings.
.png)
VPN disrupting connection
Wrong network settings
Incorrect settings can interfere with how your network distributes IP addresses.
When this occurs, your network may become confused, which will be difficult for you.
We can now go to the troubleshooting guide so you can finally fix this problem!
Other causes
There are other factors causing router.asus.com not working as well:
-
Defective cables or incorrect cable connections.
-
Outdated drivers and firmware.
-
Your router login won't function if you're using the wrong connection.
-
An old web browser can potentially be a problem.
These cause, indeed, may also be the reasons causing Tp link powerline dropping connection.
How to fix router Asus com not working?
It's worthwhile to see if restarting your ASUS router fixes the problem before moving on to the alternative remedies to asus.router.com not working.
This will save you time and effort by clearing the router's memory and resolving the issue.
After restarting your router, you can continue with the following procedures if you're still unable to view the settings:
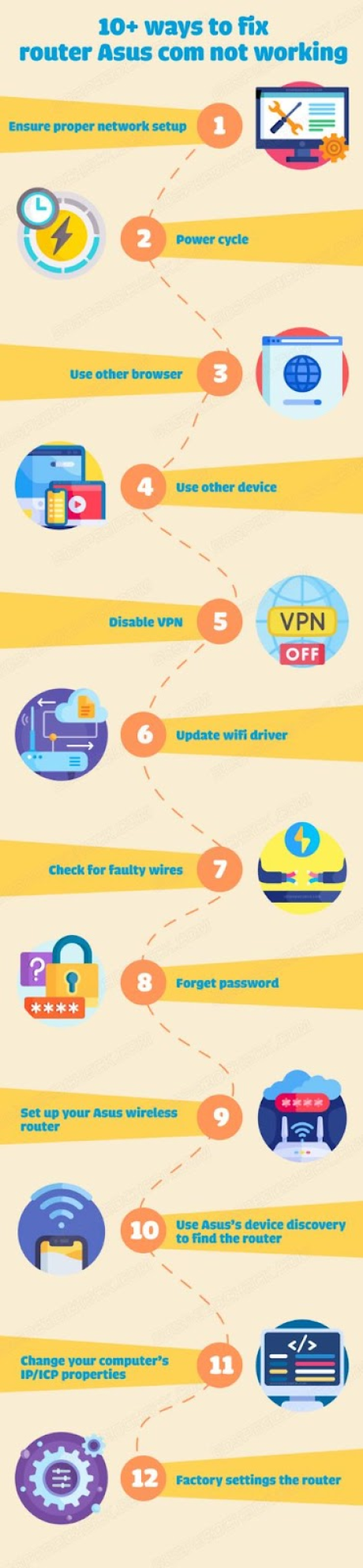
A guideline on how to fix Asus com not working
Ensure proper network setup
You might be unable to access the control panel of your ASUS router if your network is not configured properly.
Although you can still connect to the internet, if the cables are not inserted into the correct ports, the network cannot detect the devices in it.
Here's how to correctly connect your network cables:
-
Ensure that your router and modem are connected to a wall outlet.
-
Connect the connection from your modem to the router's WAN port.
-
If you're using merely a router, connect the internet wire to the WAN port.
-
The Ethernet connection from your computer must be connected to the LAN port.
Tip: Hardwiring your PC to your router is advised if you're using Wifi.
.png)
Ensure proper network setup
Power cycle
Due to the fact that it just requires a router reset, this task is relatively easy.
Therefore, if you are stranded and unable to access the internet since http router asus com not working, something is undoubtedly wrong with the router.
In situations like this, you might consider rebooting your router.
The steps below can help you:
-
To begin with, turn off your router and unplug the power cord.
-
Reconnect the power cable to the Asus router after waiting for 15 minutes.
-
Next, insert the power adapter into the outlet.
-
Turn on your router now to make sure it is operating properly.
.png)
Reboot the router
Use other browser
You must open a web browser and enter the address to access your router. It is router.Asus.com in this situation.
However, there are times when https //router.asus.com not working could not be accessible owing to issues with your default browser.
You will need to launch a different browser and visit it there if this occurs.
Here are the steps for using several web browsers to access your router's login page:
-
Launch a web browser, such as Safari, Chrome, or Firefox.
-
In the address box, enter router.Asus.com.
-
To load the login page for your router, press enter.
-
Enter your router's username and password if it loads.
Note: You can try again after clearing the cache in your browsers if they are unable to access the router's login page.
.png)
Use other browser
Use other devices
router.asus.com does not work for you if you are attempting to log in to the access panel with a fresh device.
In these circumstances, your best option is to grab a device that you are already familiar with and utilize it to access the GUI panel by launching a previously used browser.
Now try entering the IP address in the browser; it ought to open the GUI panel for you in the best possible way.
Disable VPN
The GUI panel won't open for you if you have any VPN applications activated on the device you are using to log in since the IP address will be obscured and unrecognized by your router.
If you have any VPNs enabled, whether they be in an application or a browser extension, you must turn them off before refreshing the page.
It wouldn't take long for the page to begin functioning for you.
.png)
Disable VPN
After disabling, you can a Wifi speed test to check it everything is ok.
Update Wifi driver
When was the last time you updated the Asus router's Wifi driver? You must be using a laptop or computer with the most recent Wifi driver.
An outdated Wifi driver could be the cause of issues like http //router.asus.com/ not working.
Your Wifi driver has to be updated to quickly resolve this problem.
Here, we've outlined the simple 8-step process for updating this router driver:
-
Switch on your Windows computer or laptop.
-
Right-click on the "Computer" icon on your screen on the "Home" page.
-
Select "Properties" from the list of available choices.
-
From the "Properties," pick "Device Manager".
-
Update your "Wifi" or "Network" driver
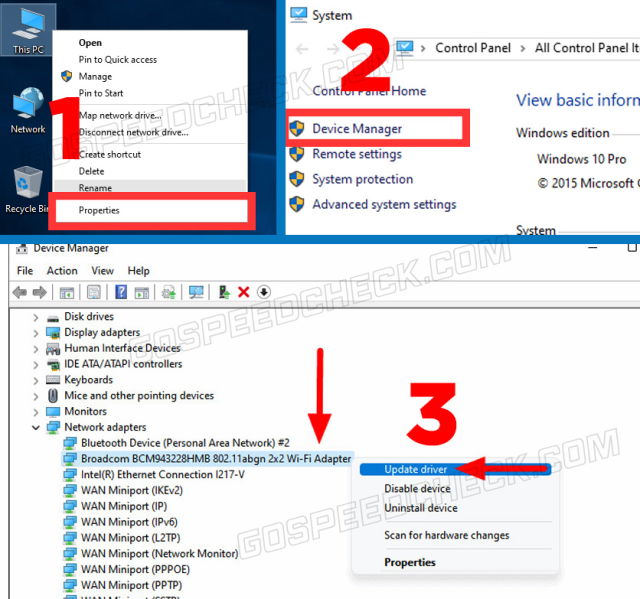
How to update Wifi driver
-
Uninstall your current driver if your Asus router still does not function after being updated.
-
Install a fresh "Wifi" or "Network" driver at this point.
-
Reconnect to your Wifi to see if your Asus router is now operational.
Check for faulty wires
Ensure that all of the cables are plugged into the appropriate ports at this step.
After that, check to see if any cables or wires have symptoms of deterioration.
To make sure they are functioning properly, it is a good idea to test them before configuring your router.
You can alter them and carry on if they are not functioning.
.png)
Check for faulty wires
Forgot password
If you've forgotten the password to your router's login page, https router.asus.com will not work.
Then, there are two ways to fix the situation.
Although one of these is hardly uncommon, you might have luck with it.
-
Try default password
The majority of individuals don't modify their admin panel credentials after purchasing a router.
Or occasionally, your ISP locks it.
To obtain the password that you can use to try to access the site, you can speak with them or review the instructions.
-
Check saved passwords
router.asus.com login not working?
If you have a tendency to save your passwords, you may be able to locate the login panel password that is also kept on your main device and use it to get yourself out of a jam.
However, if none of the aforementioned solutions work for you, your final resort would be to reset the router to its factory defaults.
.png)
You can check saved password
Set up your Asus wireless router
Both wired and wireless devices are capable of experiencing the Asus router problem.
One approach to solve this issue is by correctly configuring your Asus wireless router.
Let's read the 15 steps to this solution for the faulty Asus wireless router immediately.
-
Start by unplugging the modem's Internet wire.
-
Connect the router's "wan" port now.
-
Check the back of your "OS" to find the four "LAN" ports.
-
Once the four "LAN" ports are visible, you can plug in the wire that was likely included with the router.
-
After that, switch the router on.
-
Wait a while.
-
In the URL bar of your open web browser, write "192.168.1.1". then key in "Enter."
-
You will be asked to enter your "Username" and "Password" when you are prompted.
-
Just confirm that all the devices are linked correctly after login in. then click "Next."
-
Pick "Set Everything Automatically" from the menu. then click "Ok."
-
To connect to the Internet, type the "Username" and "Password" that you obtained from your ISP.
-
Enter the parameters after selecting "WAN."
-
Make sure that "PPPoE" has been selected as the connection type.
-
Your Internet service provider's "Username" and "Password" must now be typed.
-
Wait a while and then click "Apply."
.png)
Set up Asus wireless router
Use Asus’s device discovery to find the router
If router.asus.com not working, you can also access the login page for your router by entering its IP address.
Without any assistance from instruments, it is simple to obtain.
With Device Discovery, Asus makes it even simpler.
This is the best course of action if you need to rapidly find out your router's IP address.
Here's how to locate your router using Asus' Device Discovery tool:
-
Open it after installing it on your PC.
-
At this step, be careful to establish an internet connection.
-
Visit the Asus website and download the Device Discovery utility.
-
You can locate your router by clicking the Search button.
-
To change your router's settings, first choose the router and then click Configure.
.png)
Find the router’s IP address
The application will also display your router's IP address if you want to directly connect to it.
Change your computer’s IP/ICP properties
You must modify your TCP/IP settings if you have the IP address but are still unable to access your router's login page.
Your network can assign IP addresses automatically or manually.
You should set it to automatic so that things are much simpler because your router will also receive the best IP address.
Devices may become confused and your network may not be able to recognize all potential connections if your network parameters are set to manual.
This is how to activate DHCP:
-
Go to settings on your computer and choose Network & Internet.
-
Go to Manage recognized networks after selecting Wifi.
-
To modify your network settings, click Edit.
-
Search for IP Settings and select Automatic (DHCP)
.png)
Change your computer’s IP/ICP properties
Note: By doing this, your router will be able to set the IP addresses of all connected devices, ensuring that everyone is connected.
Factory settings the router
There are a few reasons why you might want to restore the factory settings on your Asus router.
In case you forget your password, there are two options.
Your router is unable to update your password via email, unlike other providers. If you forget your password, you can only recover it by resetting your router.
If none of these solutions work, you may potentially find that your router needs to be reset.
Your router's configuration can be such that certain settings begin to conflict with one another.
Restoring it to factory settings would be the only solution.
Here's how to restore the factory settings on your Asus router:
-
The Reset button is located on the router's rear.
-
Verify that your router is turned on.
-
For approximately 5 seconds, press and hold the Reset button.
-
Release the button after the LED light begins to flash.
.png)
Factory settings the router
Note: You will need to enter your information once again, including your login and password, once the process is finished.
We advise you to write this down in a secure location.
Notably, for any who is using or tend to use a Negear router, this method is helpful in case your Netgear router not broadcasting Wifi.
How to secure Asus wireless router?
Here, follow the instructions to set up a password on the wireless router and secure the Asus router.
-
Visit wireless
-
Pick a name for your SSID.
-
Choose the auto wireless mode.
-
Channel auto
-
Select wpa2-personal as your authentication method.
-
Enter your password, scroll down, click "Apply," then wait for the next step.
-
Your Wifi is safe right now.
-
Secure your settings by updating the login password so that you can only make settings changes.
-
Go to advanced settings and select the system under administration.
-
Put in your password, then hit "apply."
-
Now click reboot in the right upper corner and wait.
-
Allow a reboot of your Asus wireless router.
You are now prepared to connect to your Wifi after logging out of your router's website.
.png)
Secure Asus wireless router
There are three main reasons why our Asus router keeps losing connection to the internet that you can pinpoint.
Older firmware, QoS (Quality of Service) settings, or even something as basic as overheating could be the cause.
The Internet Protocol, or IP, is a method of identifying a particular machine (like a computer) through the internet.
A series of integers and periods make up an IP address.
You can communicate with a machine directly over the internet if you know its IP address.
There are some ways for you to reset your Asus router. They include: Do when you can’t log into it, using its firmware, hard reset, etc.
Conclusion
The instructions are simple to follow even though they deal with the setup and settings of your router. Even if you lack any technical knowledge or experience, you will be able to resolve this issue. At last, you may take the appropriate steps to fix router Asus com not working now that you know how to do it. Good luck!
![Nighthawk router keeps dropping Wifi: 11 PROVEN tips [Solved]](https://gospeedcheck.com/filemanager/data-images/imgs/20221019/nighthawk-router-keeps-dropping-wifi.png)

![Netgear Wifi extender not working, how to fix it? [DETAILED]](https://gospeedcheck.com/filemanager/data-images/imgs/20221019/netgear-wifi-extender-not-working.png)



8 Comments
Grace Martin
Is ASUS owned by a Chinese company?
Leave a Comment
Your email address will not be published. Required fields are marked *MySpeed
ASUS is a Taiwan-based, multinational computer hardware and consumer electronics company
Leave a Comment
Your email address will not be published. Required fields are marked *Victoria Ward
Why can't I log into my router web page?
Leave a Comment
Your email address will not be published. Required fields are marked *MySpeed
If you cannot reach the login page, it may be due to: A hardwired connection configuration issue (such as a bad Ethernet cable), entering the IP address incorrectly, or an IP address issue on the computer
Leave a Comment
Your email address will not be published. Required fields are marked *Amanda Bell
Wish your infographic would be clearer to see
Leave a Comment
Your email address will not be published. Required fields are marked *MySpeed
Thanks for your comment, I will learn from it
Leave a Comment
Your email address will not be published. Required fields are marked *Miriam Davis
It was awesome!
Leave a Comment
Your email address will not be published. Required fields are marked *MySpeed
Cheers
Leave a Comment
Your email address will not be published. Required fields are marked *Leave a Comment
Your email address will not be published. Required fields are marked *