TP Link powerline dropping connection? Top 6 Must-try methods
You're looking for a fix for your ighthawk router keeps dropping , right?
Stop here because you've already discovered the solution.
You can learn what might be causing the disconnects and receive some simple fixes you can utilize with your powerline adaptor.
Before we get to the answers themselves, let's look at what might be the problem.
Tp link powerline dropping connection issue
Understanding LED Lights Of Tp-link Powerline Adapter
The Tp-link adaptor has three LED lights that correspond to the cables for power, powerline, and ethernet.
These Tp-link LED lights come in a variety of hues, each with a distinct significance, including:

LED Lights of Tp-link powerline adapter
First LED
The first one represents power, which ought to be on at all times.
You should change the power outlet if it goes out and if it continues to be off, a new one needs to be installed.
When in power-saving mode or during pairing, the power LED flashes.
Second LED
Powerline connection is the second one.
-
Green: This color denotes an internet speed of at least 80 Mbps
-
Orange: It means that the internet speed ranges from 48 Mbps to 80 Mbps
-
Red: It means you have 48 Mbps or less in terms of internet speed
-
Off: It means a connection is not there or a power-saving mode
Third LED
The third one is an Ethernet connection.
-
The gadget is switched on, and the ethernet wire is attached.
-
Data transfer by flashing.
-
It’s off in power-saving mode.
Read next: Nighthawk router keeps dropping wifi
Reasons why TP link powerline dropping connection?
You must first think about the reason for the TP Link powerline adapter dropping connection before trying the fix.
Below is an explanation of the potential causes:
Power fluctuations
First, the TP Link powerline adapter frequently dropping connection could be the result of problems with the power source or the cables.
Power fluctuates can be caused by lossen outlet, damaged or broken cables.
.png)
Power fluctuations
Outdated firmware
The technologies have been nonstop developed, nowadays.
Thus, your powerline adapter may also experience disconnections from older firmware versions, in addition to other incompatibilities.
Internet connectivity issues
Problems with your network and internet access may as well cause you mad to unplug your powerline adapter.
The internet signal strength might be weak or fluctuating from the server.
This reason is one of the most common reasons for TP Link powerline connection drops.
.png)
Internet connectivity issues
System issue
Any deviation from the typical LED color could indicate a system problem that needs to be fixed by a soft or hard reset.
Turn back to the meaning of the LED lights on the Tp link powerline if you forget.
Let's now compare the best and most effective remedies to the ones just mentioned.
How to fix TP Link powerline dropping connection?
Before continuing, have you tried reconnecting your TP Link powerline adapter to the power source?
All of the commotion might have been caused by a single power fluctuation, and by reinserting the power adapter, you should be able to address the problem appropriately.
You can continue with our solutions to TP Link powerline keeps dropping connection in the order they are provided if that didn't work.
Change the power source
Change the power source right away if Tp-link powerline dropping connection.
You shouldn't plug your TP-link powerline adapter into any strips or dividers as this could easily produce fluctuations.
Additionally, confirm that the adapter is plugged into a wall socket that was previously occupied by another device.
You can be sure that your adapter will receive a sufficient power supply in this way.
.png)
Change the power source
Troubleshoot the network
Troubleshooting the network may sometimes help fix slow Wifi speeds.
Even though this solution may seem simple, it is crucial to thoroughly troubleshoot your network.
It makes sense that your powerline adapter becomes disconnected if your home's internet isn't functioning.
To troubleshoot and potentially fix network issues, follow these instructions:
-
Reset your router
Here's how to perform a router factory reset:
- Find the reset button pinhole using a sharp tool you have on hand.
-
Wait for the router's lights to turn off and press and hold the reset button inside for five minutes.
Once your router has been reset, open your web browser and set up your WiFi by going to "192.168.1.1".
When ready, join the network with your adapter and check for disconnects.
To check whether your connectivity is good, you can run a Wifi speed test.
.png)
Reset your router
-
Reduce network usage
Some speed-related problems could arise, disconnecting your devices, depending on how much bandwidth is being used on your network.
As a result, we advise minimizing network consumption, which is simple to do in the following ways:
-
Streaming in high quality should be lessened now.
-
Any active downloads or uploads.
-
Until the end of the post, refrain from seeding files.
-
Removing WiFi connections from unused devices.
.png)
Reduce network usage
- Update your router
Check the firmware on your router.
You must manually upgrade your router by logging in via the mobile app that is provided for the purpose.
In the absence of an app for your router, enter "192.168.1.1" in your web browser, log in with the default credentials "admin/password," and update from the control panel.
.png)
Update your router
-
Hard reset your router
Refresh the network by hard resetting your router.
To use the hard reset method, sometimes referred to as a power cycle, follow the instructions below:
-
Step 1: Shut off the device's power source for about five minutes.
-
Step 2: Reconnect the power adapter to the power supply.
-
Step 3: Turn on the router once it is cold to the touch, then check the network.
.png)
Troubleshoot the network
Relocate your adapter
Even after troubleshooting your network, your TP Link powerline drops connection may still happen if its positioning is incorrect.
To avoid repeated disconnections that could harm your device, you must position your TP-Link powerline adapter as close as possible to the router.
In order to avoid further disconnects, position your adapter such that it is close to your router and near a dependable power source.
Remove any physical impediments or interference that are obstructing your adapter's line of sight from the router, depending on the nature of your network.
.png)
You must position your TP-Link adapter
Reconnect the cables
The problem can be with the wires in your configuration now that your power adapter is in the proper location and you get TP Link powerline dropping connection.
Recommend securing ALL wires to their corresponding ports.
To reconnect all wires and confirm that your wiring is accurate, follow these steps:
-
Unplug the Ethernet cable from the power adapter.
-
Check to see whether the Ethernet cable has any hardware issues.
-
Put the power adapter's Ethernet cable in its original position.
Replug your adapter from the power source after finishing, then see if it still disconnects.
Remember that disconnects may also be brought on by hardware issues with the cables, so be sure to repair any cables that are damaged.
.png)
Reconnect the cables
Pair the adapters
There is an easy technique to check the health of your adapters and diagnose the problem if your home has more than one.
To find out if the adapters will disconnect, you must couple them with one another.
You must have the TP-link app installed on your phone in order to guide the adapters' pairing options from there.
To pair your adapters, perform the following steps:
-
Click on the problematic adapter in the TP-Link app.
-
Select "Connections" from the menu, then unplug the adapter from the default receiver.
-
Tap on one of your other adapters, then select "Connections."
-
Disconnect that adapter as well, then connect the others.
If the disconnect does not happen after a few minutes, then your receiver is the problem.
.png)
Pair the adapters
Reset the adapter
If after pairing the adapter it does not automatically detach, the network is broken.
If not, the adapter is to blame.
The next step depends on the result you get after applying the below solution.
Remember that this reset will remove all options, so you must write down anything you want to save and reapply afterwards.
To reset your powerline adapters, follow these steps:
-
Pick up a paperclip.
-
Look for the adapter's reset button hole.
-
Place the paperclip in and keep it there for 10 seconds.
-
Hold the button down until the LEDs begin to blink before releasing it.
Your adapter will now restart, and you will need to be patient while it boots up once more.
Once prepared, you should reattach it to
.png)
Reset the adapter
Use a different USB port
First, insert a separate USB slot with your TP Link powerline adapter.
Over time, USB ports may experience problems, causing the device plugged into them to frequently experience outages.
Just plug it into a different USB port on the back of your computer to see if that works.
Additionally, you will need to re-establish the adapter and go through the recognition process once more.
Use a USB port on the back of your computer rather than the front.
Numerous people hypothesized that the front USB slots might experience failures twice as frequently as the ones on the back.
.png)
Use a USB port on the back of your computer
Inspect adapter drivers
There may be a corrupted, incorrect, or out-of-date driver to blame when a wireless adapter won't connect to the internet.
If you recently updated Windows, it's likely that your present drivers are incompatible with that version and need to be updated.
You must update the driver manually to rule out TP Link powerline adapter dropping connection:
-
Visit the official TpLink powerline website
-
Type in the model number of your TpLink powerline router.
-
Install the most recent driver that pops up by downloading it.
-
Switch off your computer.
-
Test
You can confidently move on to our next remedy if your TpLink powerline adapter is still unable to connect.
.png)
Inspect Adapter drivers
Read next: Router Asus com not working
TP-LINK powerline adapters typically have three LED lights:
The first one indicates power
The second indicates a powerline connection
The third indicates an Ethernet connection.
We may notice the Internet light on the router to be orange, according to TP-Link.
The connection to the ISP is problematic even though the Internet port is active.
This may occur if your ISP is experiencing issues or performing network maintenance.
If the powerline led indicates red, it signifies the signal strength is low.
It is advised to put it into a different socket so that the powerline light will appear yellow or green.
Conclusion
Ethernet adapters are speedier than wifi, but they require more upkeep and attention. A high power supply outlet should be used for the adaptors to be close to the router. High-quality cables should be used, and the router should be updated frequently. You can solve the "Tp link powerline dropping connection" problem if you follow these instructions.

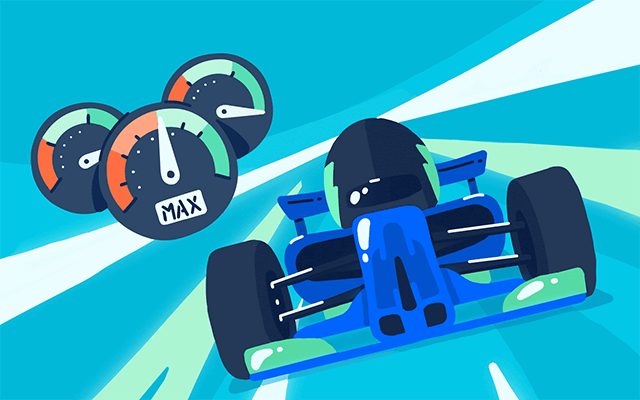
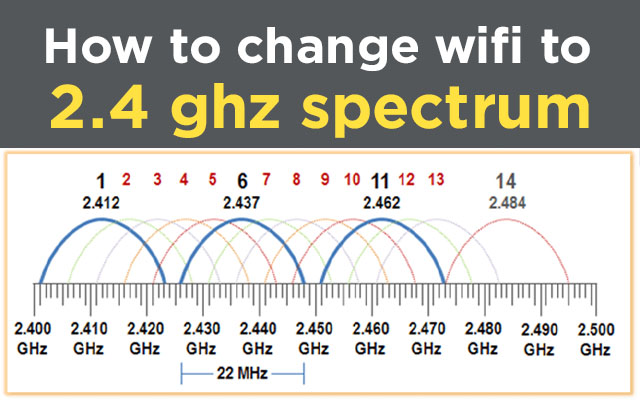


6 Comments
Amanda Harrison
Is Powerline better than Wi-Fi? I am considering these two
Leave a Comment
Your email address will not be published. Required fields are marked *MySpeed
Depending on the quality of your home's wiring, a powerline adapter may provide a faster, more reliable connection
Leave a Comment
Your email address will not be published. Required fields are marked *Helen King
If you don't mind, I would like to ask how long does a TP-LINK last?
Leave a Comment
Your email address will not be published. Required fields are marked *MySpeed
In general, experts recommend upgrading your router at least every five years
Leave a Comment
Your email address will not be published. Required fields are marked *Vivienne Peterson
I always like how comprehensive you are in your articles, very detailed. This is more of a book than an article
Leave a Comment
Your email address will not be published. Required fields are marked *MySpeed
Sounds good
Leave a Comment
Your email address will not be published. Required fields are marked *Leave a Comment
Your email address will not be published. Required fields are marked *