How to fix Netgear router not broadcasting WiFi? 10+ easy fixes!
Netgear router not broadcasting WiFi may leave you a bit annoyed, especially if you need a constant internet connection to deliver files or papers or you're in the middle of an intense match.
This problem may arise for a number of causes, ranging from hardware damage to persistent interference.
We thus provide you a few workable methods to get it fixed right now!

Why & how to fix Netgear router not broadcasting WiFi
Why is Netgear router not broadcasting Wifi?
To begin, it is important to take notice of maintenance or an outage in your area.
You can never be sure, so check your ISP's website for any disruptions as soon as possible.
Here are some other issues with your configuration that you may have missed after checking.
.png)
Why is Netgear router not broadcasting Wifi?
Interference
Any solid objects or items placed on top of your router may prevent wireless transmission and break your connection.
You also need to make sure your router is not buried beneath any things and is placed in a dust-free, well-ventilated environment.
.png)
Interference
Outdated firmware
In some cases, out-of-date firmware might disrupt WiFi broadcasts and lead to ongoing outages, several network functionalities may not be supported.
As a result, the device is removed from the network list.
It is also one of the reasons causing router Asus com not working.
Network problem
There may occasionally be an issue with your network that prevents WiFi from working and leaves you without internet access. Use an Ethernet cable to connect a laptop or desktop to the router, then use our instructions below for setting up a Netgear router to re-configure everything.
Hardware damage
Problem like Netgear AC1750 router receiving signal not broadcast Wifi is quite common.
The WiFi connectivity your router broadcasts might be dramatically impacted by damage to the router, antennae, or wires.
Any type of unregulated power supply can harm hardware components.
.png)
Hardware damage
Too many devices connected
The network may get overloaded and lose WiFi connection if there are too many connected devices.
Latency, delayed load times, buffering, and the need to sometimes reconnect devices in order to compete for bandwidth are the usual problems.
After knowing the reasons better, let's move on to the troubleshooting part of this post to quickly fix your problem.
How to fix Netgear router not broadcasting Wifi?
There is something we can do to fix our Netgear Nighthawk that’s not broadcasting Wi-Fi.
Let’s check it below!
.png)
How to fix Netgear router not broadcasting Wifi?
Try the 30-30-30 method
If you've never heard of the 30-30-30 method, it is a means to restart your router by carrying out successive 30 second interactions.
In addition to restarting your computer completely, doing this will also completely deplete its battery, giving it a fresh start the next time it starts up.
Follow the instructions below to use the 30-30-30 technique.
-
Verify that your router is operating by looking at one of the lights.
-
Depress the Reset button for 30 seconds.
-
Unplug the router's power adapter while the reset button is down.
-
After holding for a further 30 seconds, re-plug the power adapter.
-
Hold for the final 30 seconds after plugging in the power adapter.
Because the 30-30-30 approach includes factory resetting your router, you must re-establish your router's network after using it.
Relieve network
If your Netgear router isn't transmitting WiFi, your network may be too overloaded.
Then, it would be wise to disconnect any devices that are no longer in use because even when switched off, they would still consume some of the network's resources.
.png)
Relieve network
You must make sure the devices WiFi is disconnected from your network and the functionality is turned off in order to totally detach them.
For iPhone users, simply turning off WiFi from the quick menu is insufficient. For the feature to be totally disabled, open the settings menu and click the WiFi slider once.
Update your router
The firmware of your Netgear router has to be updated to avoid Netgear’s issue, such as Netgear ac1750 Wifi cable modem router Wifi not broadcasting Wifi.
The WiFi connection might occasionally become unreliable due to awaiting upgrades, dropping and abruptly shutting off.
Although most people prefer to update their Netgear router via the official manufacturer's app, you can always use the routerlogin.com page.
Here's how to update your Netgear router when you're connected:
-
Go to Network Settings first.
-
Select Advanced Settings.
-
Select Firmware Update.
-
Press Check For Updates.
The update will start automatically as a result, and it shouldn't take more than a few minutes.
After updating, restart your router and check your WiFi once again.
.png)
Update your router
Note: You can install the app from any app store (AppStore, CH Play), and once installed, you must turn on bluetooth on your phone and hold it close to your router.
Remove interference
The direct WiFi signal that your network sends may be being blocked by items near your router.
This frequently occurs because individuals prefer to put their routers beneath various items, yet, to be really honest, this might lead to interference.
On the other hand, you must ensure that your router is positioned in a dust-free, well-ventilated area and not beneath any things.
This might dramatically improve the speed and stability of your WiFi connection.
Avoid placing heavy metal or electronic devices near your Netgear router.
You may also boost the signal by pointing all router antennas upwards.
After that, run a test, and if it fails, go to the next stage.
Disable guest networks
You can try deactivating the guest networks on this router, because this could be causing your WiFi signal to be muted.
Follow the procedures below to deactivate the guest networks:
-
Use the app to access your Netgear account.
-
Navigate to the Wireless tab and select the Edit button.
-
Click the edit button on the guest networks tab.
-
Disable checkbox in the drop-down menu.
-
Click Apply to save the changes.
.png)
Disable guest networks
If you haven't already done so, you can do so on the Netgear website or by contacting your manufacturers.
It is more probable that you have a default account set up on your router, so double-check your subscription for more details.
Change Wifi channel
If your Netgear router is still not transmitting WiFi after you've tried everything, the channel your WiFi is using may be too busy.
Fortunately, you can change the channel and maybe alleviate their situation.
To change the WiFi channel on your Netgear router, follow these steps:
-
Navigate to the Netgear control panel (www.routerlogin.com).
-
Access your Netgear account.
-
Navigate to Network => Advanced Settings.
-
Select your WiFi frequency (2.4GHz or 5GHz).
-
Select a different channel from the drop-down option.
-
Save and restart the router.
-
Check your internet on devices
.png)
Change Wifi channel
It doesn't really matter whatever channel you select as long as it's different from the prior one.
You can experiment with different channels until you discover one that suits you.
Factory reset your router
The Netgear Router can be reset in two ways: through the reset button and through the settings.
Doing one can help you solve the problem of Netgear router ip not broadcasting Wifi.
Method 1:
-
On the back of your Netgear router, locate the "Reset" button.
-
To press the button, use a paper clip or some similar device.
-
For 5 seconds, hold down the reset button.
-
Release the button after 5 seconds to allow your Router to reset.
After it restarts, reconnect your router and check to see whether the broadcasting problem has been repaired.
.png)
Factory reset your router
Method 2:
-
Navigate to the router's login screen.
-
Sign in to your account.
-
Then choose Settings.
-
Then choose Administration.
-
Then choose Backup Settings.
-
Next, choose "Erase and Yes" and allow your router to reset.
.png)
Reset the router through Netgear router admin
After it restarts, reconnect your router and check to see whether the broadcasting problem has been repaired.
Press Wifi button
This issue might potentially be caused by your Netgear Nighthawk router's Wifi button.
Tapping the WI-FI button would be an excellent solution to the problem.
-
The Netgear Nighthawk has a Wi-Fi On/Off switch on the top of the router. Simply hold down the Wifi button for 5 seconds. This turns on or off the wireless radio.
-
Allow it to rest for 1 minute after the WPS and LED lights have been turned off.
-
To turn on the router, hit the power button.
-
Check to see whether the problem has been addressed.
.png)
Turn off/on the Wifi button on Netgear router
Check for pending firmware update
Check to see if your router is running the most recent firmware.
If not, follow the instructions below to upgrade your router to the most recent version.
-
Connect your PC and router via an Ethernet wire, then navigate to your router's login page.
-
Enter your username and password; the default username and password are "admin." If you changed it when logging in for the first time, enter it again.
.png)
Check for pending firmware update
-
If you have lost your credentials, go to “How do I recover my NETGEAR admin password using the password recovery feature” and follow the instructions.
-
Once you've input the correct credentials, you'll be sent to the router admin panel.
-
Then click Advanced, and then click Administration.
-
Click Firmware update, Router update, or something similar, then check, and the router will seek for fresh firmware.
-
If you discover a new firmware, select "Yes" to install it. Don't switch off the router or go online to do anything else until the installation is complete.
-
This process may take a few minutes, and once completed, the router will switch off and restart.
Once everything has been completed, check whether or not the problem has been resolved.
Connect to another modem
According to Netgear customer service, this problem might be caused by the modem you're using with your Netgear Nighthawk.
Despite the fact that the router supports almost all modems, it never supports a faulty modem.
.png)
Connect to another modem
You can try any other available modem for this.
This should assist you in permanently resolving your problem.
So, if you're having broadcasting problems with your Netgear Nighthawk router, upgrading the modem may be the best answer you have.
Contact customer support
After trying these methods, you will need to run a Wifi speed test to check your connectivity.
If nothing else seems to be working or you still have slow Wifi speeds, your last choice is to contact your Netgear customer service provider.
You can access Netgear customer support on their page or by hotline.
They are experts in their sector and understand why you are having such problems.
So, if you want to save time, call your customer service provider, even in case Netgear Wifi extender not working.
.png)
Contact customer support
If Netgear Wifi does not show up on the network list, it is most likely unrecognized.
This can occur if the router is turned off or is not connected to a stable power supply.
Some common causes of this issue are: power issue, outdated firmware, wrong IP address, SSID not enabled…
If your internet connection is dropping out, slowing down, or not working at all ,all indicator lights are turned off or in an error state…
All these might be signs that your router is failing or has died.
According to a Netgear representative, users should consider changing their router every three years.
While Google and Linksys employees suggested a three-to-five-year timeframe was reasonable.
Amazon, which owns the popular Eero router brand, estimates three to four years.
Conclusion
Hope that our 10+ simple step-by-step solutions for Netgear router not broadcasting WiFi can make you resolve your problem! Make sure to follow all of the instructions in the post to help you fix it quickly!
![Nighthawk router keeps dropping Wifi: 11 PROVEN tips [Solved]](https://gospeedcheck.com/filemanager/data-images/imgs/20221019/nighthawk-router-keeps-dropping-wifi.png)

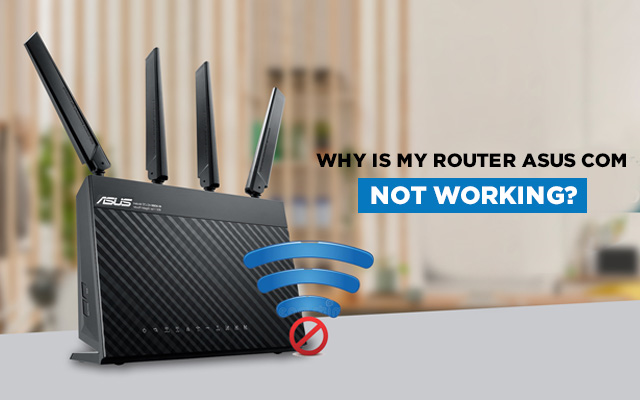
![Netgear Wifi extender not working, how to fix it? [DETAILED]](https://gospeedcheck.com/filemanager/data-images/imgs/20221019/netgear-wifi-extender-not-working.png)


8 Comments
Dorothy Cooper
Your post is so good. I've tried your tips to fix my Netgear router & they worked. Thank you
Leave a Comment
Your email address will not be published. Required fields are marked *MySpeed
Which tips did you apply?
Leave a Comment
Your email address will not be published. Required fields are marked *Dorothy Cooper
My router worked again after updating
Leave a Comment
Your email address will not be published. Required fields are marked *MySpeed
Sounds good
Leave a Comment
Your email address will not be published. Required fields are marked *Helen Mitchell
super update!
Leave a Comment
Your email address will not be published. Required fields are marked *MySpeed
Thanks
Leave a Comment
Your email address will not be published. Required fields are marked *Kimberly Cooper
What happens when you press the Reset button on a NETGEAR router?
Leave a Comment
Your email address will not be published. Required fields are marked *MySpeed
Well, a factory reset deletes all personalized settings including your user name, password, WiFi network name (SSID), and security settings
Leave a Comment
Your email address will not be published. Required fields are marked *Leave a Comment
Your email address will not be published. Required fields are marked *