How to change WiFi name Cox and password in seconds? 3 EASY ways
How to change WiFi name Cox if you have forgotten your Cox login account?
Or are you setting up or changing a network name or password for the first time?
Needless to say, hackers can steal your personal and sensitive information if your Wi-Fi network lacks a strong name and password.
Not only may hackers access your sensitive personal information, but they can also access the sites you usually visit, what you write online, the links you click on, and more.
So read this post to get an instruction on how to change WiFi name and password to boost WiFi signal, let’s go!
.jpg)
How to change WiFi name Cox?
Why do I change WiFi name Cox?
The reasons for changing your Cox WiFi name and password differ, however the following are the most common:
-
You are increasing the safety of your home network.
-
You have forgotten your Cox WiFi password.
-
You are doing it for the first time.
-
When you rename Cox wifi and change password, you probably get a better Cox wifi speed test result.
.jpg)
Many reasons may cause you to change your WiFi name
So, learning how to change Cox WiFi name and password will frequently involve the following reasons:
If you lost your password, Cox provides the option of locating the default WiFi password.
Look at the next section!
How to find the default Cox WiFi password?
If you are more interested in obtaining the default password for your Cox WiFi or learn “how to change Cox wifi password?”, this is how you may do so:
-
Check the owner's manual for the Cox router.
-
Check for the password on a label on the bottom or side of the router.
This password can also be found in the Cox welcome kit brochure that you should have received with your membership.
But if you are desperate to update and adjust your Cox hardware's WiFi name and password, here is how!
.jpg)
The WiFi password can be found on the router’s label
How to change WiFi name Cox?
How to change my Cox WiFi name? Is it possible to update your Cox WiFi password in more than one way?
Let us begin by describing how to do so by logging into your router's interface first.
Change via the My WiFi web portal
Are you utilizing any of the wireless devices listed below as part of your Cox Internet subscription?
-
Arris TG1682
-
Arris TG2472
-
Arris DG2460
-
Cisco DPC3825
-
Cisco DPQ3925
-
Ubee DDW365
-
Ubee DVW326
-
Ubee DDW366
.jpg)
Some models can use My WiFi web portal
If so, are you eligible to use My WiFi?
My WiFi gives you a detailed picture of your Cox WiFi network, and if you have a Cox account, you may manage your in-home wireless network from Cox.com.
Try these steps:
-
Sign in with your Cox user ID and password to access your account.
-
Connect to the Internet
-
Then, select My WiFi and select View or Change Wireless Network Name, SSID, and Password.
Change via the Admin configuration interface
This is the traditional approach for gaining access to the router's administrative interface:
Follow these steps:
-
Connect the Device
Connect the device that will be used to change the password with an Ethernet wire.
-
Look for the IP address of the router
Open any browser you use frequently and type in the IP address of your router.
This IP address is displayed on a label on the side or bottom of your router.
You can also try two typical IP addresses for routers: 192.168.1.0 and 192.168.1.1.
But, if none of these work, and you can't find it printed on the router, is there another way to get it?
You can get it by model from the manufacturer's website.
Most likely, one of the methods described above will work for you.
If not, can the IP address be obtained from the connected device itself? Based on the device, the procedure will be slightly different.
-
Enter your login information
The IP address of the router will take you to a page provided by Cox Communications.
Log in with the username "admin" and the passcode "password" (these are the credentials used for most router logins).
-
Change the Cox WiFi Password
How to change wifi password Cox? It’s so simple and easy.
Once you've logged into your router's web interface, the steps you need to perform will depend on the device you're using.
In most cases, you'd seek for the tab or section labeled "wireless" or "WiFi," and once there, you'll find the current Cox WiFi password that needs to be changed.
Change via the Panoramic WiFi web portal and app
How to change WiFi name and password Cox?
Last but not least, change the SSID or WiFi name/or password through the Panoramic WiFi Web portal and app.
This way is identical to the first, but instead of being available exclusively through the web portal, you can also do it and access it using the app!
Web portal
The Panoramic WiFi web portal enables you to manage your in-home network, connected devices, profiles, parental controls, and other features quickly and easily.
.jpg)
Cox Panoramic WiFi web portal
If your Cox Internet package included a Panoramic Gateway, such as the Arris TG1682 or Technicolor CGM4141/CGM4331, follow these steps to update the Cox WiFi password:
-
Sign in with your Cox credentials to access your Cox account.
-
After signing in, you'll be taken to the Panoramic WiFi web portal's home page.
-
Select the Connect option.
-
Then, under the WiFi Network Name, click the See Network tab.
-
Click Edit WiFi on the My Network screen.
-
Change the WiFi password in the Edit WiFi Settings pop-up window.
-
Click the Apply Changes button. WiFi Settings Changed will appear as a notification.
App
Cox Cable Internet subscribers who use the Panoramic Gateway can also alter their Cox WiFi password through the Panoramic WiFi app?
.jpg)
Cox Panoramic WiFi app
The procedure is the same as with the web portal described above:
-
At the bottom of the screen, tap the Connect tab.
-
Tap on the See Network button at the top of the screen, next to the Network Name.
-
Tap the pencil symbol on the My Network page.
-
Tap to edit the WiFi Password in the Edit WiFi Settings window.
-
Click the Apply Changes button.
By following any of these steps, you will be able to easily alter the WiFi name or password of your Cox hardware!
Well, if you're curious how you may update your Cox WiFi name and password, you have three alternatives!
You can change it via the admin configuration interface, the My WiFi web portal, or the Panoramic web and app portal!
.jpg)
3 ways to change WiFi name Cox
Read more:
How to reconnect devices to your network?
When you update your network name or password, you must reconnect all devices that were previously connected to your network.
Devices that are not automatically reconnected must be manually reconnected.
Here is how to do:
-
First, locate the name and password for your WiFi network.
The sticker label can be found on the bottom or side of your modem.
Because you previously configured a custom network name and password, you will use those rather than the default settings to connect your devices.
.jpg)
You can find the information on the label
-
Next, choose your network and enter your WiFi password to login.
The process varies slightly depending on the device, but most offer a Wireless or WiFi Network Settings menu where you may see a list of all the networks detected in your region.
General procedures are as follow:
Step 1: To enable WiFi, navigate to your device's wireless settings menu and select "Enable" or "On."
Step 2: Choose your network (SSID) from the list, then input your network key/password when requested and click "Connect" or "Join."
Step 3: This is an optional step.
If you want your device to connect to a network without having to enter your credentials every time, you can usually tick a box to "connect automatically" or "remember" the network.
Step 4: The gadget should connect immediately once you enter the right password.
If it times out or you receive a "can't connect" message, follow these troubleshooting steps.
To connect several devices to your WiFi network, simply repeat the procedures above for each device.
-
Check your modem's WiFi status
You can easily know your modem’s WiFi status by looking at the WiFi light’s color.
For more details, look at the table below:
|
WiFi light’s color |
WiFi status |
|
No color |
Wireless if off |
|
Solid green |
Wireless is on but no data is being transmitted |
|
Flashing green |
Wireless is on and data is being transmitted |
|
Amber |
Wireless is temporarily disabled using the wireless schedule option configured in the modem's settings. |
What to do if I can’t change WiFi name Cox?
You have run a WiFi speed test and the Internet connection is good. However, the WiFi name is still the same after trying our tips.
What should you do next?
If you are unable to perform any of the aforementioned techniques due to a lack of access, please call Cox's customer care department immediately.
.jpg)
You should contact Cox as the last resort
Inform them of your problem, and Cox staff will assist you in reaching a resolution.
Assuming you need assistance changing your Cox WiFi password or you want to change to Cox internet service, browse Cox internet packages and discounts, etc.
The Cox customer support team wants to make your pre and post-sales experience as simple as possible.
How to create a strong WiFi Cox password?
Although the internet has been a part of our lives for over a decade, we have yet to learn the importance of online security.
By now, you are clear about how to change Cox WiFi network name and password.
However, it is critical to create a strong password in order to protect oneself against data breaches.
It does not only assist you in keeping your personal info private, but safeguards your emails, files, and other information.
Look at some useful tips below:
-
Avoid utilizing personal information such as your date of birth, city of birth, mother’s maiden name etc.
Hackers utilize various methods to select such passwords and get access to your account.
-
Make the password between 8 and 12 characters long.
Use a variety of special characters, such as symbols, numerals, and upper and lower case letters.
As a result, the password becomes more difficult to crack.
The more intricate and lengthy your password, the more difficult it is to crack.
.jpg)
An instruction on how to make a strong password
If you wonder “how to access Arris modem in bridge mode?,” check our blog for further information!
After changing your WiFi username or password, you must reconnect all of your devices using the new WiFi network name and password.
If your computer was previously connected to the same WiFi network, you will be removed from the internet until you enter your new WiFi username and password.
Using a common or default SSID can make it simpler for bad people to circumvent WPA2 encryption.
The network name is used in the encryption technique, and common SSIDs are included in password cracking dictionaries (rainbow tables).
Conclusion
Many individuals, like you, are looking for the right tutorial that will tell them how to change the name of your Cox WiFi as well as password. And you are in luck since this guide will go beyond what you're looking for. You don't need to consider alternatives because this guide has done all of the work for you. Finally, if you enjoyed our post on "how to change WiFi name Cox," please leave a comment below to let us know.
![Changing Virgin Media WiFi Password: A 7-Step Tutorial [GUIDE]](https://gospeedcheck.com/filemanager/data-images/imgs/20221109/changing-virgin-media-wifi-password.png)


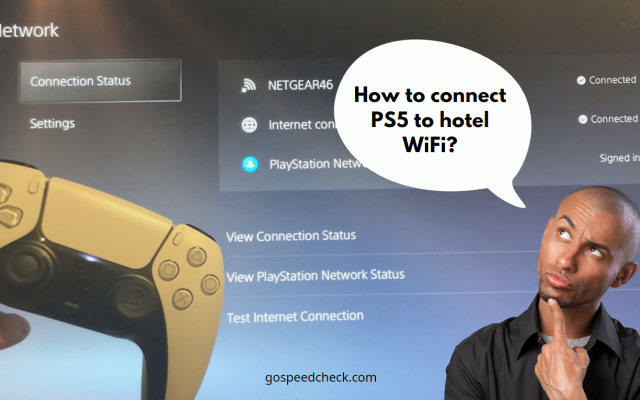
![Can I turn my Straight Talk phone into a WiFi hotspot? [Updated]](https://gospeedcheck.com/filemanager/data-images/imgs/20221104/can-i-turn-my-straight-talk-phone-into-a-wifi-hotspot.png)


2 Comments
Darcy Wilson
Thanks for sharing. Your blog posts are so simple and clear
Leave a Comment
Your email address will not be published. Required fields are marked *MySpeed
Happy to help
Leave a Comment
Your email address will not be published. Required fields are marked *Leave a Comment
Your email address will not be published. Required fields are marked *