How to connect PS5 to hotel WiFi? 6 tips to fix PS5 no connection
How to connect PS5 to hotel WiFi?
Do you carry your PS5 with you but have problems with your PS5 not connecting to hotel WiFi?
We have the solutions you're looking for.
Let's look at the potential causes of this problem and the detailed troubleshooting methods in our post!
.jpg)
How to enable PS5 with hotel WiFi?
Does the PS5 have its own Wi-Fi?
Yes, PS5 has its own Wi-Fi network. PS5 includes a Wi-Fi 6 network card.
This card supports Bluetooth and 22 MU-MIMO wireless transfers.
This means that your PS5 can connect to Wi-Fi without the need for any modifications.
However, PS5 must still connect to the internet via a router.
If you want to use online features, you must connect your PS5 to a local network connection, such as one at a hotel.
.jpg)
Does the PS5 have its own Wi-Fi?
Can you connect the PS5 to the hotel WiFi?
The good news is that you can definitely use the hotel Wi-Fi to connect your PS5 to the internet.
PS5 is compatible with most hotel WiFi systems.
Depending on how the hotel WiFi is configured, there may be a few more steps to get online.
.jpg)
Can you connect the PS5 to the hotel WiFi?
Most use an authentication system, and the PS5 will need to be authenticated in order to connect to the internet.
Furthermore, it is recommended to manually arrange certain hotels to utilize the 2.4Ghz spectrum rather than the 5Ghz band.
Keep reading if you can't connect your PS5 to hotel WiFi because we've listed some typical causes in our post.
If you want to check the status of your WiFi, you can try running a WiFi speed test.
Now, let’s move to the main part of today’s post, where you can find the answer to the question “how to connect PS5 to hotel WiFi with phone?”
How can you connect your PS5 to Hotel Wi-Fi?
How to connect to hotel WiFi on PS5 is commonly asked by many people.
Connecting your PS5 to a hotel Wi-Fi network should be as simple as connecting it to your home Wi-Fi network.
You only need to do the following:
-
Step 1: Navigate to Settings which should be in the upper-right corner.
-
Step 2: In Network settings, choose the "Set up internet connection" option.
.jpg)
How can you connect your PS5 to Hotel Wi-Fi?
-
Step 3: Select the Wi-Fi network of the hotel where you are staying.
-
Step 4: Connect your phone to your PS5.
-
Step 5: Type the Password and connect using the designated Wi-Fi password.
Reasons why PS5 not connecting to hotel WiFi?
Unfortunately, despite of your expertise of how to connect hotel WiFi to PS5, you still get unsuccessful connection.
Why PS5 won't connect to hotel wifi?
While this is inconvenient, there are a few possible explanations.
Incorrect password
When not connecting ps5 to hotel wifi, you should check to see if you have the correct password.
It is not uncommon to enter an incorrect Wi-Fi password, which may be the cause of your inability to connect.
After you've double-checked your password, try connecting again.
.jpg)
Incorrect password
Wrong network configuration
Wrong network settings can lead to that you can't connect PS5 to hotel wifi.
Configuration errors are frequently manifested as wrong system states, such as system failures, performance degradation, and other undesirable system behavior.
Need a restart
If you are sure that your password is correct, the next thing you can try is to restart your PS5.
A lack of connection can sometimes be explained by the need for a quick restart.
.jpg)
Need a restart
Make sure you're not just putting your PS5 in sleep mode when you restart it.
Rest mode only puts your PS5 into a low-power sleep mode, allowing you to continue downloading and installing game updates.
A restart will be required to troubleshoot your connection.
DNS error
A DNS error is another possible reason for ps5 not connecting to wifi.
When you are unable to connect to an IP address using a domain name, you are experiencing a DNS error.
In this case, you will need to modify your PS5's DNS settings.
Connectivity issue
Your PS5 may experience issues if you are using a poor WiFi connection.
You might be unable to complete the connection if it isn't steady enough.
To see where the point of failure is, try running a connection test on your PS5.
.jpg)
Connectivity issue
Need extra equipment
Getting extra networking equipment will enable you to do ps5 connect to hotel wifi.
Or as an alternative, you can make sure your WiFi is working properly by seeing whether a different device, such as a laptop or smartphone, is also having trouble connecting to the internet.
Need authentication
In some cases, your PS5 may be unable to connect due to authentication.
Hotel and dorm WiFi networks are not as simple as the one in your house.
Your PS5 must be authenticated for it to be able to monitor connections and activities.
Router issues
It's possible that you're not close enough to the router, which is causing the poor connection.
The problem, on the other hand, could be that everyone is attempting to connect to the router at the same time.
Unluckily, there isn't much you can do about it.
.jpg)
What causes PS5 not connecting to Hotel WiFi?
Read next:
How can you fix PS5 not connecting to Hotel WiFi?
How to connect PS5 to hotel WiFi/proxy?
Before considering these solutions, we recommend restarting your PS5 and reconnecting to the hotel WiFi.
It's vital to remember that you must shut off your console rather than putting it to sleep or rest mode.
If restarting it does not work, you can try the following fixes to boost WiFi signal.
Delete or forget the WiFi network
If a restart does not resolve the issue, you should attempt the next solution.
The network settings are lost if the WiFi connection is deleted or forgotten.
Reconnecting should allow your device to obtain a new set to replace the corrupted ones kept in your console.
Here's how to delete your PS5's WiFi connection:
-
Navigate to your PS5's settings.
-
Select Network
-
Select Settings from the Network menu.
-
Navigate to Internet Connection Setup.
-
Click Delete after choosing the network to delete.
.jpg)
Delete or forget the WiFi network
Note: If the Delete option is not available, pick Disconnect first.
You can now delete the hotel's WiFi network.
Change DNS settings
If you travel with your PS5, it's likely that you adjust your settings based on where you are.
You might have altered it and then forgotten to restore it. This is currently creating your WiFi connection problem.
Here's how to verify and adjust your PS5 DNS settings:
-
Navigate to the Settings tab, then to Network.
-
Click Settings.
-
Select "Set up internet connection" from the drop-down menu.
-
Select your network and then Advanced Settings.
-
Go to DNS Settings and change the setting to Automatic.
.jpg)
Change DNS settings
Tip: Setting it to automatic allows your DHCP, which asks the hotel network for an IP address.
Use PS5 authenticator
You must authenticate the connection before you may connect to any hotel WiFi.
This is to make sure you aren't engaging in questionable or illegal activity on the hotel's network.
The problem is that a browser is required in order to authenticate your connection.
Here's how to get around that and verify your connection:
-
Open the Settings menu on your PS5 and select the User's Guide option.
-
Select User's Guide, then select Yes to see the pop-up menu.
-
The sign-in page for the hotel WiFi should display.
-
Fill out the necessary details to verify your connection.
Note: You can check your connection by selecting Network from the Settings menu on your PS5.
.jpg)
Use PS5 authenticator
Use your phone as a network authenticator.
Another option for authenticating your connection is to use your smartphone.
You'll no doubt have your phone with you, so doing this won't be a problem.
Here's how to use your phone to authenticate your connection:
-
Connect your phone and console to the hotel WiFi.
-
Select How to Authenticate to begin the procedure.
-
Examine your phone for a new connection beginning with PS5.
-
Connect to it using the credentials shown on your PS5.
-
The hotel login page will be shown. Enter the hotel's information.
Note: Your PSS should be connected to the internet after entering the WiFi username and password supplied by the hotel.
.jpg)
Use your phone as a network authenticator
Use your phone as a WiFi hotspot
If you're staying in a hotel and have trouble connecting, your provider has outstanding coverage.
You can connect to the internet by using your phone as a WIFi hotspot.
Here's how to turn your phone into a mobile hotspot:
-
Navigate to your phone's Settings app.
-
Select Personal Hotspot or Tethering from the menu.
-
Check that your mobile data is turned on.
-
Connect your PS5 to your phone's WiFi
Note: To strengthen the security of your connection, update your password as soon as you turn on mobile hotspot.
.jpg)
Use your phone as a WiFi hotspot
Get a travel router
If you're constantly on the go and want to use your PS5 almost anywhere, getting a travel router is one of the best ways to connect.
Some hotels may limit your internet speed on a single device.
Using a travel router gives you complete control over your connectivity, whether you want to surf, work, or play on multiple devices.
Here's how to use a travel router to connect to hotel WiFi:
-
Connect your travel router to the hotel's WiFi.
-
Visit the router’s page on your computer.
-
Type your username and password.
-
Set your travel router to AP mode.
-
Connect your PS5 to your travel router.
.jpg)
Get a travel router
Tip: There are several travel router types.
You can select one that enables you to connect to the hotel WiFi wirelessly or via ethernet depending on your needs.
Can I still play if PS5 not connecting to Hotel WiFi?
Now knowing how to connect my PS5 to hotel WiFi is easy.
But what if your PS5 can’t connect to the hotel WiFi?
The good news is that you can still play your PS5 games even if you don't have an internet connection.
While you may not be able to take advantage of everything your console has to offer, you may play single-player games from a disc or patch downloads that do not require an internet connection.
.jpg)
Can I still play if PS5 is not connecting to Hotel WiFi?
You can also play downloadable games offline if you have designated your console as the primary console on your PlayStation account.
Are you getting ready for a trip and looking forward to some gaming time?
Open the Settings menu and select Network Settings > Set Up Internet Connection.
After the system has finished scanning, click the Options button to open the Popup menu.
Then, choose Wi-Fi Frequency Bands to change the frequency to 5GHz.
Return to the main menu to ensure that the update has taken effect.
Gaming latency is decreased and higher speeds and performance are provided by 5GHz. 2.4GHz is better suited for low-bandwidth operations like internet browsing since it offers a longer range at the price of speed.
You can make your console utilize 2.4GHz or any other frequency, though. Go to the Wi-Fi settings and choose 2.4GHz in order to accomplish this.
With 5GHz, you can get the highest performance and speed for streaming or playing games.
Conclusion
Just simply following our solutions, you will be able to use the free WiFi at your hotel to play your preferred games when traveling. Now, you know how to connect PS5 to hotel WiFi. We hope you found this post useful! Stay tuned for MySpeed to get updated tips for your internet.

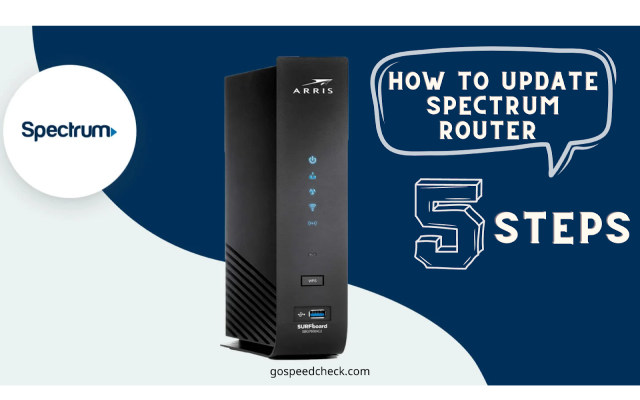

![Can I turn my Straight Talk phone into a WiFi hotspot? [Updated]](https://gospeedcheck.com/filemanager/data-images/imgs/20221104/can-i-turn-my-straight-talk-phone-into-a-wifi-hotspot.png)


2 Comments
Jackson Brown
Awesome content as always. Thanks for this!
Leave a Comment
Your email address will not be published. Required fields are marked *MySpeed
You’re welcome!
Leave a Comment
Your email address will not be published. Required fields are marked *Leave a Comment
Your email address will not be published. Required fields are marked *