BT Disc Flashing Red: 6 Stupid-Simple Fixing Steps [Pocket Tips]
BT disc flashing red after pairing is common when using the BT WiFi network, but what are its causes?
If you know why this problem happened, are you sure to find the proper process with detailed steps to solve it completely?
This article will give you a specific explanation of this problem and a full tutorial on fixing it.
Scroll down for details!

A quick guide on fixing BT disc flashing red
What is a Complete WiFi?
BT Complete Wi-Fi boosts broadband strength with a Wi-Fi "disk".
Also, it's an impressive piece of kit on paper.
According to BT, it's compact, reliable, and guarantees flawless WiFi in each room of your home.
If you live in a house with four bedrooms, you can see up to a 25% speedup thanks to your one disk.
But here is the best part. BT is so confident in its claims that, for some reason, if you don't get a wireless connection throughout your house, they can send you two more discs to boost your signal for free.
.png)
A BT complete WiFi
How does it work?
It will work through a Wi-Fi Disk combination and BT's Smart Hub 2 to produce a complete 'mesh' network throughout your house.
The disc connects to the hub with the strongest signal, and walking around the house increases the signal from the hub, greatly reducing the chances of hitting an uneven surface.
All of this, according to BT, can give you faster connections and the ability to stream HD content in the room.
.png)
BT WiFi works via a Wi-Fi Disk combination and Smart Hub 2
Networks are treated as one entity, so you don't have to use many different passwords to connect to them.
You need the My BT app to find out where to place your discs for the best signal.
Once downloaded, you can check each room's WiFi signal and see if any other devices are connected.
Who is it for?
It's aimed at people who have to put up with patchy WiFi spots at home.
However, you can only sign up and get the WiFi warranty if it is a BT Fiber Broadband customer using the Hub 2 router.
Full Wi-Fi discs are unavailable on Sky, Plusnet, EE, Virgin Media, or other popular carriers.
Customers of other providers can sign up for BT's equivalent services in the form of Whole Home Wi-Fi.
This is similar, but without using the BT Smart Hub 2.
.png)
BT WiFi is for users who must put up with patchy WiFi spots
However, it's a good idea to check with your current provider first to see if there's a fix for poor connectivity before enabling the whole house Wi-Fi.
BT Complete Wi-Fi may suit BT Broadband customers living in large homes, cottages, or old townhouses.
How many should you need?
This depends mainly on the size of the house but also on factors, including the floor number and if the walls are particularly thick.
However, one disk of him is sufficient for most properties.
Yet, if you have more than 3 or 5 bedrooms, you will likely need a second or third disc.
.png)
The BT WiFi quantity you need depends on your house’s size
What does the red light mean on the BT Complete WiFi Disc?
The BT wifi disc red light often indicates a potential problem when it appears on your device.
In this case, it means the BT WiFi disk can not be connected to the network.
Also, it is unable to receive a stable connection from Smart Hub.
Notably, if you see other color appearing on your WiFi disc besides BT hub red light, refer to the following to see its meaning:
.png)
Meaning of the light on BT complete WiFi Disc
However, this information is not applied for Xfinity modem blinking green.
So you can check our upcoming post for more details!
Why does the WIFI Disc light turn red?
Below are some popular causes to BT wifi disk flashing red that you should keep an eye on:
-
The Discs are not correctly paired with the smart hub
-
It is impossible to find or detect the Smart hub
-
Overload or minor congestion with the system
-
You don't use BT Smart Hub 2
.png)
The causes of BT disk flashing red
See more:
How to fix BT WiFi Disc flashing red – Complete Steps
After knowing the causes of the BT complete wifi disc flashing red, you should find the proper solution immediately.
Follow the simple steps below for troubleshooting this problem.
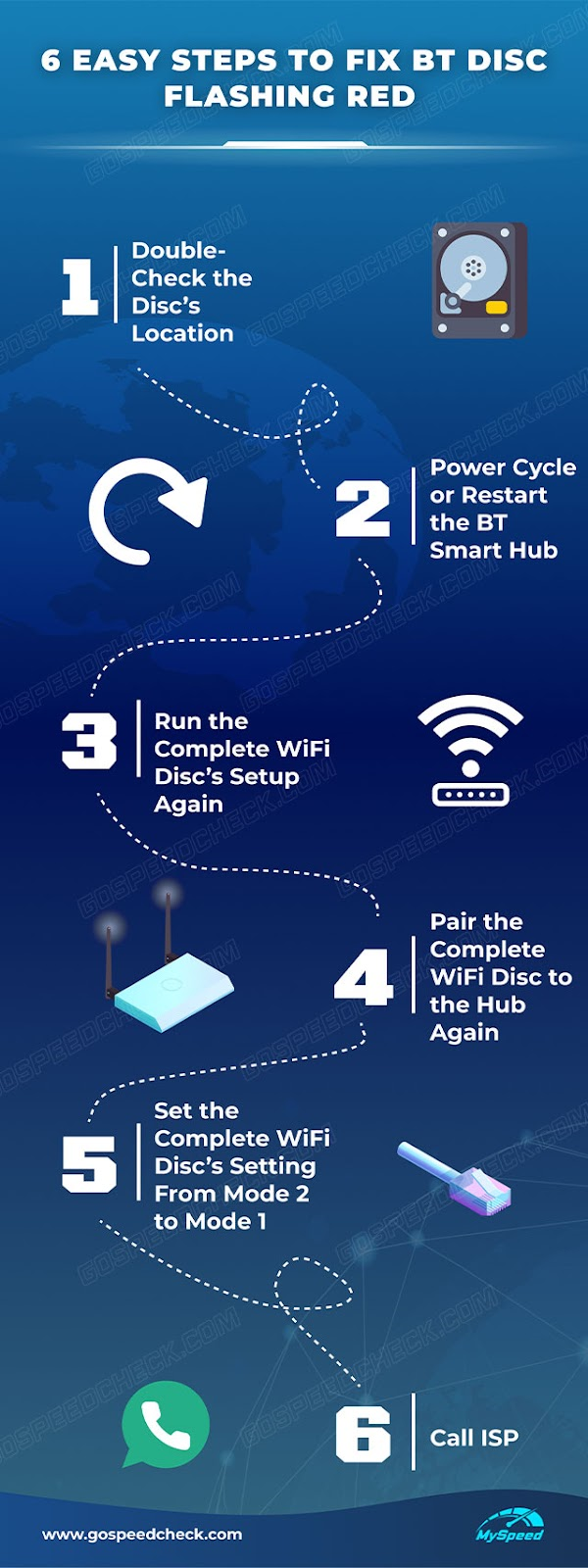
How to troubleshoot BT discs flashing red?
Step #1: Double-Check the Disc’s Location
To fix BT wifi disc flashing red after pairing, you should first access the My BT app to double-check the most proper location you can set up the BT WiFi Disc.
You will see the question, “what does your home look like?”.
It also gives you the sketches and drawings suggesting the best location for setting up BT WiFi Disc.
.png)
Double check the disc location
You can do a location test with WiFi Disc, power supply, and phone. Follow the complete guide to double-check the disc's location:
-
Step 1. Proceed to the location in your house BT app is guiding you.
-
Step 2. Select the “Begin Location Test” option by tapping it.
-
Step 3. Wait for the final results from the app.
-
Step 4. The app will indicate a poor location by shining the yellow light.
-
Step 5. If it shows blue light, the location it tells you is excellent.
Step #2: Power Cycle or Restart the BT Smart Hub
The next step to fix BT Wifi disc flashing red light should be taken after you find the best location is to power cycle or restart the BT Smart Hub.
Restart is one of the simple and popular methods to help you solve technological problems.
Here are detailed steps for restarting the hub:
-
Step 1. Come near BT Smart Hub and detect “POWER”
-
Step 2. Press this button and wait until all lights are off
-
Step 3. Wait for it to be turned off for about 15-30 seconds
-
Step 4. Press “POWER” on the device again to turn the hub on
.png)
Power cycle or restart the BT smart hub
Step #3: Run the Complete WiFi Disc’s Setup Again
Running the WiFi Disc’s setup again is the next step you need to take.
Below is the simple instruction to complete this process:
-
Step 1. Remove My BT app and BT Whole Home WiFi on your device
-
Step 2. Disable the BT Disc in question
-
Step 3. Press and hold “Factory Reset” at the hub’s back to factory reset the device
-
Step 4. Wait for the color to switch to solid blue and turn off the device
.png)
Run the Complete WiFi Disc’s Setup again
Step #4: Pair the Complete WiFi Disc to the Hub Again
After removing the hub in the third step, you must pair it again and set it up.
-
Step 1. You must first download the My BT app on your phone and access the app to set up the new disc.
-
Step 2. Then, navigate More and Your WiFi network and Set up New Disc in the app.
-
Step 3. Connect the disc to the hub via Ethernet cable by closing the two devices.
-
Step 4. Wait for 5 minutes to start a detection on the device.
-
Step 5. When this process finishes, the disc will appear solid blue.
.png)
Pair the complete WiFi disc to the hub again
After that, you must take out the Ethernet cable from both the disc and the hub.
You will see the light on the device change into orange but return to solid blue within one minute.
Once done, unplug the device from the power and move it to the recommended place through the app as step 1.
Step #5: Set the Complete WiFi Disc’s Setting From Mode 2 to Mode 1
How to fix BT hub flashing red? Set mode 1 for the complete WiFi Disc instead of setting mode 2.
Mode 1 setting offers you the best performance with the optimal speed and range.
You can check the capacity of mode 1 by running a wifi speed test to confirm if it is fast or you have slow Wifi speeds.
.png)
Set the Complete WiFi Disc Setting from mode 2 to mode 1
Meanwhile, mode 2 is suitable for compatibility because several devices don’t work well with wireless network connections.
The following simple steps will help you switch the mode 2 set to mode 1:
-
Step 1. Open the Hub Manager by typing 192.168.1.254 in the browser.
-
Step 2. Go to Advanced Settings and choose Wireless.
-
Step 3. You are prompted to type the Admin password.
-
Step 4. Once logged into it, tick the “Mode” box to choose Mode 1.
-
Step 5. These settings can be varied if you first set up the device.
-
Step 6. Tap “Save” to confirm the modification or change the settings.
Step #6: Call ISP if the WIFI Disc is Still Flashing Red
If you followed the above steps but still see the BT disc flashing red light, contact BT internet service provider.
It is one of the best ways to troubleshoot the problem quickly and effectively.
Let’s tell your customer service team about the situation you are encountering.
They will support you in checking the whole device's status and fixing its potential problems.
.png)
Contact BT’s ISP if you still see the red light
You can consider this method as the last resort, even if your Shaw modem flashing green.
Add full Wi-Fi to any BT fiber broadband plan for an extra £12 per month.
This means fiber optic broadband service with full Wi-Fi starts at £39.99 per month.
You can also get full Wi-Fi as part of the BT Halo 3+ package.
BT's complete Wi-Fi service expands the coverage of your WiFi network by using mesh networking technology.
This is done by connecting the Smart Hub 2 router to a Wi-Fi disk.
If you need extra discs for Wi-Fi in each room, BT will send you 2 extra discs at no additional charge.
Yes. Full Wi-Fi only works with BT Smart Hub 2.
However, by opting for BT's Whole Home Wi-Fi service instead, you'll get comparable services that work with other routers and broadband from other providers.
Power off disks that are not directly connected to a hub (router).
Factory reset the disk attached to the hub (router).
Use a needle or paper clip to press the factory reset button for about one second.
It's on the disc’s backside.
Wait until the LED turns purple, blinks blue, and then turns solid blue.
They are compatible with any hub from different suppliers.
Black discs are just compatible with the BT Smart Hub 2 and will not work with non-BT service suppliers.
Final Words
The above is an ultimate guide that helps you fix the red light blinking on the BT disc quickly and easily. Now, if you face this problem, you can follow the detailed steps in our tutorial. Hopefully, you will see this guide on fixing BT disc flashing red is useful and beneficial.
![Steve modem WAN flashing red: 6 easy fixes [Actionable Guide]](https://gospeedcheck.com/filemanager/data-images/imgs/20221020/steve-modem-wan-flashing-red-0.png)
![BT Wifi Disc Setup: 2 Piece of Cake Methods [Definite Guide]](https://gospeedcheck.com/filemanager/data-images/imgs/20221110/bt-wifi-disc-setup.png)
![Modem WAN Light Blinking Red: A Complete Fixing Guide [Updated]](https://gospeedcheck.com/filemanager/data-images/imgs/20221020/wan-light-blinking-red.png)


10 Comments
Laura Harrison
Why is My BT back up Hub flashing red?
Leave a Comment
Your email address will not be published. Required fields are marked *MySpeed
It means your device cannot connect to your hub, You can connect with an ethernet cable or move it closer to the hub
Leave a Comment
Your email address will not be published. Required fields are marked *Kimberly Clark
Wow. This is awesome info. Thanks. I have been looking for a resource like this
Leave a Comment
Your email address will not be published. Required fields are marked *MySpeed
No worries
Leave a Comment
Your email address will not be published. Required fields are marked *Betty Scott
This is phenomenal. Thanks for making and sharing it!
Leave a Comment
Your email address will not be published. Required fields are marked *MySpeed
You're welcome
Leave a Comment
Your email address will not be published. Required fields are marked *Sarah Scott
Having some issues trying to connect my BT whole home wifi disks to my Vodafone router. When I plug the disk in to the router and follow the steps on the app the disk goes from a flashing blue to a static red and not connecting however, on the Vodafone broadband app it shows as a device connected to the network? I spoke to a chap on the phone yesterday regarding a different issue and he says they are just TP-Link repeaters branded as BT so they should be able to work with Vodafone.
Is there something in the Vodafone settings I need to change in order to allow access or something? Wonder if any one else has had this problem?
Leave a Comment
Your email address will not be published. Required fields are marked *MySpeed
Hi, you can follow these steps:
- Plug one end of the ethernet cable into a yellow port on the back of the Hub and the other end into the yellow port on the disc
- The light on the Wi-Fi disc will start flashing blue and will turn solid blue after a couple of minutes
- You can now unplug the cable. The light will change to flashing red, but will go back to solid blue after a few seconds
- Unplug the disc from the mains and plug it in at the preferred location
Leave a Comment
Your email address will not be published. Required fields are marked *Elizabeth Williams
Great post! Thank you!
Leave a Comment
Your email address will not be published. Required fields are marked *MySpeed
Thanks 👍
Leave a Comment
Your email address will not be published. Required fields are marked *Leave a Comment
Your email address will not be published. Required fields are marked *