How to improve download speed Windows 10 with SIMPLE steps
Does downloading take longer than expected on your PC?
Here are a bunch of tips on how to increase download speeds on Windows 10 PC that you can apply to save your time and ensure your download speed in windows are at its peak.
Let’s find out.
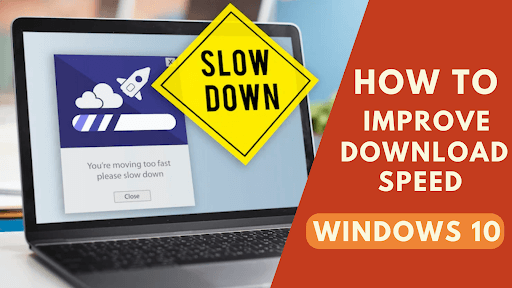
Why is my download speed so slow on PC?
Why is my download speed so slow?
After running an internet test, you are surprised to find out that your actual speed is not as fast as promised by your Internet Service Provider.
Note: If you are still confused about how to check download speed correctly, read more of our previous articles on the how-to run a download speed test.
You may ask “ why is my download speed slower than what I pay for? or why is my internet so slow on PC?"
There could be several reasons for this issue, but if you're having trouble connecting to the internet, it could be one of the following :
-
Your devices are outdated (router, computer, laptop).
-
Many other devices are connected to your network at once leading to insufficient bandwidth.
-
Those apps that run in the background are hogging bandwidth (background apps).
-
You have weak internet connectivity.
-
Broken cable.
-
Router issues: wrong position, wifi interference,...
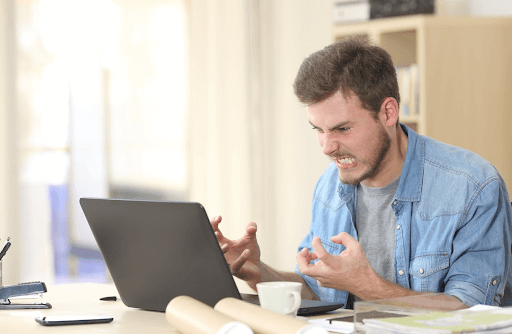
Being mad when having a slow download speed on Windows 10
How to improve download speed Windows 10
Having a slow internet speed, you can’t experience perfect online moments.
It will take a very long time to pull data down from the Internet to your devices.
Even you can wait for minutes to load a website.
No one wants to waste so much time waiting.
So, how to increase internet speed Windows 10?
Do you know?
Sometimes, with some little changes, you also can speed up your download speed in Windows 10 or even Windows 11.
Thus, follow the good tips mentioned below to reduce times waiting.
-
Reboot the router
-
Relocate the router
-
Use a wired connection
-
Use a wifi extender
-
Disable automatic Windows updates
-
Click on limit reservable bandwidth
-
Clear DNS cache
-
Alternate DNS server
-
Block Ads
-
Close bandwidth-hogging apps
#1. Reboot the router
The first thing on how to speed up downloads is to reset your router or change the adapter.
This lets the device take a break, refresh your internet connection speed, and even apply critical software updates.

Increase internet connections by rebooting the router
Follow this guide to reboot your router quickly. This way works well with most makes and models of modems as well as routers.
Step 1: Unplug the power outlet of both modem and router.
Step 2: Wait for at least 30 seconds.
Step 3: Plug into the modem first, wait for a minute, and power on the router.
Step 4: After all panel lights on the cable modem turn green. Test your internet connection by connecting your device to the network and seeing how it performs.

Wait for green cable panel lights and test your network
#2. Relocate the router
If the Wi-Fi signal from the router cannot reach you, your Internet connection will be affected.
Therefore, one of the most useful tips on how to speed up my downloads for free is to relocate the router.
Place your router in the center of the house, preferably on the floor you visit most often.
If you spend all your time in the living room on the first floor, put your router on the same floor.

Relocate router for better downloading
If your router has antennas, you can twist or rotate them for the best transmission through walls or floors.
If your home has one floor, direct all antennas up.
Otherwise, in the case that you live in a multi-story house, place one antenna vertically and at least 1 horizontally.
#3. Use wired connection
Everybody now uses Wi-Fi, because wireless is always convenient.
However, a wired connection like ethernet is always faster and more stable than wireless connections.
The cable receives the signal directly to your device instead of having to travel through the air like wireless connections.
So, one of the best tips on how to increase download speed Windows 10 is to connect your devices via ethernet cable-like TV, PlayStation, Xbox, PC, etc.
Especially, if you often play games that require fast and reliable internet with low ping, your best choice is to use a wired network.

It’s better to use a wired connection
#4. WIFI extenders
After running a quick test, if you find your connection is slow, then you may consider investing in a wifi extender.
It helps increase Wi-Fi coverage to many locations with dead spots such as wall corners, a wider range to meet the needs of many people, and many devices. connected by electronics.
You can refer to one of the models like the TP-Link Wi-Fi Extender TL-WA850RE, Mercusys, or the Xiaomi Repeater Pro.
If you're looking for how to speed up downloads windows 10, give this tip a try.
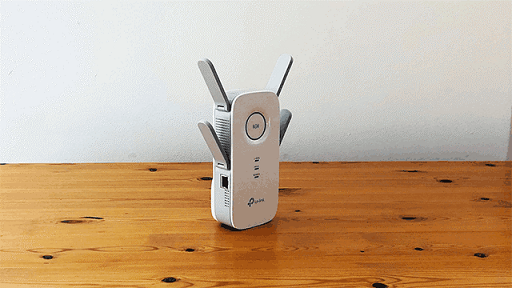
Speed up the internet for free: Wifi range extender
#5. Disable automatic Windows updates
Many people look for answers to questions like how to improve download speed windows 10, how to speed up google downloads.
They may be surprised to know a simple way: Disable windows updates.
This will make sure your downloading will not be affected.
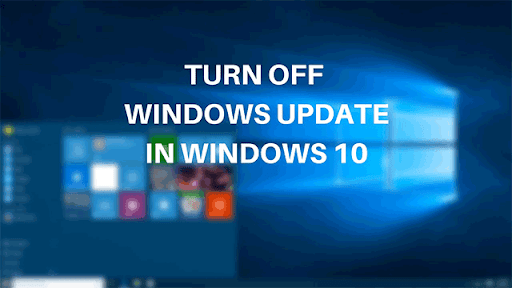
Turn off automatic Windows updates
More surprisingly, it doesn’t take too much effort to do it.
Follow the simple guide below to learn how to turn off the Windows updates feature.
Step 1: Click on Start -> type services -> Choose Services App.
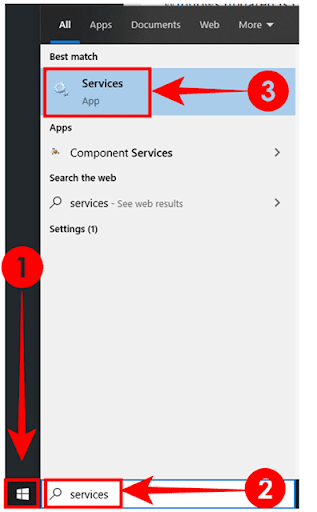
Step 1
Step 2: Scroll down to windows update -> click on to stop Windows Update.
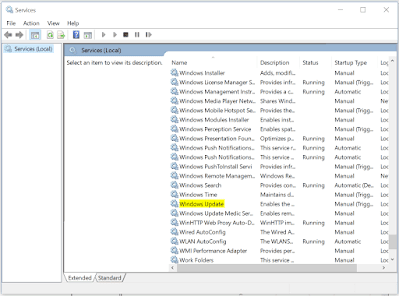
Step 2
Step 3: Right-click on windows update and select Properties.
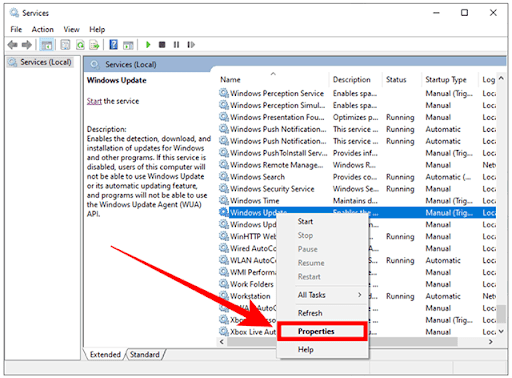
Step 3
Step 4: Click on General tab -> Choose Startup type -> Disabled.
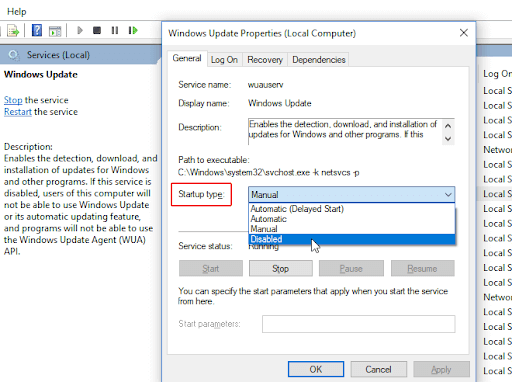
Step 4
#6. Click on limit reservable bandwidth
Windows 10 consumes approximately 80% of the available internet bandwidth, leaving only 20% for internal use.
As a result, you do not receive the full speed of your Internet connection(bandwidth limit).
So you're probably wondering about ways to increase your speed.
Try this method by following the steps provided, which allows the internet speed on Windows 10 to increase.
Step 1: Press Windows + Ctrl R then type gpedit.msc
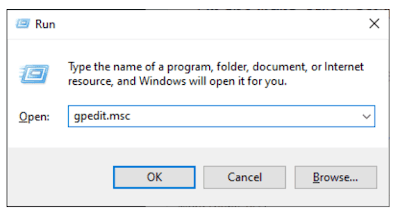
Step 2: Click on computer Configuration -> Administrative Templates -> Network -> QoS Packet Scheduler.
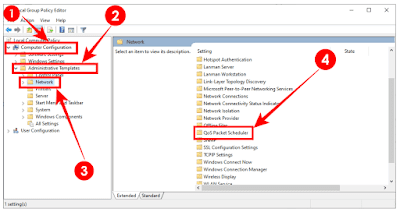
Step 3: Double-click on Limit reservable bandwidth.
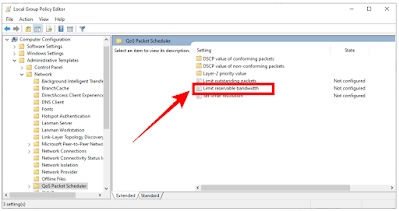
Step 4: Click on “Enabled” then Limit bandwidth from 80% to 0%
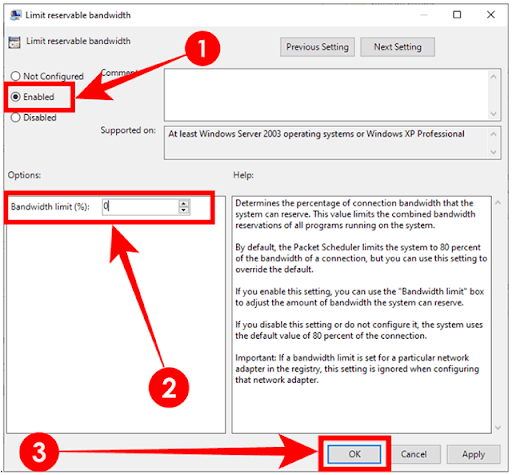
#7. Clear DNS cache
How to increase internet speed on windows 10? Or how to speed up steam downloads?
It isn’t as difficult as many think.
Just find out the root cause and solve it.
Sometimes, the slow downloading performance on Windows 10 is because your computer has too many temporary files.
Thus, try to clear the DNS cache and delete temporary files or temp folders for better results in speed.
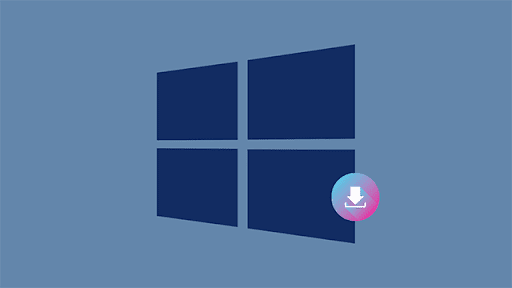
Increase my download speed on my Windows 10 laptop
Because your computer also stores a large number of temporary files and cache, it may be consuming some of your internet speed in windows 10.
This can cause your bandwidth to become congested, resulting in slow download speed in windows 10.
Even if this option does not result in a significant increase in speed, every bit counts.
Step 1: Click on Windows and type cmd
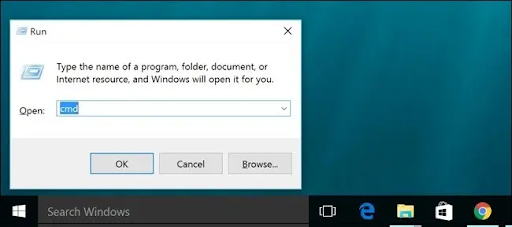
Step 2: Type “ ipconfig/flushdns” then Enter
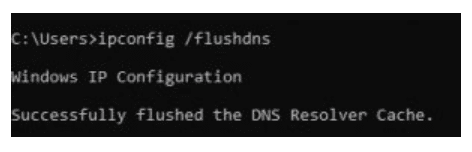
This command will clean DNS Cache, and remove cache files that are too large.
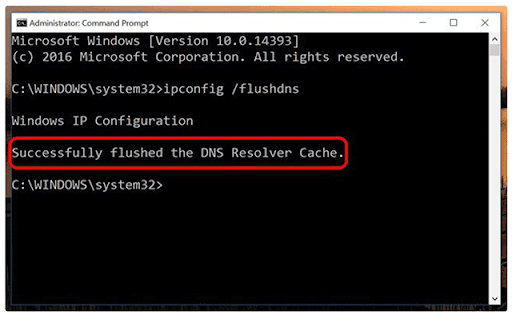
#8. Alternate DNS servers
Although DNS does not directly connect to Internet speed, it does influence how quickly a page loads on your computer.
Each time you launch a program, link, or image that is not on a website's main page, a DNS search is required.
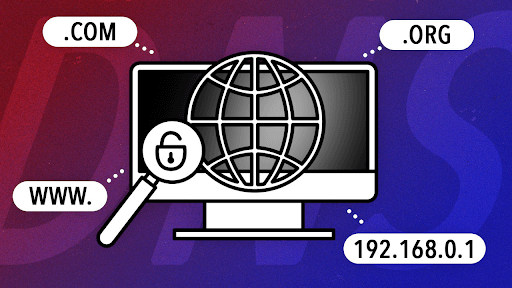
Change DNS server for a faster speed
So it stands to reason that increasing the speed of these DNS lookups will make everything quicker.
DNS providers' speeds might vary, and your ISP does not prioritize DNS speeds.
But you can switch to alternate DNS servers/ preferred DNS server/ DNS server addresses to increase your internet speed.
Step 1: Click on Start -> select Settings -> Network & Internet
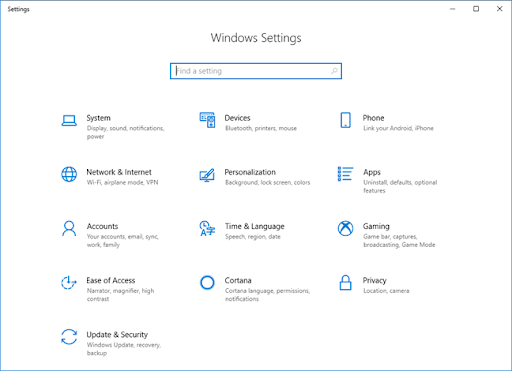
Step 2: Choose status -> Change adapter options on the left side menu.
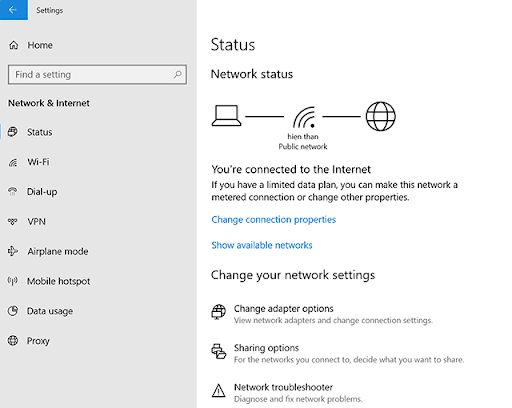
Step 3: Right-click on your current network connection -> Select Properties.
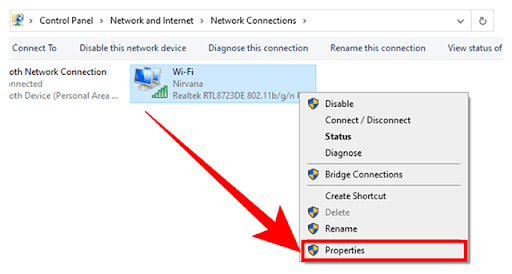
Step 4: Click on “Internet Protocol Version 4 (TCP/IPv4)” -> Choose “Properties”.
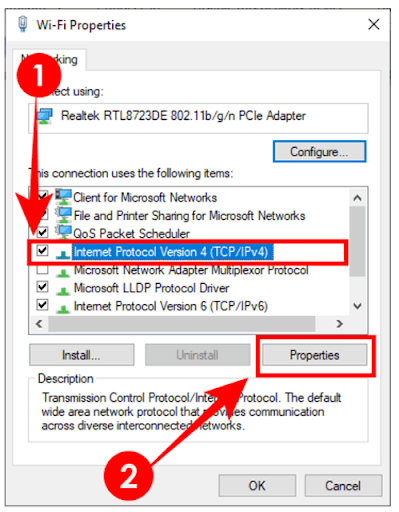
Step 5: Choose “General” tab -> click on Use the following DNS server addresses.
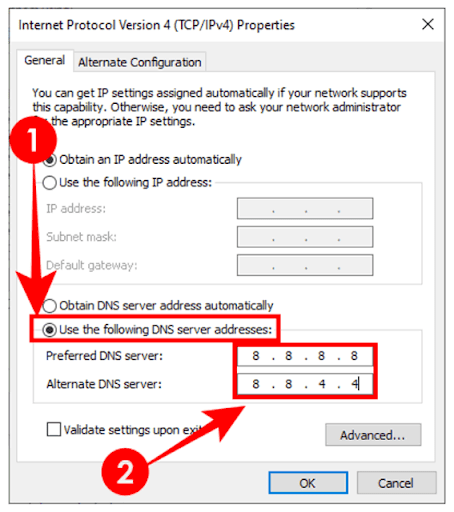
Now you can choose an alternate DNS server and a Preferred DNS server
#9. Block ads
Almost every content provider shows ads.
Even if you don't mind seeing those ads, they can slow down connections and increase website loading times.
Install an ad blocker plug.
Turning off Autoplay videos will help you with breathing and free up space for your connection.
Try this way and test your speed of downloading to see if there is an improvement.
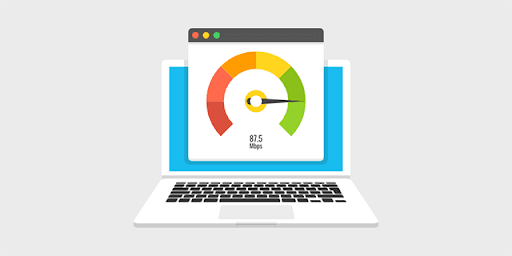
Speed up my downloads: Block ads
The adblocking plugin that I recommend is Adblock Plus.
It's free and works on most web browsers. Some VPNs also offer ad blockers like NordVPN, Surfshark, and CyberGhost.
Step 1: Open Chrome and click on Menu ( three vertical dots)
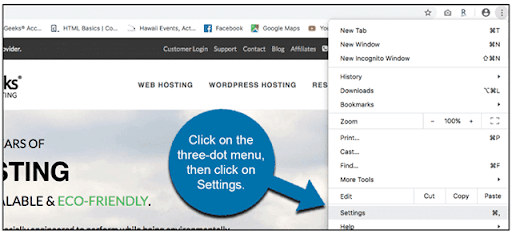
Step 2: Scroll down and click on Advanced
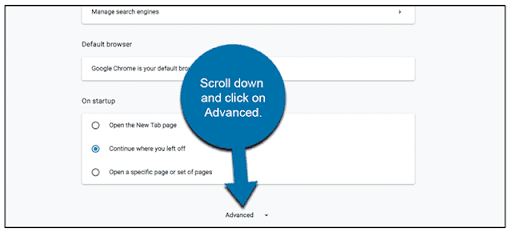
Step 3: Scroll down to click on “Site Settings.”
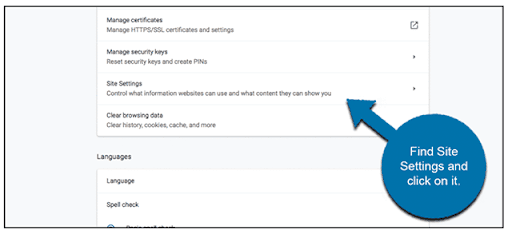
Step 4: Looking for the “Ads” option and click on it
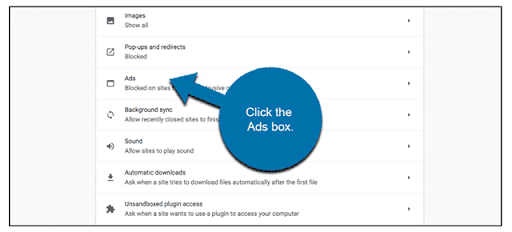
Step 5: Toggle button to turn “Blocked on sites that show intrusive or misleading ads”.
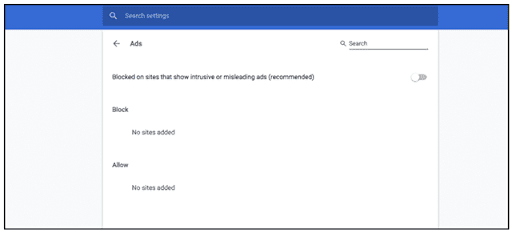
#10. Close bandwidth-hogging apps
Some programs are continually connected to the Internet in order to transfer files.
This might divert your attention away from what you really want to do and affect connections. Hence, to regain control of your Internet use, it is necessary to disable background apps or close bandwidth-hogging apps, especially if you intend to pull single large files.
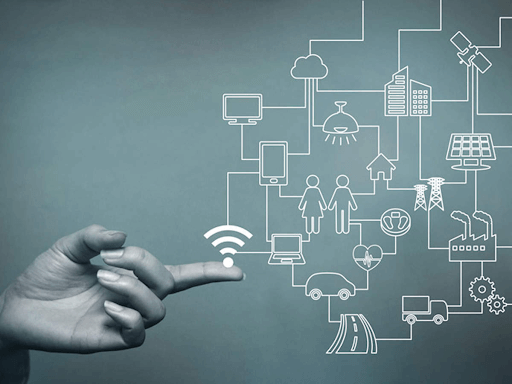
Close bandwidth-hogging apps
If you're also looking for tips on how to speed up iTunes download, how to speed up iTunes movie downloads, how to speed up downloads on mac, try those tips above.
You should see the difference in your download speed in windows.
Step 1: Open Start ->Choose Settings -> Network & Internet -> Data usage, and click on View usage per app .
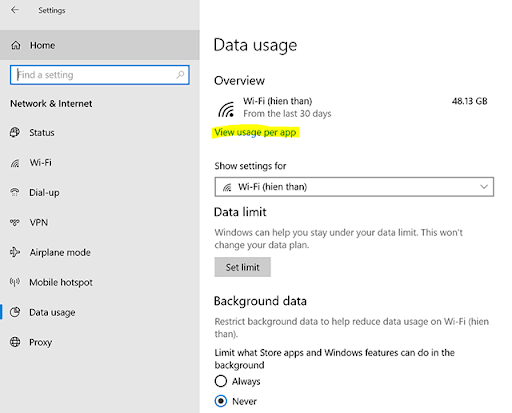
Data limit windows 10
Step 2: Your apps will display their data usage. You need to click on and clear the bandwidth-hogging apps.
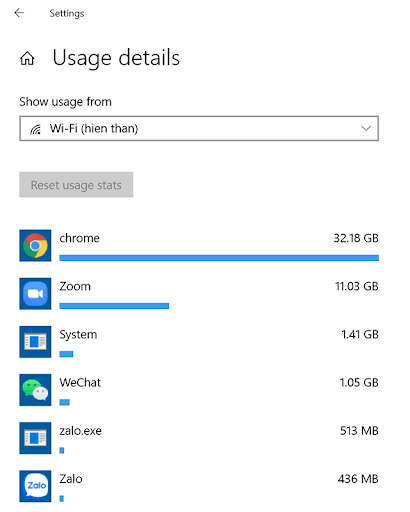
System using too much data windows 10
Those tips are also useful for those who are looking for tips on how to increase download speed on mac or how to speed up mac downloads.
Conclusion
We've introduced practical tips on How to improve download speed Windows 10. Try those tips and your downloads should be increased. If they don't help, consider upgrading your internet plan.
![Why is my download speed so SLOW but upload FAST: 3+ causes [Updated]](https://gospeedcheck.com/filemanager/data-images/Why-is-my-download-speed-so-slow-but-upload-fast_1.jpg)
![Why is my Xbox download speed so slow? 5 little-known reasons [SOLVED]](https://gospeedcheck.com/filemanager/data-images/Why-is-my-Xbox-download-speed-so-slow_1.jpg)
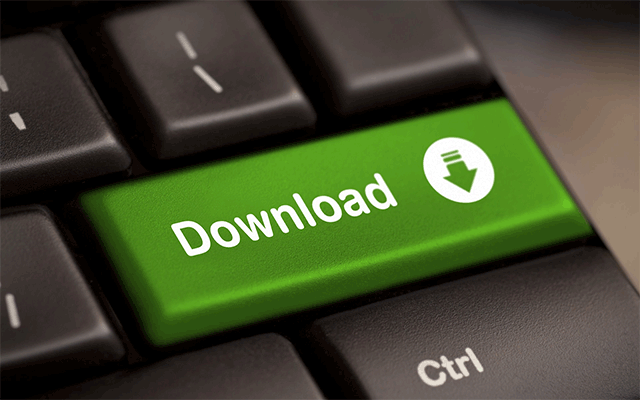


4 Comments
Thomas Campbell
In my Windows 10 laptop internet download speed keeps under 150kbps while browsing or downloading files (I'm using NetSpeedMonitor). But when I test speed, the speed becomes more than 12mbps. What can I do for faster internet all time?
Leave a Comment
Your email address will not be published. Required fields are marked *MySpeed
There are a lot of factors that go into your real-time speed. It depends greatly on what you are downloading, from where you are downloading, if you’re trying to receive small blocks of data as opposed to large chunks, how many actual network hops are in between your destination (your laptop) and the source
Leave a Comment
Your email address will not be published. Required fields are marked *Katherine Brown
Spectrum is charging me for 300 Mbps internet, yet when I run the network speed test that Windows 10 includes, it calculates download speeds in the 8 Mbps range. Should I complain?
Leave a Comment
Your email address will not be published. Required fields are marked *MySpeed
You can connect your computer directly to your modem and try again.Do you get the same result? Make sure you don’t have background programs using up your internet bandwidth
Leave a Comment
Your email address will not be published. Required fields are marked *Leave a Comment
Your email address will not be published. Required fields are marked *