How to fix Google WiFi slow speeds and make your connection faster?
Are you experiencing Google WiFi slow speeds?
It’s like, your Internet speed constantly drops from 300 Mbps to 20 Mbps after a few hours.
It is annoying, and you need to fix this problem ASAP.
In this article, we will analyze the cause of slow WiFi speeds of Google WiFi and Google Nest. Furthermore, we will also give you the Google WiFi speed test slow solutions.
Scroll down to get the details!

Google mesh network slow issue
Why is my Google WiFi so slow?
Many reasons may cause Google mesh slowing down Internet. In the list below, we will show you the most common ones.
They can also occur with your Google Nest system and cause Google Nest WiFi speed slow.
Firstly, the problem is your device’s location.
If your computer is too far away from the Google WiFi point, you can not achieve a fast Internet speed.
The same thing happens when the Google WiFi points are too far from the router.
WiFi signals cannot transfer through walls or big objects.
Therefore, you can experience a bad connection if you put your Google WiFi point next to those things.

Google WiFi is not designed for sharing networks
Secondly, there may be conflicts in Google WiFi, Router, or Modem settings, leading to Google Nest WiFi slow. We will explain more in the next part.
Also, if your device is running on the 2.4 GHz frequency band, your Internet connection cannot be as fast as running on the 5.0 GHz band.
Google WiFi and Nest WiFi are not designed for sharing networks.
Using Nest WiFi or Google WiFi in this manner can result in Google WiFi very slow and unreliable connections.
How to fix the Google WiFi slow speeds?
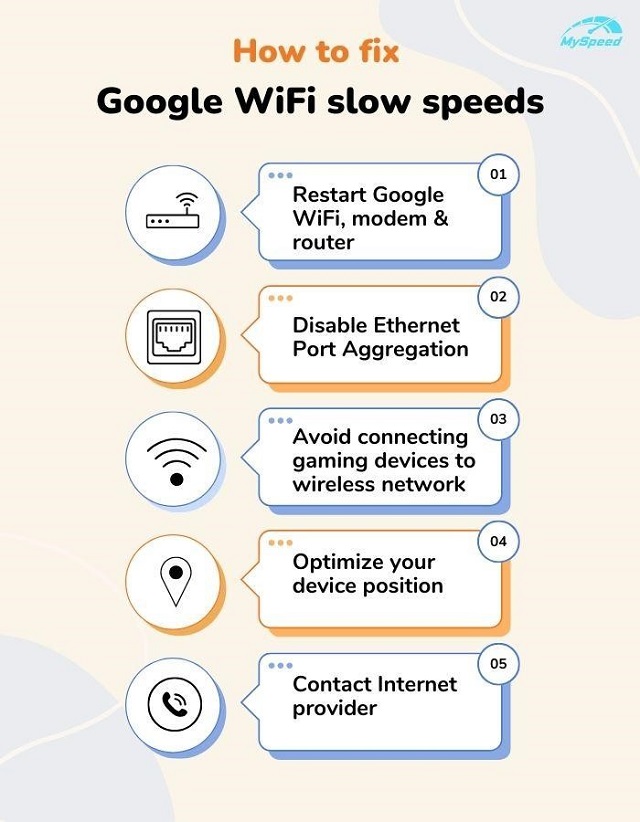
How to fix Google mesh slow speed?
In one article, we cannot mention every possible way to speed up Google WiFi speed.
Therefore, only easy-to-follow methods will be mentioned in this post.
The most straightforward approach to fix Google mesh WiFi slow is to restart your devices.
Restart your Google WiFi, modem, and router
Restarting your Internet devices is the most straightforward method to improve your Google WiFi mesh slow.
It can establish a brand new connection, making your Internet speed faster.
.jpg)
Hit the button to restart Google WiFi
However, it is only a short-term fix to Google home WiFi slow.
If you cannot find the root of the problem, your Internet speed will gradually slow down over time, and you need to perform another restart.
In some cases, you need to change the modem settings.
Related:
Disable Ethernet Port Aggregation
If your Google WiFi slowing down after a few hours of connection, you can try this method.
In the modem settings, you can find the “Ethernet Port Aggregation” option. Disable it, and wait for the result.
.jpg)
Disable Ethernet Port Aggregation in Netgear CM1150V modem
If your Internet connection remains at the same speed after long hours, this is a good fix.
If not, switch back to the old setting to avoid messing with other connections. Of course, this setting’s name can vary depending on the modem brand.
You need to find a suitable way for your modem to fix the problem.
Avoid connecting gaming devices to the wireless network
Nowadays, WiFi is very popular and convenient. However, Ethernet is still a better option when it comes to online gaming.
A cable connection provides solid Internet speed, letting you play online games without lag or delay.
.jpg)
Avoid connecting your PS4 to wireless network
When you connect gaming devices to Ethernet, your wireless connection can also provide more room for other devices.
Furthermore, you will never have to ask why is ps4 WiFi so slow.
Optimize your device position
Another method is optimizing your device position. Google WiFi is a mesh connection, and it needs to be perfectly positioned.
If you do not follow Google’s instructions, you will make your Google Mesh WiFi slow down.
.jpg)
Choose Test mesh
To find the best position for your Google WiFi points, you need to run some mesh tests. To do that, access the Google Home app and choose WiFi> WiFi devices > Points > Test mesh.
-
If the test result is Great, you can achieve more than 100 Mbps speed.
-
If the test result is OK, your Internet speed range is 50-100 Mbps.
-
If the test result is Weak, you can achieve less than 50 Mbps speed.
You also need to avoid big objects and electrical devices when finding a place for your router and Google WiFi points.
And finally, place your laptop or smartphone as close to the Google WiFi point as possible.
Contact Internet provider
These days, Internet service providers can offer connections at lightning-fast speeds, which would probably draw customers who want a high volume of data traffic in their houses.
Users are forced to settle for the actual speed that reaches their home connections since the enormous promised speed seldom materializes in so many instances and for so many diverse reasons.
Hence, conducting a Google WiFi test is a useful method of determining whether the Internet speed you are paying for matches your own, or is nearly identical, or comparable.
To compare expectations with reality, simply select one of the many websites offering that service without charge and conduct the test.
Our suggestion is MySpeed!
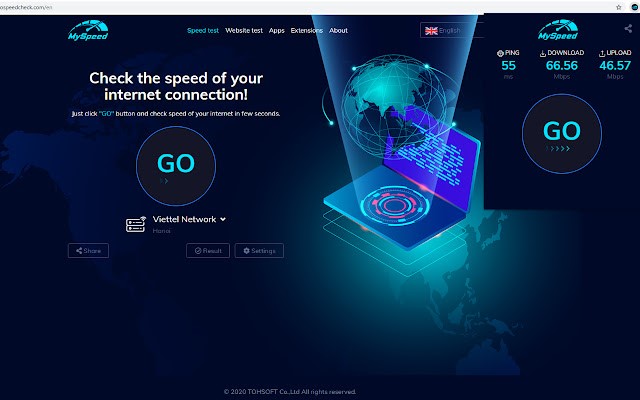
MySpeed
It's probably time to get in touch with your Internet service provider if you discover that your Google mesh not getting full speed.
In contrast, you should call the provider if the speed that is supplied matches the speed that your Internet plan claims but your Google slow WiFi speeds still happen.
Conclusion
That’s how to fix the Google WiFi slow speeds problem. We are giving more Internet tips and tricks in our blog; please visit if you are interested in this topic. For example, you can find ways to fix WiFi slow on iPhone 6 problem in our blog - MySpeed.
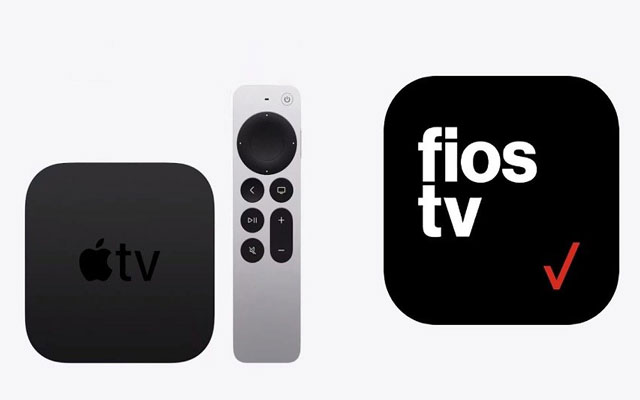
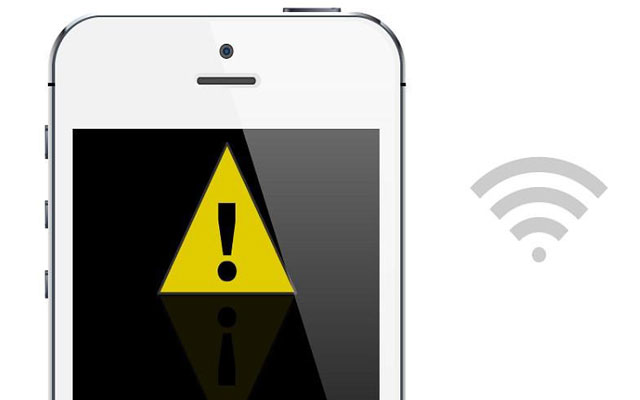
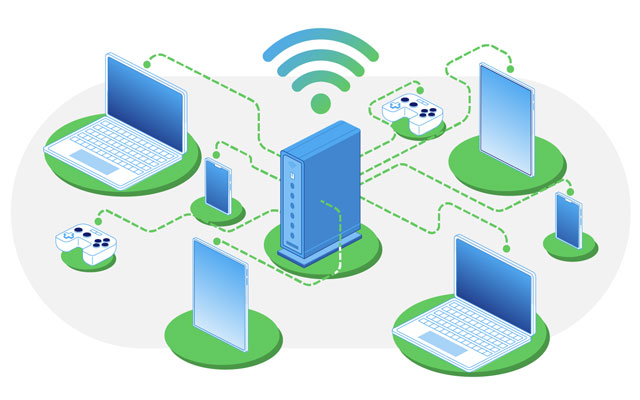
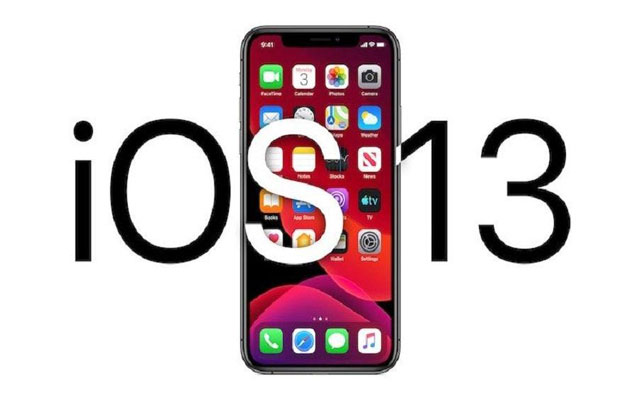



0 Comments
Leave a Comment
Your email address will not be published. Required fields are marked *