Wifi slow on iPhone 11. Learn reasons and memorize 5 tips to fix them.
No matter what improvements Apple makes with its new Operating System, there are bound to be users facing some connection and speed issues. And this problem seems to be more common when you use iPhone 11.
Wifi slow on iPhone 11 does not always mean that your device is faulty. So what is the real cause and how to fix this situation? Read this article to learn the causes and solutions to those problems.
iPhone 11 with slow wifi connection and its causes
In general, iPhone 11 owners often complain about some of the following problems:
-
Unable to connect to a specific Wi-Fi network.
-
Slow, constant Wi-Fi speed at 2.4GHz instead of 5GHz.
-
Wi-Fi settings glitches, intermittent disconnections, or extremely slow speeds.
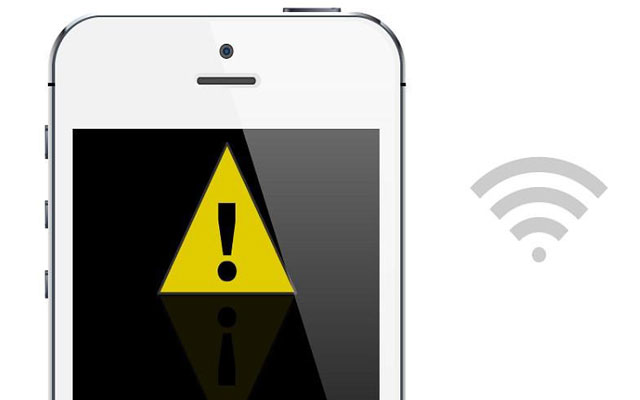
Why is my iPhone’s wifi is so slow?
The fact that iPhone phones catch weak wifi waves, almost every iPhone user knows this. However, there are still other effects that make your iPhone 11 wifi slow now even more sluggish. Here are some common causes:
-
Check your home wifi router first. Maybe it's because the transmission is not stable. This makes slow WiFi speeds.
-
If you have checked the wifi connection at home without any problems, now look at the phone. It is possible that you dropped or bumped the device, causing hardware failure. Therefore, the wifi chip has problems.
-
It is also possible that the iPhone's wifi reception antenna is broken.
-
Since you update to a new operating system, your machine is probably too old to be able to work with this version of the operating system. And at this time, the problem of the iPhone 11 slow wifi will be a way for the device to "resist" that upgrade.
Improve slow wifi problem easily with 5 tips
When detecting problems related phone runs slow on wifi, or after you have conducted a wifi speed test via https://gospeedcheck.com/and found that the speed is not as you want. Immediately apply the following ways to get rid of this nuisance:
Quit and then restart your browser & iPhone 11
If you've left Safari suspended for a long time, there's a higher chance that it crashes and stops working as expected. In this case, it is necessary to force close the application:
-
Swipe up from the bottom of the screen, then pause when you reach the center, and pause until the app/preview card shows up.
-
In the app switcher, swipe sideways to find the app/browser preview tab.
-
Swipe up on the card preview to force close the app.
-
After exiting the browser and other background apps, restart your iPhone to clear and refresh its memory and operating system.
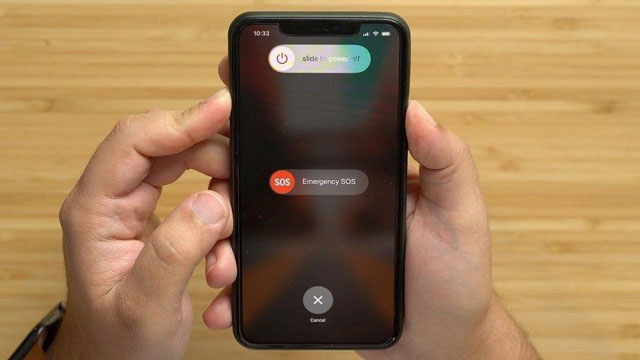
Quit and then restart your iPhone 11
Clear internet cache and cookies from your browser application
Clearing your browsing data will delete your browsing history, cookies, and other data from devices signed into your iCloud account.
-
From the Home screen, tap Settings.
-
Scroll to and tap Safari.
-
Scroll to and tap on the Clear History and Website Data option.
-
Tap Clear History and data on the pop-up notification.
-
Wait for your device to finish clearing your browsing history, cookies, and all other internet data it has accumulated since the last time you cleared your browser cache.
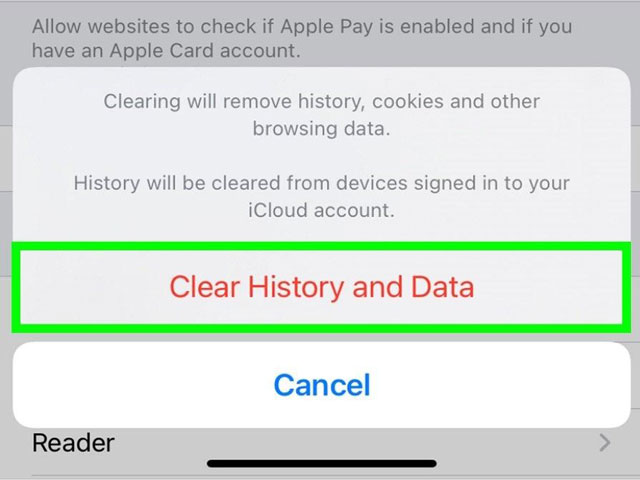
Clear internet cache and cookies
Reset network settings
Network settings that are not configured correctly can also cause wifi slow on iPhone 11. Therefore, in this situation, performing a network settings reset can be helpful.
This will erase all your current network settings including saved Wi-Fi networks and Bluetooth connections, APNs, and other network information:
-
Tap Settings from the Home screen.
-
Scroll down and select General.
-
Tap Reset and then select the Reset network settings option.
-
Enter your device passcode if prompted.
-
Tap Reset network settings again to confirm.
-
Your iPhone will automatically reboot when the reset is complete. By then, you can start enabling network features including Wi-Fi and/or mobile data. You'll need to enter your Wi-Fi network password just like the first time you connect to it.
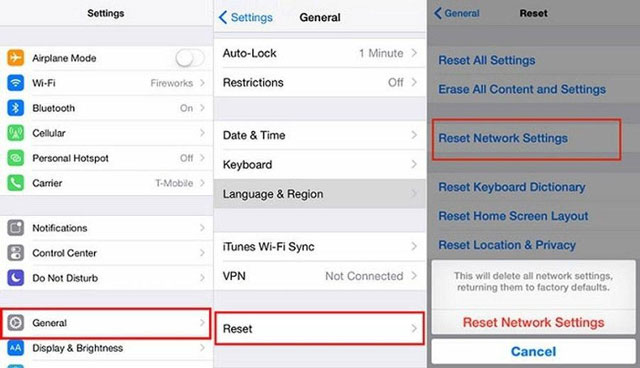
Reset network settings to fix slow wifi
Update router firmware
This ensures that known errors are fixed. Do this regularly as firmware updates for your Wi-Fi router can improve its performance.
This is how you should consider using it during troubleshooting. Even, it is also very useful in improving the situation of slow wifi on iPhone ios 13. It even fixes bugs and security issues.

Update router firmware is also a useful tip
Wi-Fi Assist
iOS includes a feature called Wi-Fi Assist, which provides a more reliable Internet connection when your WiFi network is interrupted. However, this can cause iPhone 11 internet connection problems especially if your ISP has an unstable connection.
So you should turn off Wi-Fi Assist. Go to Settings and navigate to Cellular. From there, scroll to the bottom, where you'll see Wi-Fi Assist. Tap the toggle to turn it off.
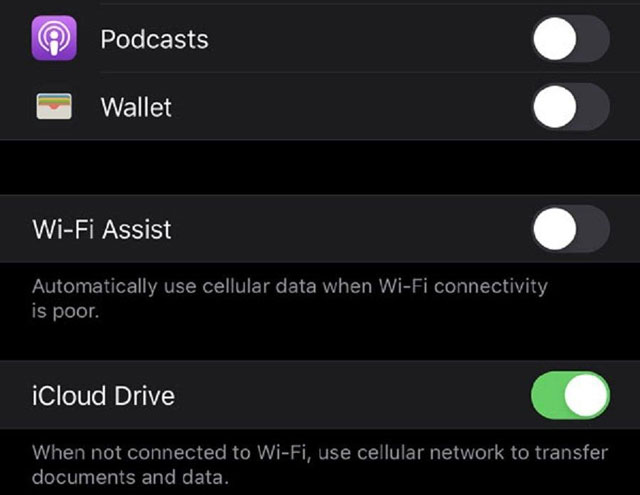
Remember to turn off Wi-Fi Assist
Some ending words
This article is a useful guide for those who are using iPhone 11. Problems with slow wifi on iPhone 11 will no longer be a barrier. Mastering the tips to improve wifi speed will help you always feel comfortable when using this smart device.

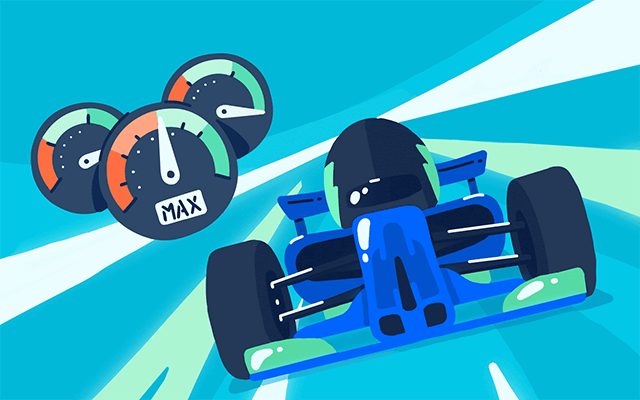
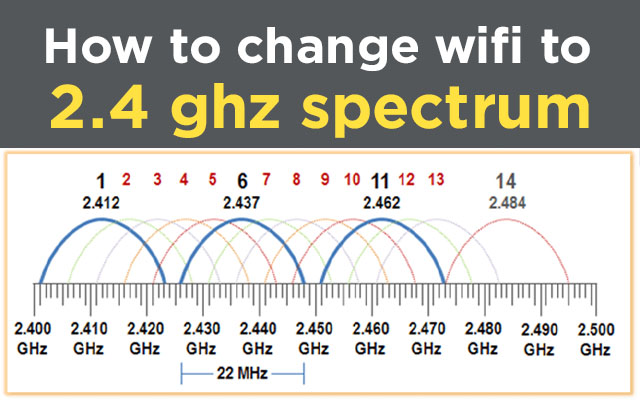


0 Comments
Leave a Comment
Your email address will not be published. Required fields are marked *