How to change WiFi to 2.4 GHz Spectrum? Do easily with 3 ways
How to change WiFi to 2.4 GHz Spectrum or other routers?
You should learn about this tip.
Why?
Maybe you don’t know your slow WiFi speed is due to a congested WiFi channel.
Thus, if you don’t want to experience buffering while streaming, disconnected while playing PUBG, it’s time to change WiFi channel.
Read this article immediately and get helpful tips for better online moments.
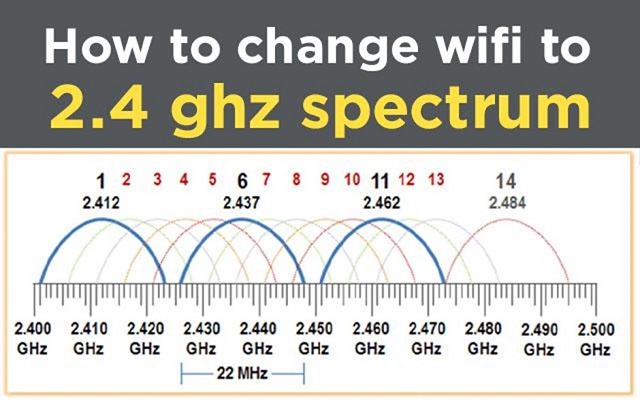
How to change my router from 5ghz to 2.4ghz spectrum?
What is a WiFi channel?
WiFi is radio waves, thus, it uses frequencies.
A WiFi channel is a subset of a larger frequency band, which is a specific radio wave frequency range used by your router to transmit wireless signals.
Generally, WiFi operates at 2 major frequencies: 2.4 GHz and 5 GHz.
Each frequency has a channel to which WiFi connects and most routers have a default setting with a given channel.
Keep in mind that you will get the strongest WiFi signal in a channel with less traffic.
Users will need to change the WiFi channel manually when it’s crowded.
Fortunately, many latest versions of routers are built in a smart way that are able to detect interferences as well as switch to less crowded channels automatically.
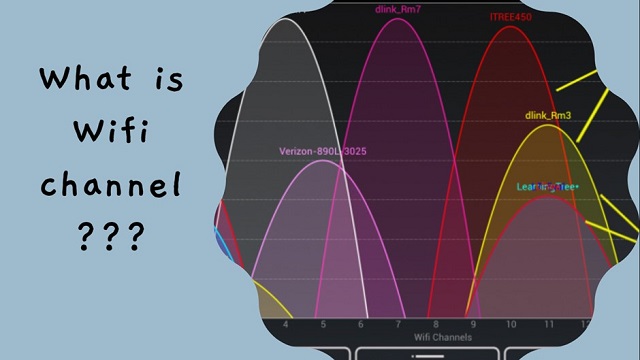
WiFi channel is a band that router uses to transmit wireless signal
First of all, you will need to visit a WiFi speed test site and check your connectivity. If the results show that your Internet is slow, then read on…
Why should change WiFi channel?
Slow WiFi speed and constant dropping off can be caused by congested WiFi channels.
Like a highway, many vehicles are on it, your car will not go faster than when there are less vehicles.
As a result, you should know how to change Spectrum WiFi to 2.4 GHz to get as fast your internet connection as possible.
Changing WiFi frequency means:
● Communicate on a different frequency with less interference
● Increase the WiFi coverage area
● Speed up your WiFi performance

Changing Spectrum wireless to speed up internet speed
Why choose the 2.4 GHz frequency?
The 2.4 GHz frequency is used by many electronic devices and appliances, including baby monitors, microwaves, and garage doors.
These are common items found in many homes, and if you live in an apartment complex, the 2.4 GHz band will become congested, affecting your WiFi speeds and performance.
Does Spectrum have 2.4 GHz wifi? Is spectrum internet 2.4 or 5ghz?
Spectrum enables 2.4 GHz and 5GHz.
However, if you're using a device that you carry from room to room in your house, such as your phone, and you have a large house, the Spectrum 2.4 GHz wifi is the best option.
It has a longer wavelength and can easily penetrate walls and other solid objects than the 5 GHz band.
Take a look at the table of bandwidth speeds of several frequencies to see why you should perform spectrum switch to 2.4ghz.
|
Frequency |
Theoretical speeds |
Real-world speeds |
|
2.4 GHz 802.11b |
11 Mbps |
2-3 Mbps |
|
2.4 GHz 802.11n |
300 Mbps |
100 Mbps |
|
2.4 GHz 802.11g |
54 Mbps |
10-29 Mbps |
|
5 GHz 802.11ac |
433 Mbps – 1.7 Gbps |
210 Mbps – 1Gbps |
|
5 GHz 802.11a |
6-54 Mbps |
3-32 Mbps |
|
5 GHz 802.11n |
900 Mbps |
450 Mbps |
5GHz frequency is a good choice if you wonder how to make WiFi faster, even if your network can reach a speed of 1Gbps.
However, the coverage area of the 5 GHz is not as far as 2.4GHz.
As a result, the 2.4 Ghz frequency is the best frequency for devices that you frequently move from one room to another, as well as those that are further away from your Spectrum modem.
How to change WiFi to 2.4 GHz Spectrum?
So, How to switch to 2.4 GHz wifi Spectrum? You are able to change Spectrum router to 2.4 GHz in 3 different ways:
● Use Spectrum router
● The admin tool
● Use your phone
Use Spectrum router
How do I enable 2.4 GHz on my spectrum router? Follow these simple steps:
Step 1: Open your web browser and enter your Spectrum IP’s address.
Do Spectrum router login control panel and enter your credentials.
Find your credentials manually or it is at the bottom of the device.
|
Spectrum Router Credentials |
|||
|
Router Brand/Model |
Default IP Address |
Default Username |
Default Password |
|
Sagemcom |
http://192.168.1.1 |
admin |
admin |
|
Sagemcom 5260 |
http://192.168.1.1 |
admin |
admin |
|
Askey |
http://192.168.1.1 |
admin |
admin |
|
Arris |
http://192.168.1.1 |
admin |
admin |
|
Arris TG1672G |
http://192.168.1.1 |
admin |
admin |
|
Arris TG1672G |
http://192.168.1.1 |
admin |
admin |
|
Technicolor TC8717T |
http://192.168.1.1 |
admin |
password |
|
Ubee DVW32CB |
http://192.168.1.1 |
admin |
From device Label |
|
SMC |
http://192.168.0.1 |
cusadmin |
password |
|
Netgear |
http://routerlogin.net http://192.168.0.1 |
admin |
password |
|
Netgear 3800/6300 |
http://routerlogin.net |
admin |
password |
Step 2: Select the WiFi settings => Channel
You will see a list of available WiFi channels to connect, let’s choose a WiFi frequency with less traffic.
To prevent your devices from reconnecting to a crowded WiFi channel, you must change the settings for each device that your router broadcasts to manually.
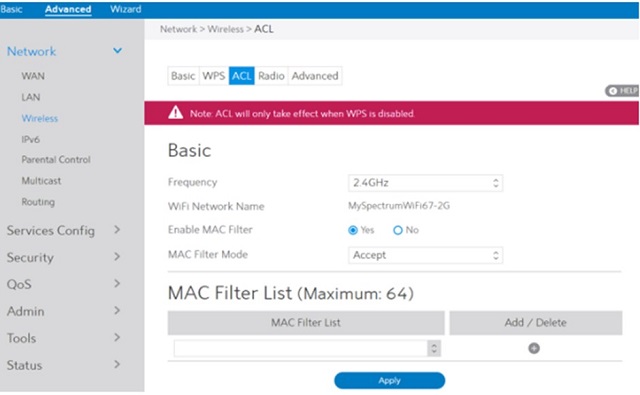
How to change wifi to 2.4ghz Spectrum? Select less traffic channel
Step 3: Connect to the channel
You choose Connections => Forget this network.
Once you type your password and connect, your devices will be set up to connect to the selected WiFi channel.
Because different routers have different settings, these steps may differ depending on your model.
After you change the router to Spectrum wifi 2.4 GHz successfully, your router may restart.
Wait for seconds to get the internet back.
Use the admin tool
How do I change my Spectrum router to 2.4 GHz? The 2nd method is to use the Admin tool of the Spectrum router.
Follow these simple steps below:
Step 1: Sign in to your WiFi network.
Launch a web browser, navigate to “192.168.1.1” or “192.168.0.1.”, and log in.
The default username is admin, and the default password is password if you haven't changed it.
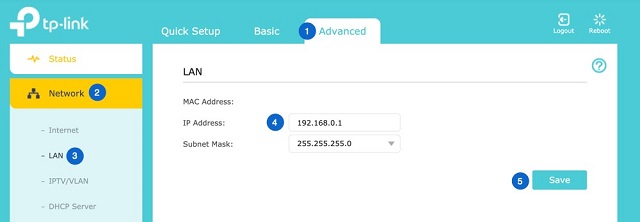
Step 2: Navigate to Gateway => Connection => WiFi.
● To change your Channel Selection, go to Edit next to the WiFi channel (2.4 or 5 GHz) that you want to change, click the radio button for the channel selection field, and then enter the channel number you want.
● To change your WiFi Mode, click Edit next to WiFi Mode and then choose the mode you want.
Step 3: Choose Save Settings.
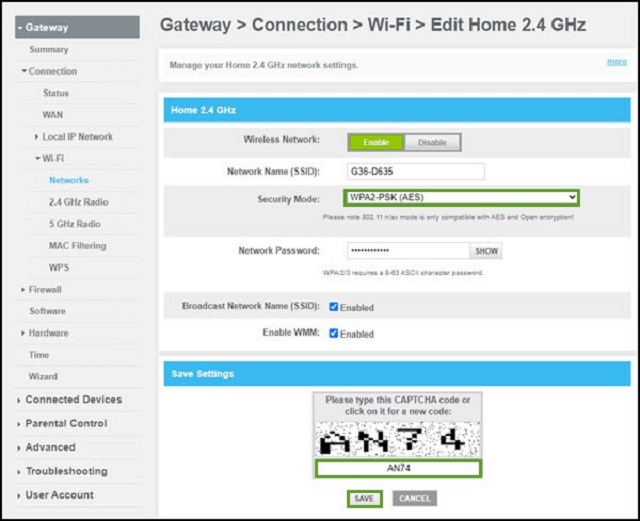
Using the Spectrum admin tool to change spectrum to 2.4Ghz
Use your phone
How to change Spectrum router to 2.4 GHz? You can do it right on your phone.
Login to the router IP address and change.
Is it so simple?
Step 1: Connect your smartphone to the network and open a web browser.
Step 2: Enter your “IP address” on the address bar to open the Spectrum admin page
Step 3: Type your username/password and hit enter.
Step 4: Tap your region in the region menu
Step 5: Choose a specific channel from the channel menu. Then click Apply to save changes.
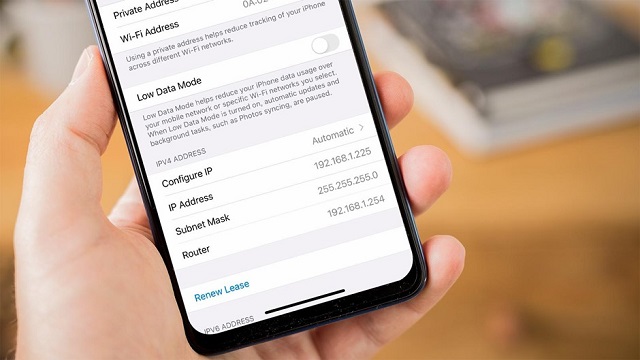
Change WiFi frequency on smartphone
How to enable 2.4 ghz on Spectrum router?
After understanding how do I change my Spectrum WiFi to 2.4 GHz, you will need to enable it.
Follow these steps on how to set up 2.4 ghz wifi spectrum:
● After you've configured your Spectrum router, you can turn on 2.4 GHz wifi spectrum to connect to your devices.
● Return to the 'Network' tab
● Select 'Basic' after clicking 'Wireless.'
● Select 2.4 GHz from the frequency slot, and check the SSID Enable box.
● Click 'Apply' to save your changes.
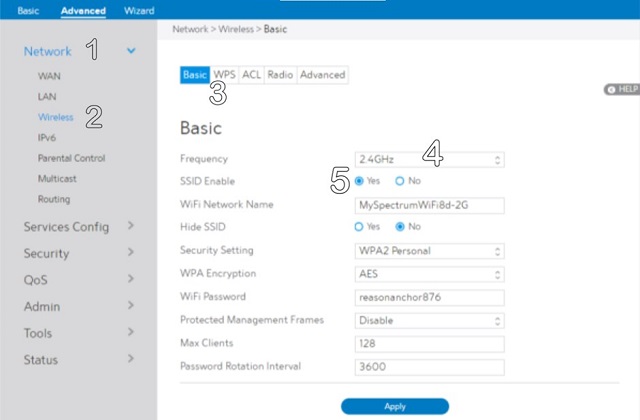
Change spectrum wifi from 5 to 2.4 Ghz
Read more:
Optimum Troubleshooting: Get a Faster Online With 9 Easy Tips
What to do if I cannot change WiFi to a 2.4 GHz Spectrum?
Apply steps on How to switch Spectrum router to 2.4 GHz but nothing happens. What should do next?
Stated again, each router will have a different setting.
This can lead to you may feel it is difficult to do the Spectrum router change to 2.4.
Sometimes when this happens, Super G Mode can be an answer to this trouble.
Super G is a proprietary method for increasing the throughput of a wireless LAN using IEEE 802.11g (WiFi).
To improve performance, Atheros employs frame-bursting, compression, and channel bonding technology.
In this case, your network slows down under this mode, disable it.
Turn off it permits you to switch to another specific channel with less traffic.
To disable it, do steps below in order:
Step 1: Select and open your web browser
Step 2: Type your router IP’s address and login credentials
Step 3: Choose Settings => Advanced => Performance => Disabled on the Super G mode option
Step 4: Select Apply and Save
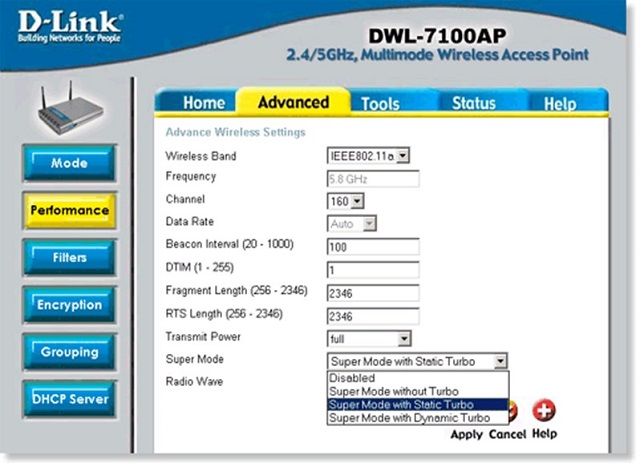
Disable super G mode
Also read: Why is my Spectrum router blinking red?
One of the main reason you change WiFi to 2.4 Ghz Spectrum is to increase the WiFi coverage area. But in case it doesn’t work, we have another option for you - using a WiFi extender.
It works as a bridge to improve the performance of your home WiFi by rebroadcasting the WiFi signal from your router to areas where it is nonexistent or weak.
Check out the best deals from Amazon below:
|
NETGEAR Wi-Fi Range Extender EX6120 Add WiFi range coverage up to 1500 sq ft & connect up to 32 devices |
|
|
TP-Link AC1900 WiFi Extender (RE550) Simultaneous 600 Mbps on 2.4GHz plus 1300 Mbps on 5GHz |
|
|
TP-Link AX1500 WiFi Extender Internet Booster(RE500X) Cover up to 1500 sq. ft and 25 Devices |
|
|
NETGEAR Nighthawk WiFi 6 Mesh Range Extender EAX80 Add up to 2,500 sq. ft. and 30+ devices |
|
|
NETGEAR EX6150-100NAS? AC1200 Dual Band Wi-Fi Range Extender Cover up to 1200 sq. ft. and connects up to 20 devices |
|
Because it transmits signals at a lower frequency, 2.4 GHz WiFi can easily penetrate walls and thus provide greater coverage.
Higher 5 GHz WiFi, on the other hand, is recommended for faster speeds, particularly when downloading and uploading.
Bottom line
Follow the step-by-step guide above for a successful WiFi channel change. If you still feel confused about how to change WiFi to 2.4 GHz Spectrum, read it again for sure. Follow MySpeed for other interesting guidelines.
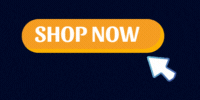


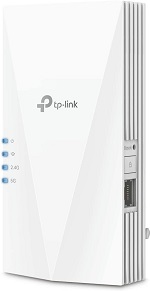



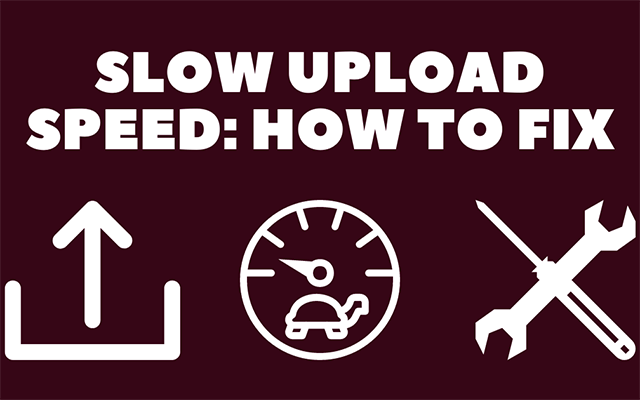
![[Info] How much Mbps is good Wifi? The minimum speed required!](https://gospeedcheck.com/filemanager/data-images/blog/how-much-mbps-is-good-wifi-1.png)
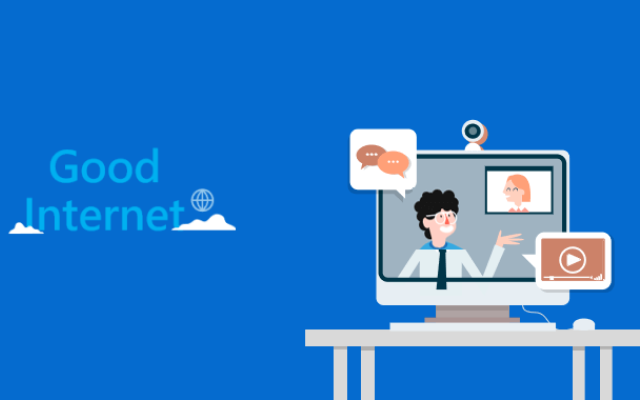
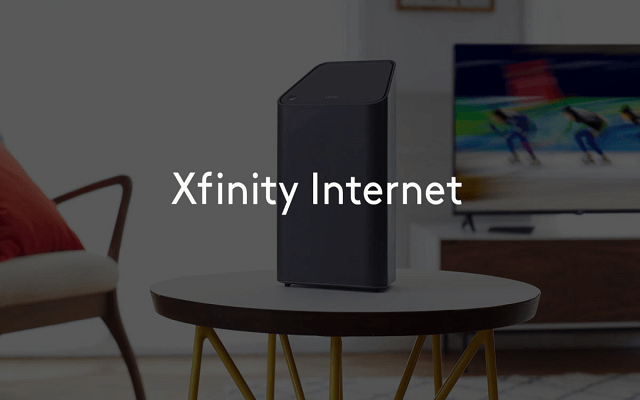


9 Comments
Virginia Smith
I love your guides. They are always so helpful. Thanks for the inspiration and tips
Leave a Comment
Your email address will not be published. Required fields are marked *MySpeed
Glad you liked it
Leave a Comment
Your email address will not be published. Required fields are marked *Susan Marshall
I have an iPhone XR that's fully updated. I have a Spectrum modem and router. Both work great. Recently I've gotten a wifi smoker and a nest thermostat. Both require my phone to connect to a 2.4 GHz network. And then them connect to that. With the router it doesn't let me adjust settings. I know it broadcasts as 5GHz and 2.4 as needed, but it always goes to 5GHz on my phone
Leave a Comment
Your email address will not be published. Required fields are marked *MySpeed
You will need to get your own router with dual controller bands, Susan
Leave a Comment
Your email address will not be published. Required fields are marked *Susan Marshall
ok, I'll try
Leave a Comment
Your email address will not be published. Required fields are marked *Pamela Shaw
My Spectrum router is a SAC2V1A and only has one network name. Does that mean I can't manually change from 2.4 GHz to 5 GHz? I can't use any of my smart devices because they run on 2.4 GHz and I think but not sure my router is running right now on 5 GHz. Is there any way to tell?
Leave a Comment
Your email address will not be published. Required fields are marked *MySpeed
Hi, your SAC2V1A routers do have both 2.4 and 5GHz network broadcasting. The devices will switch automatically between the networks depending on which has the least amount of interference and the strongest signal
Leave a Comment
Your email address will not be published. Required fields are marked *Mia Turner
Awesome content as always
Leave a Comment
Your email address will not be published. Required fields are marked *MySpeed
You’re welcome!
Leave a Comment
Your email address will not be published. Required fields are marked *Leave a Comment
Your email address will not be published. Required fields are marked *