Port Forward Sky Router: 6 Super - Easy Steps To Set It Up!
Port forward Sky router has various advantages for homeowners.
It is an outstanding NAT function that is required to allow traffic to and from your network devices in specified applications.
Fortunately, to set up forward ports on Sky router is pretty easy.
This post will provide you all the background knowledge you need on port forwarding, show you how to set it up on a Sky router, and explain what to do if something goes wrong.
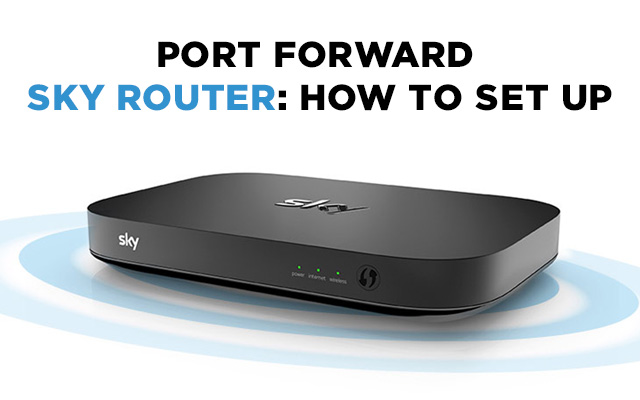
How to port forward Sky?
What Is Port Forwarding?
Your router serves as a firewall between your network and the rest of the internet.
It is beneficial because it protects your network from hackers and filters any suspicious traffic to and from your network.
However, there are circumstances when you require your router to enable traffic to and from your gadgets.
That time, you need to open certain ports on specific devices manually.
This is known as port forwarding.

What Is Port Forwarding?
Overall, port forwarding, also known as port mapping, enables computers or services on private networks to communicate with other public or private computers or services through the internet.
Port forwarding works by establishing a link known as a map between a router's public, wide area network (WAN) internet protocol (IP) address and a device's private, local area network (LAN) IP address.
How to Do Port Forward Sky router?
Can you port forward with Sky? - Yes, of course.
However, many users may find Sky port forwarding difficult. But don't worry because we've covered your back!
If you're ready, follow the instructions below to open your ports in no time.
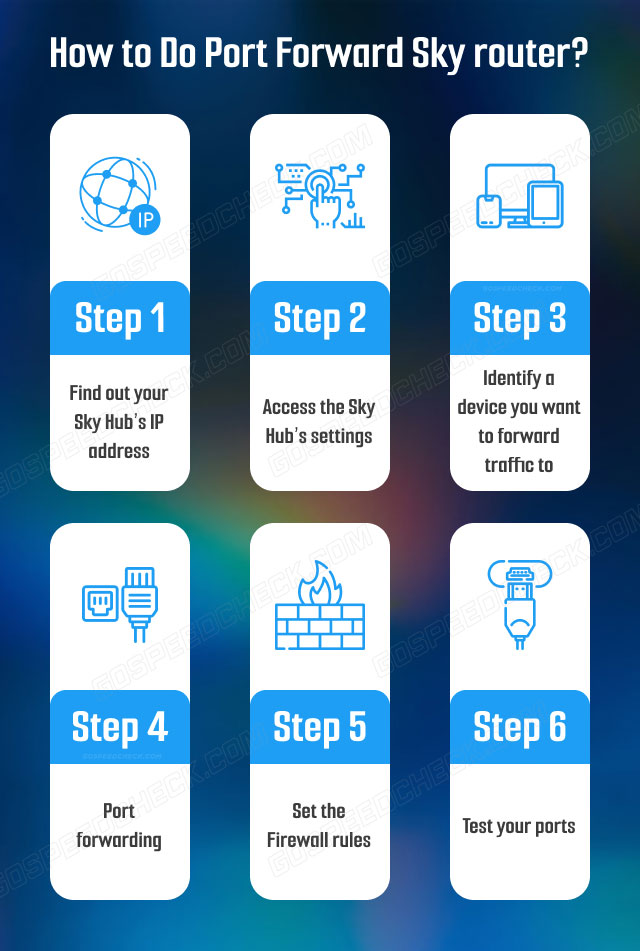
How to do port forward Sky router?
Find out your Sky Hub’s IP address
The first step for Sky Hub port forwarding is to configure it with a static IP address.
This method allows your ports to remain open even after you disconnect or reboot.
But how to configure Sky router for port forwarding?
It is quite simple to configure a static IP address.
All you'd need to do on your devices is the following:
-
Windows 10
Step 1: Open the Command Prompt window and enter ipconfig/all.
Step 2: Take note of your IPv4 address, DNS servers, and Subnet Mask after that.
Step 3: After closing the Command Prompt, open the Control Panel.
Navigate to the View Network Status and Tasks menu and select Change Adapter Settings.
Step 4: Open properties and pick the Internet Protocol Version 4 (TCP/IPv4) option.
When you see the pop-up menu, select the Obtain An IP Address Automatically option to configure your static IP address.
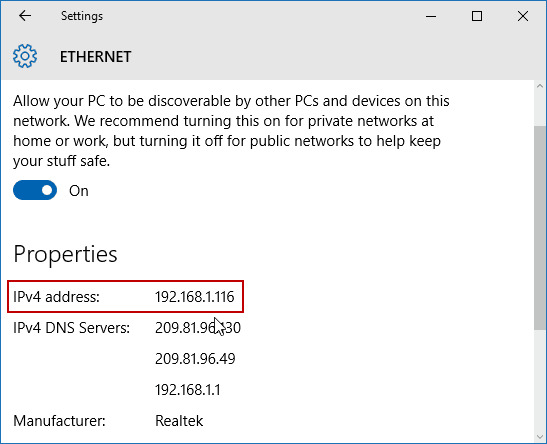
Find out your Sky Hub’s IP address on Windows 10
Read next: Dennys Wifi
-
MacOS
Step 1: Go to the System Preferences menu and choose the Internet & Network option.
Step 2: Select Network and then Configure IPv4 and the Manually option.
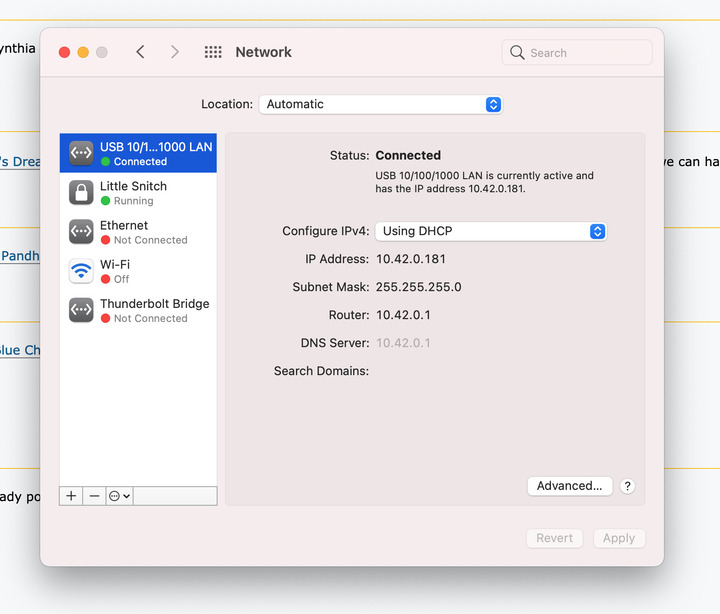
Find out your Sky Hub’s IP address on MacOS
Access the Sky Hub’s settings
On a connected device, preferably a PC, open the web browser.
After that, enter the IP address of the Sky Hub. A menu for the Sky Hub will load.
If the device you wish to forward traffic to is the same as the one you are presently using, click Security instead of Advanced.
Enter your administrator login information: Admin is the default username, Sky is the default password. (Or sometimes, your wireless password)
Enter the current username and password if you've changed the defaults since the last time you visited.
Some people alter the default username and password only to forget what they've done.
If you fall into this group, you must reset the Sky hub to factory settings.
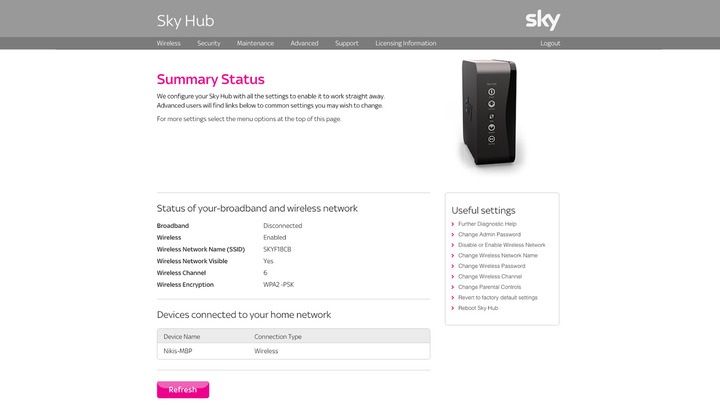
Access the Sky Hub’s settings
However, bear in mind that if you do this, you'll have to start from the beginning and you will be able to access the settings using the default login and password.
Identify a device you want to forward traffic to
In order to identify a device you want to forward traffic to, you should:
-
Step 1: Go to the LAN IP Setup section under the Advanced tab.
-
Step 2: In the Address reservation section, click Add. You get a list of all devices that are currently connected to your network. You will need the IP address of the device to which you wish to route traffic. It might be a PS4, Xbox, PC, or another device.
-
Step 3: Once you've located the location and the device, tick the radio button next to the device and then Add.
-
Step 4: Allow the Sky Hub to restart and then log back in by repeating Step “Access the Sky Hub’s settings”.
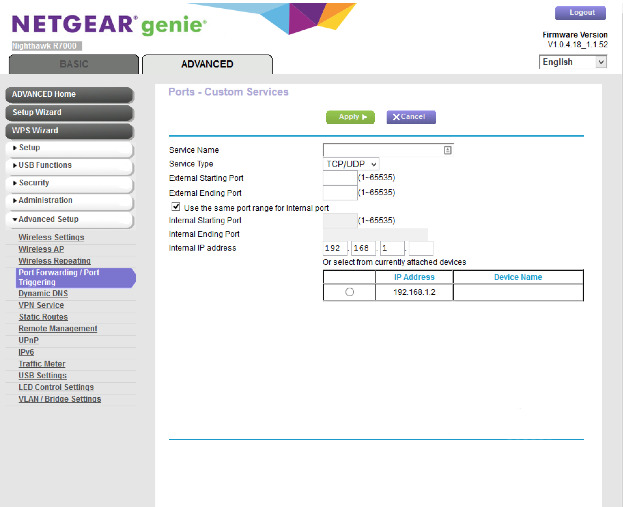
Advanced menu
This will save the IP address of the device you want to forward traffic to until you decide to modify it.
Port forwarding
To learn how to perform this step with ease, follow this:
-
Step 1: Go back to the Sky hub menu and select the Security tab.
-
Step 2: After selecting Services, click Add Service.
-
Step 3: Identify the service by name so you can find it later. For instance, if it's a Call of Duty game, CoD, or if it's a PS4 game, PS4. Select the kind. TCP, UDP, or both can be used.
-
Step 4: Type the starting and ending ports. For example, 443 to 445. Put the same number in both fields if there is just one port, like 443.
-
Step 5: Then tap Apply.
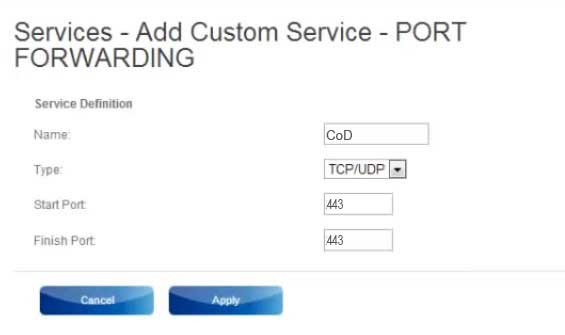
Port forwarding
Set the Firewall rules
To begin, you should build your own Services entry.
This will allow you to open a port on your router for the desired device or application.
To help you, follow these steps:
-
Simply click the Add Service button and enter any name in the available Name area. For convenience, we recommend that you include the name of the device or application you are sending.
-
Next, in the Protocol area, select the Both option. If your router does not have this, select TCP and UDP
-
Enter the port number you want to forward.
-
Finally, click the Apply and Save option at the bottom of the page.
After creating your own Services entry, you should head to the Firewall Rules menu, which is located at the top of your screen.
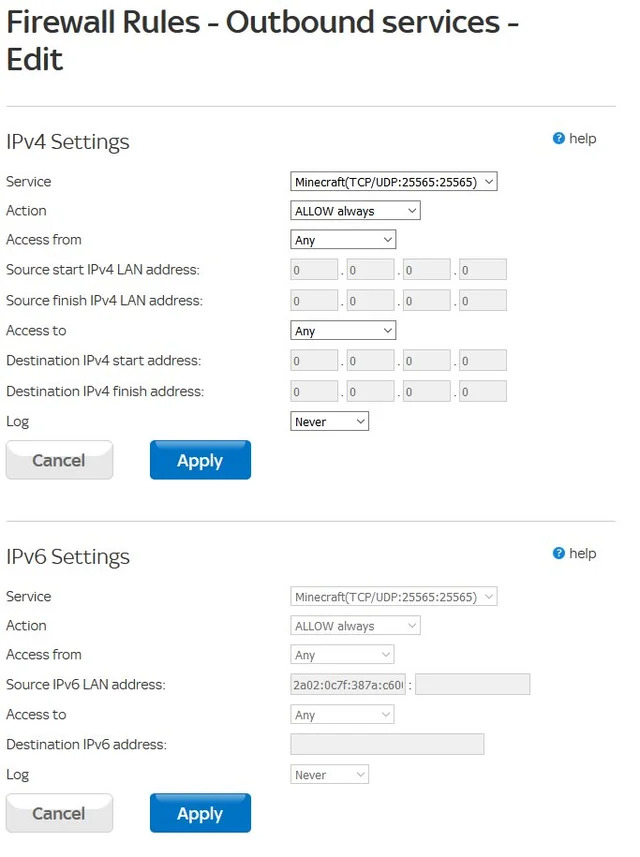
Set the Firewall rules
You would be able to forward your Services item to an address on this page.
Follow these steps:
-
Locate the Inbound Services Add option at the bottom of the page and choose the service you just finished creating in the previous action.
-
Enable the Allow Always option under the Action drop-down menu.
-
In the Destination IPv4 LAN area, enter your static IP address, and in the External IP Addresses bar, enter 0.0.0.0.
-
Select Any from the Access From drop-down box and click the Apply and Save button at the bottom of the page.
You're finished!
You can repeat this step for as many devices, games, and services as you require.
Look up individual ports and types online to figure out what to put in.
Test your ports
After you've completed the preceding procedures, the final thing you should do to forward port on Sky hub is verify that your ports are operational.
You can use online port checkers such as Port Checkers or Can You See Me. You would only need your IP address and port number.
Also, don’t forget to run a Wifi speed test!
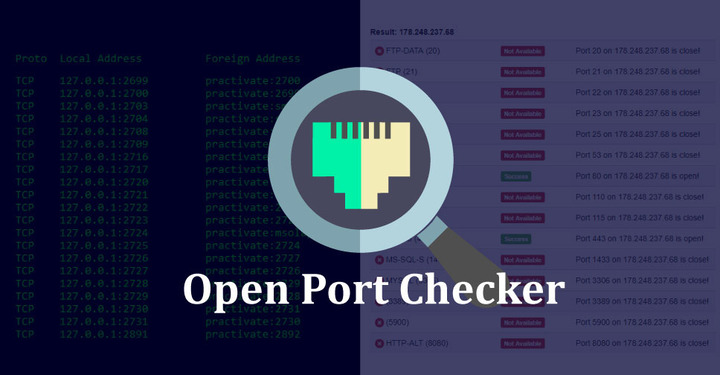
Open port checker
How to fix port forward Sky issue?
If you're having difficulties performing Sky router port forwarding, consider the following methods before calling Sky customer service.
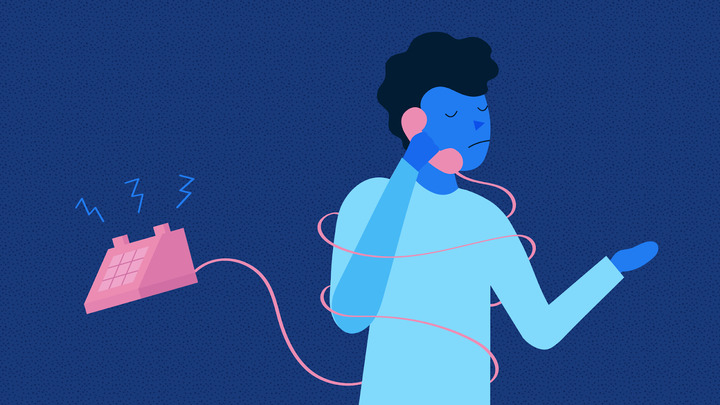
How to fix port forward Sky issue?
Disable DMZ
If you enable your DMZ, it will overrule all of your Sky Q hub port forwarding attempts.
As a result, we recommend that you check to see if this option is turned off.
Hard reset or reboot the router
You can try resetting your Sky router after port forwarding your device to apply any changes you have made.
However, if your problem persists, you can conduct a hard reset.
-
Step 1: Use a paperclip to press the reset button which is located on the back of your router for a while.
-
Step 2: Wait for 1-2 minutes and then power it on.
You can try these tips to fix port foward Belkin issues, as well!
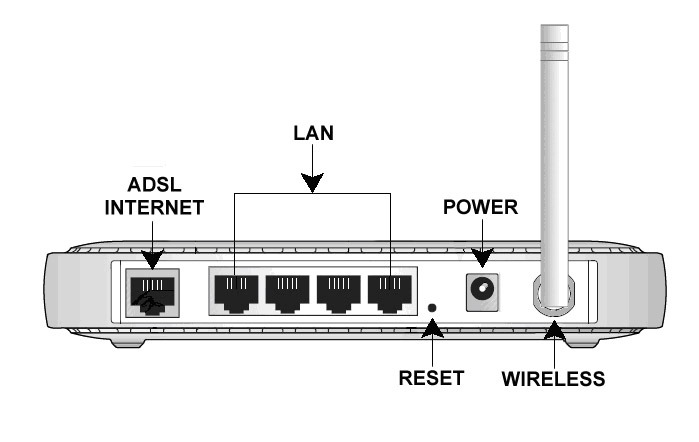
Hard reset the router
Conclusion
Now, you can have the best gaming and browsing experiences at your fingertips by following our instruction of how to port forward Sky router. To stop dangerous and undesired internet traffic, keep in mind to close any unused ports on your router.

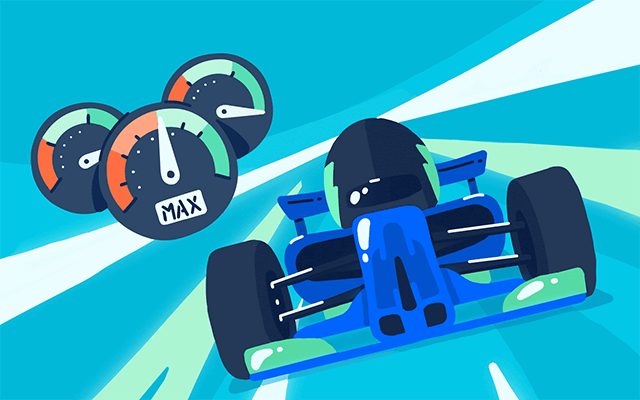
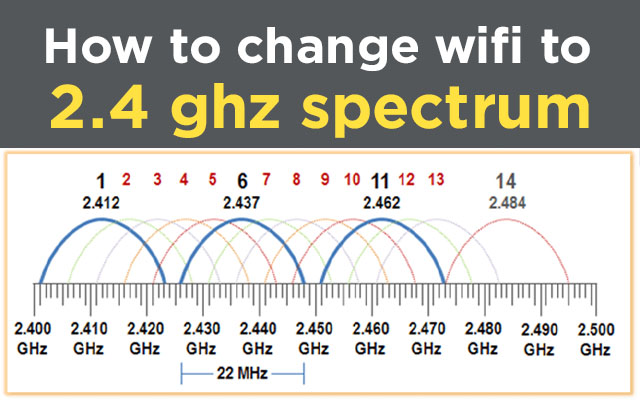


4 Comments
Anna Campbell
Thanks for sharing. Your blog posts are so simple and clear
Leave a Comment
Your email address will not be published. Required fields are marked *MySpeed
Happy to help
Leave a Comment
Your email address will not be published. Required fields are marked *Debra Bell
So many images but very detailed. Like your content and info
Leave a Comment
Your email address will not be published. Required fields are marked *MySpeed
Happy to help
Leave a Comment
Your email address will not be published. Required fields are marked *Leave a Comment
Your email address will not be published. Required fields are marked *