How to set up WiFi: A step-by-step guide (with Pictures)
You've moved into a new home and need to install Internet or need help fixing a wired connection?
We get instructions on how to set up WiFi for you here.
In this post, we'll cover how to connect WiFi at home via a wired or wireless network, and check and troubleshoot your Internet connection.
Also, you’ll know how to connect modem as well as get a detailed WiFi simple setup guide.
Let’s dive into the details!

A guide on how to get WiFi hookup
What do you need to set up WiFi?
First, it’s worth looking at what you need to get a WiFi hookup.
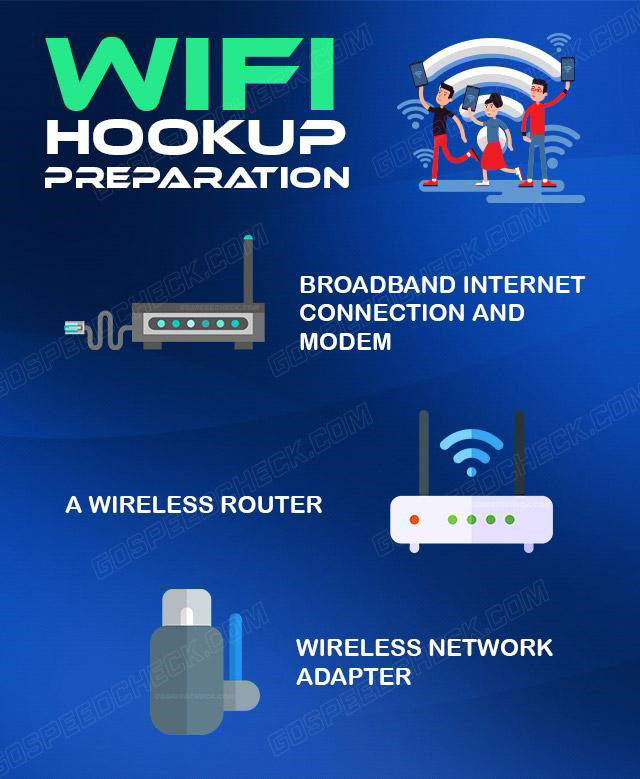
What to prepare to set up WiFi?
Broadband Internet connection and modem
A broadband connection provides high-speed Internet access, and cable and DSL are among the most popular types of broadband connectivity.
Getting a broadband WiFi setting is as simple as calling an ISP (ISP).
ISPs that offer cable are often cable TV businesses, whereas ISPs that offer DSL are telephone companies.
The majority of ISPs provide broadband modems.
Additionally, several ISPs sell wireless routers and combo modems.
These are also available online and at electronics or computer stores.

Broadband Internet connection
A wireless router
Of course, you need Wi Fi equipments like a wireless router.
Between your network for WiFi and the Internet, a router transfers information.
You can avoid using wires to connect WiFi to computer by hooking up wireless router.
Wireless network technologies come in various forms, including 802.11a, 802.11g, 802.11b, 802.11ac, 802.11n, and 802.11ax.

A wireless router
Wireless network adapter
Your PC connects to home wireless network using a wireless network adapter.
Your desktop or portable PC needs a wireless network adapter to connect to your wireless network.
Most laptops, tablets, and desktop PCs already have a wireless network adapter installed.
Follow these steps on configuring wireless network adapter in your PC:
Step 1: Choose “Start” => Search and select “Device Manager” in the search bar, and then select it
Step 2: Expand “Network adapters”
Step 3: Search for a network adapter with the word "wireless" in the name
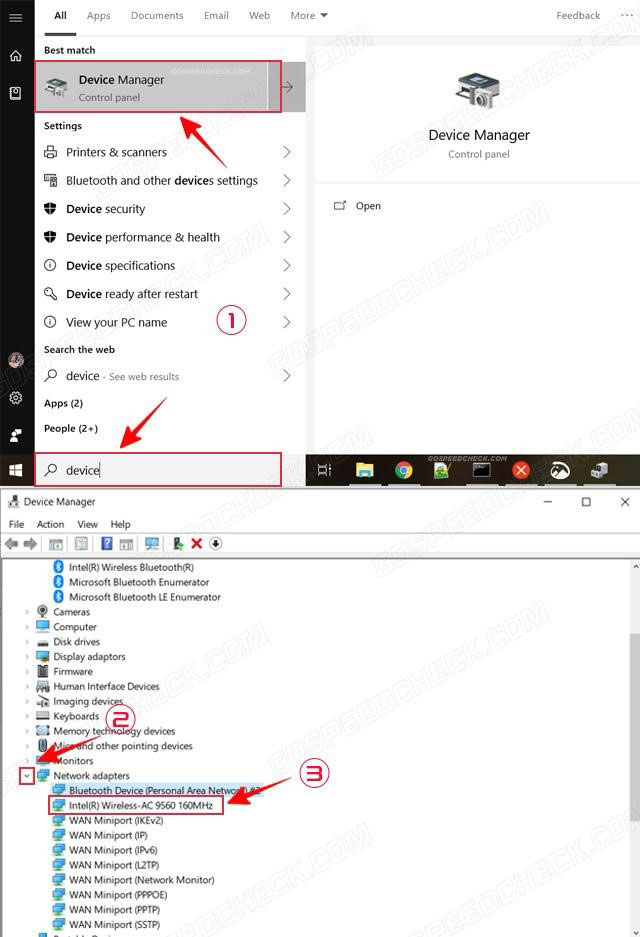
Check the wireless network adapter on a PC
How to set up WiFi?
It's simpler than you would think to get an Internet hook up at your house or place of business.
Let's go over how to set up WiFi at home.
Find an Internet service provider
Choosing an Internet service provider is the first step.
Take into account the following criteria before making a choice:
-
Availability
Your options may quickly become more limited due to availability.
While there may be several ISPs available in big cities, there may only be one or two in smaller towns and rural areas.
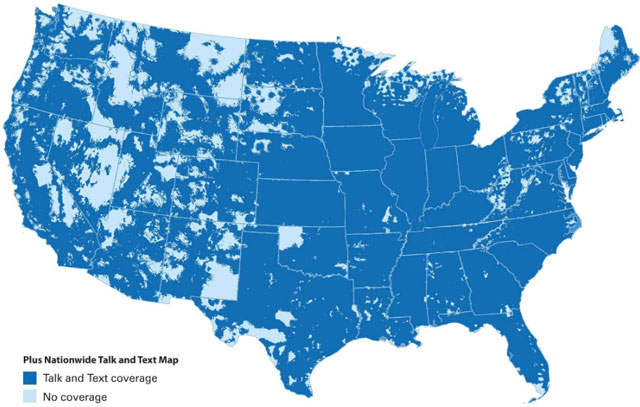
AT&T coverage map
See more: How much is car WiFi?
-
Speed
When selecting an Internet plan, most people focus on speed.
However, it's a good idea to examine how much speed you actually need instead of selecting the most costly, quickest plan.
-
Reliability
Frequently, reliability is just as crucial as speed.
Fiber connections, for example, are intrinsically more dependable than other forms of connections.
While satellite Internet can be interrupted by the weather, cable and DSL frequently give slower speeds than claimed in some circumstances.
-
Price
Although the price appears to be quite simple, there are many details that can be missed.
Be sure to account for up-front expenditures, which can add up during a costly move and include installation and equipment fees.
Be aware of plans that have price increases and hidden costs as well.
-
Customer service
We all want a problem to be solved as soon as possible, especially with less dependable connection types.
If you're thinking about DSL, for instance, be sure the ISP providing the plan is reputable for fixing issues fast and not allowing their network to deteriorate.
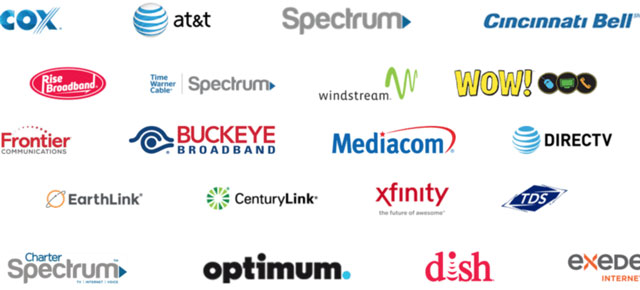
Some popular Internet providers
Get an Internet connection
Once you have everything and choose a suitable ISP, you must get an Internet connection at home.
You may join up with several providers online or by calling a representative from customer service.
One benefit of a new Internet connection at setup is that a technician may set up your entire home network for you.
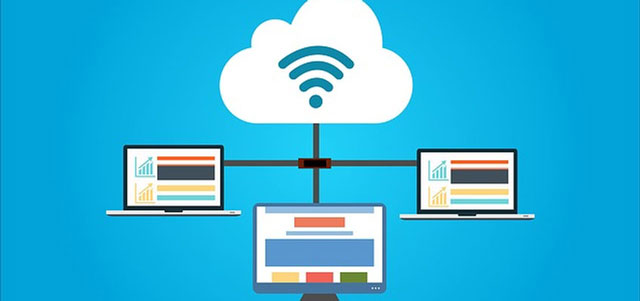
Connect to the Internet
Set up your modem
Your home network cannot function without your modem since it converts the Internet signal your ISP sends to your residence.
If your ISP sends you home networking equipment, you might see two devices—a wireless router and a modem.
Alternatively, you may see a single wireless gateway that combines these two.
Then, it’s vital to know how to setup new modem.
Locate your primary Internet line and use that connecting modem to Internet.
Examine the status lights on your modem after plugging it in and connecting to the Internet provider to configure modem.
Things may take some time to fully go online.
To activate the modem, you might need to call your Internet provider (basically to ensure the network recognizes the modem).
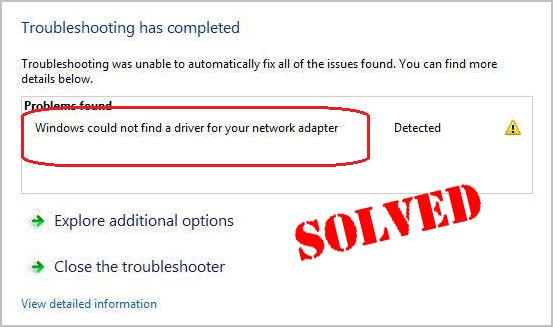
You need to set up your modem
Set up and position the wireless router
Your home network is controlled by your wireless router so that you can connect to wireless Internet.
It establishes your WiFi network, assigns IP addresses, manages traffic, and ensures that all of your data travels to the appropriate locations.
To get the most out of your Internet service, you need to know how to setup router and ensure that your router complies with specific WiFi standards.
How to set up my router?
To get a WiFi router setup, follow our router hook up instructions:
Step 1: Turn on your wireless router by connecting it with an Ethernet connection to your modem.
Step 2: Watch for the status lights to indicate that it has successfully connected to the Internet and that its WiFi network is active.
Step 3: Locate the default IP address of your wireless router and log in.
Step 4: Set up your WiFi network's name (SSID) and password in your wireless router's user interface or app.
Do this for each of your router's WiFi bands, which are typically 2.4 GHz and 5 GHz.
Step 5: Set up additional features now if your wireless router has them, such as scheduling, guest networks, or user profiles.

Set up the wireless router
After building a wireless router, position your wireless router where it will get the best signal strength and the least amount of interference.
It’s also a method as to how to make WiFi faster.
Consider these tips for better outcomes:
-
Put your wireless router centrally
-
Place the wireless router off the ground, away from metal items and walls.
-
Reduce interference
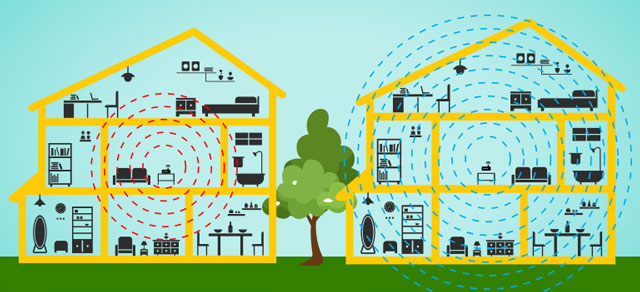
Placing the router is important
Test your Internet connection
It's time to test your Internet connection to home after your modem and router are operational.
Go to www.google.com or another search engine.
Congratulations if the web page loads!
You're connected to the Internet.
But wait...
Is your website still not loading?
Don't worry!
There are still a few measures you can do to solve the issue.
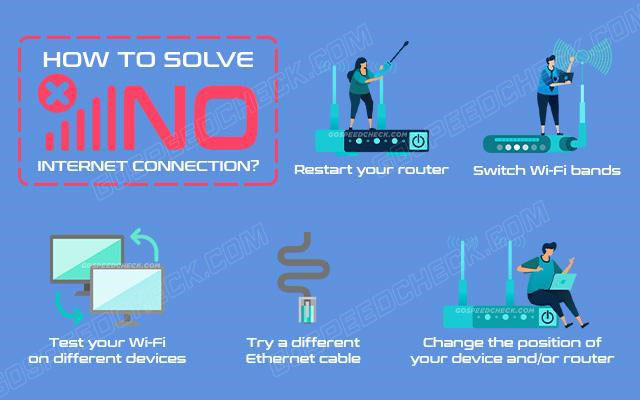
Tips to solve no Internet connection
Connect your devices
How do I add a device to my WiFi?
Well, you should log on now.
An ethernet connection or WiFi connection at home are your two choices for connecting your Internet-connected gadgets.
How to connect to WiFi
On almost any gadget, getting WiFi connection in home or connecting to a WiFi is simple.
Below are guidelines on how to join WiFi network step by step:
-
iOS 14/iPadOS 14
Step 1: Select “Settings”
Step 2: Select “WiFi”
Step 3: Select the network’s name
Step 4: Enter the password
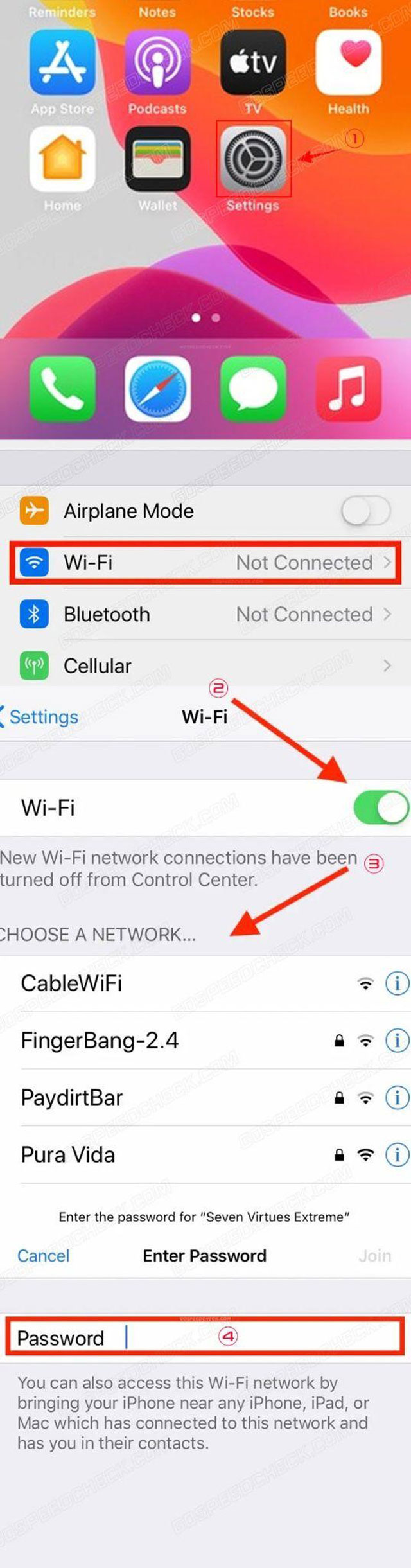
Connecting to WiFi on iPhone
-
Android
Step 1: On “Settings”, select “Network & Internet”
Step 2: Select “WiFi”
Step 3: Select the network’s name
Step 4: Enter the password
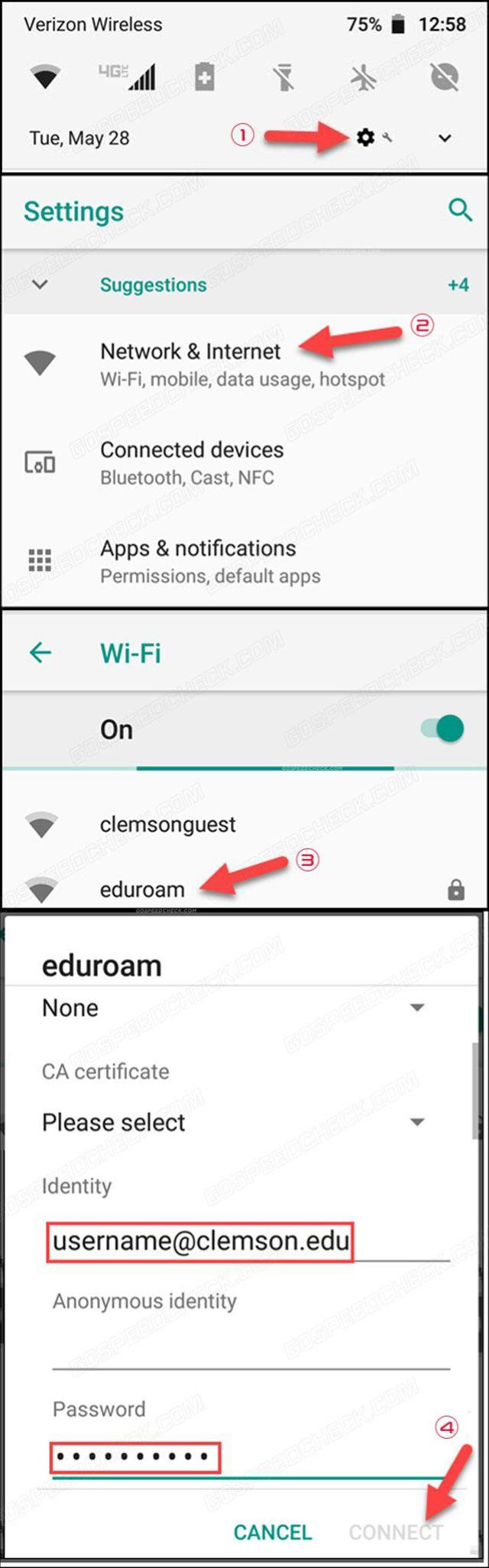
Connecting to WiFi on Android 11
-
Windows
Step 1: Select the WiFi icon on the taskbar
Step 2: Select the network’s name shown on the pop-up menu
Step 3: Select the “Connect” button
Step 4: Enter the password
Step 5: Select the box next to the “Connect Automatically” if you need auto-connect
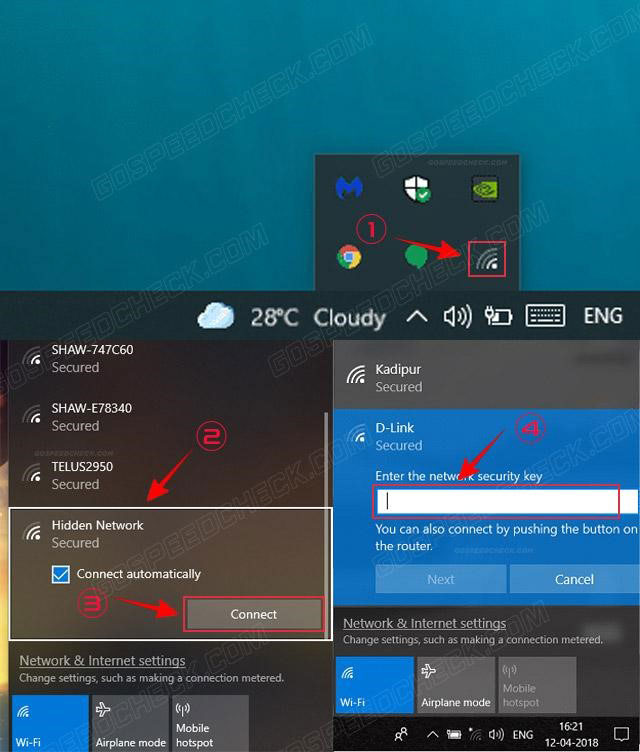
Connecting to WiFi on Windows
-
macOS Big Sur
Step 1: Select the WiFi icon on the menu bar
Step 2: Select the network’s name shown on the drop-down menu
Step 3: Enter the password
Step 4: Select “Join”
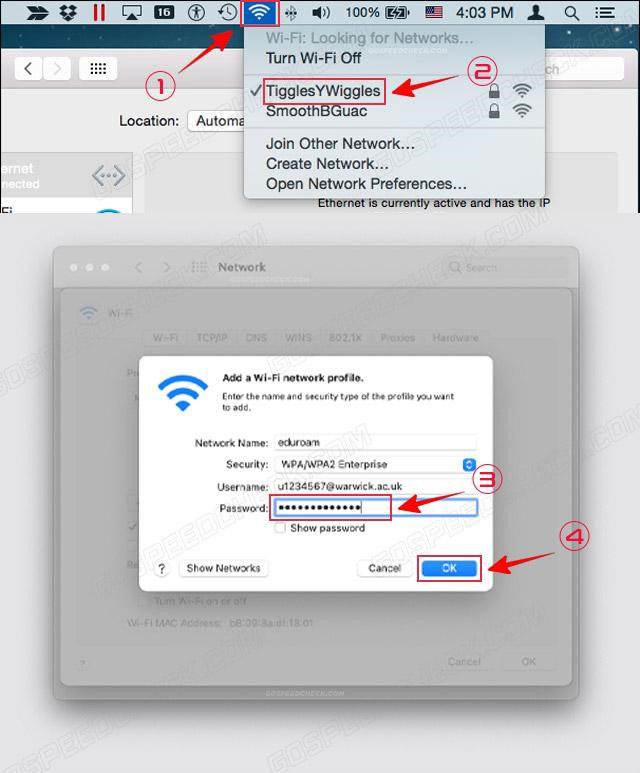
Connecting to WiFi on macOS Big Sur
How to connect via Ethernet
For your most crucial connections, such as a home computer or game console, wired connections are best.
To connect to home ethernet networking, plug one end of the cable into a LAN port on your router and the other into a corresponding port on the device.
You may use an adapter if your device lacks an Ethernet port.

Connect the Internet using an Ethernet cable
See more: Backhaul Internet
Yes, it is.
Without Internet connection settings, WiFi can be utilized to access local resources such as printers, network file sharing, and local media files.
WiFi can be used to connect your home network to local network resources without the requirement for an ISP.
Previously, your home network was created by combining two different devices, your modem, and router.
However, thanks to a modern combination of modem and router devices, you no longer need a distinct modem and separate router to hook up network.
It's because they combine the capabilities of the two devices into a single, potent device.
WiFi and router are not the same.
To forward the Internet connection home to all of the connected devices, a router is used.
On the other hand, WiFi in home combines the networking capabilities of a wireless access point and a router.
It is possible to have two modems in the same home, but you will want a second hard line of Internet connection.
Every ISP only permits one modem per account, so purchasing a second modem requires purchasing a second Internet service!
Conclusion
Are you clear on how to hook up to Internet? Well, though it requires many steps, it is not difficult at all. Hope that after reading this article, you know how to set up WiFi and can do it yourself right at home.

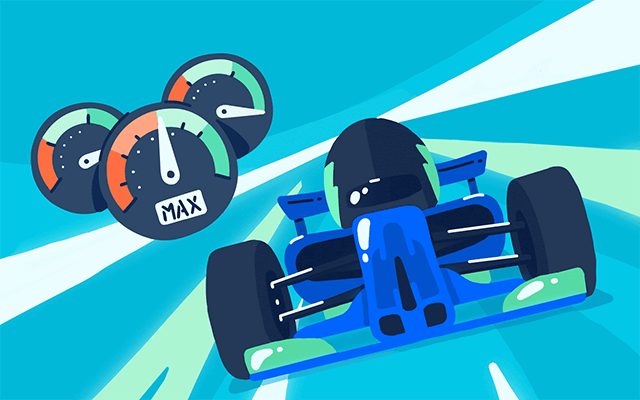
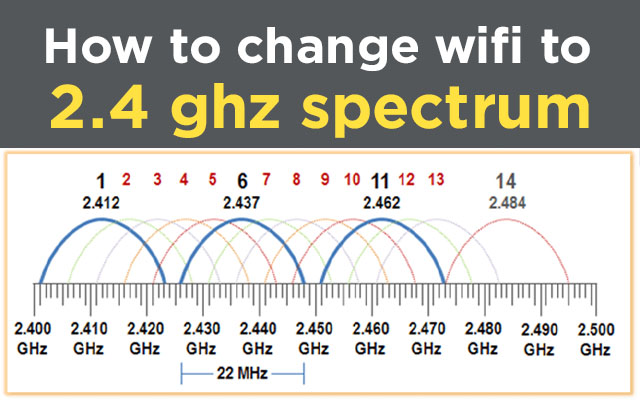


10 Comments
Fatima Porter
Thank you for this detailed content. There’s a lot to learn from this article
Leave a Comment
Your email address will not be published. Required fields are marked *MySpeed
You’re welcome
Leave a Comment
Your email address will not be published. Required fields are marked *Riley Brooks
I just bought a desktop PC but I can not find any way for it to connect to a wireless internet connection? There is no option for it in the network or sharing settings. Do I need to install drivers for it?
Leave a Comment
Your email address will not be published. Required fields are marked *MySpeed
Desktop PCs commonly don’t have wireless adapters, that’s probably your case. I can easily fix that by plugging a WiFi USB dongle. They are very cheap these days (around 15€), and they are usually Plug & Play
Leave a Comment
Your email address will not be published. Required fields are marked *Adaline Harrison
I always like how comprehensive you are in your articles, very detailed. This is more of a book than an article
Leave a Comment
Your email address will not be published. Required fields are marked *MySpeed
Sounds good
Leave a Comment
Your email address will not be published. Required fields are marked *Raiden Hamilton
My desktop is not showing a Wi-Fi option. How can I connect to a Wi-Fi router without a cable?
Leave a Comment
Your email address will not be published. Required fields are marked *MySpeed
First you must ensure that your computer does actually has a WiFi adapter physically installed/connected and the computer operating system has the proper drivers and software installed and configured.
If your computer does not have an adapter and you are unable to use an Ethernet cable to connect to the router, then you will need to acquire a compatible adapter for both your computer and for the type of WiFi signal you're wanting to connect with
Leave a Comment
Your email address will not be published. Required fields are marked *Georgia Morales
What a great post again. You really write so detailed that not a single question is not let left behind for me
Leave a Comment
Your email address will not be published. Required fields are marked *MySpeed
Thank you. I put a ton of effort into each post so that’s good to hear
Leave a Comment
Your email address will not be published. Required fields are marked *Leave a Comment
Your email address will not be published. Required fields are marked *