How to make iPad faster on wifi if you know nothing about technology?
Sometimes, our customers encounter a problem that makes their iPad sluggish when the WiFi is on. When they surf the web or scroll through Facebook posts, it is not apparent. However, those problems will be notified when they play online games.
Do you have the same experience? If the answer is yes, this is the right post for you. This article will show you how to make iPad faster on WiFi.
Find the root of the problem
Do you know that internet connection also affects your in-game FPS?
Sometimes, the reason for dropping FPS is not RAM or CPU overload. For online games, internet speed plays a vital role. If your internet is not stable, it can also make your gaming experience not as smooth as before.

Fix the laggy iPad
To check whether your WiFi is the cause of the dropping FPS, you can try to connect to the game with a mobile connection. If the game is smooth with 4G, your WiFi is the problem.
You can also download the ping checker applications on the Apple Store and use those apps to check your ping with 4G and with WiFi. If your ping is higher with WiFi, you need to fix the problem and make your WiFi faster.
See also: How to increase wifi range in android mobile
How to make WiFi faster?
There are many things that make your WiFi slower. It can either be network conflict, wrong router placement, or unoptimized iPad settings. Since this post is for people who don’t have much computer knowledge, we will only show the most straightforward ways to make your WiFi faster.

Restart your iPad
Restart your devices
When you encounter WiFi problems, restarting your devices can be an easy fix. The first thing you need to restart is the WiFi service of your iPad. Just turn off the WiFi and turn it back on, then check for any difference in performance.
Then, try restarting your iPad by holding the power button. Restarting your iPad can help it reset some settings back to default, making your iPad run faster.
Lastly, restart your router. You can either hold the router’s power button or simply unplug it from the power source. Restarting your router can help it upgrade to a new firmware version and remove some known bugs.

Find a good spot for your router
Fix your router
The position of your router can make a massive impact on your WiFi performance. It would be best to place it in a high and open area. In addition, you also have to adjust the antenna for better WiFi signals.
-
If you only need to use the WiFi on one floor, place the antennas vertically.
-
If you need to transfer the WiFi signals upstairs or downstairs, turn the antenna at an Angle of 30°.
When you see a worn-out WiFi jack or adapter, consider replacing them. The price of a new WiFi adapter or LAN jack is dirt cheap, but it can make a huge boost to your internet speed.
If your router is too old, consider upgrading it. An old router with IEEE 802.11g-2003 standard can only get the maximum speed of 54 Mbps. Upgrade your router if you want to achieve a better internet speed and a more stable connection.
See also: How to increase WiFi speed 54 Mbps?
Optimize the WiFi adapter
If you are using the WiFi adapter on your PC or laptop, you also need to optimize the device to achieve better internet. To learn how to make WiFi adapter faster, you need to try these methods:
-
Plug the WiFi adapter in the front area of the PC case
-
Adjust the antenna and make it vertical to the floor
-
Upgrade the WiFi adapter’s firmware regularly

Remove old router
Download speed booster apps for iPad
Speed booster apps are not a magical pill that can fix all your iPad problems. However, they can speed up your device drastically.
What do speed booster apps do? They clean up the trash in your iPad, such as temp files or deleted apps folders. Also, they remove the rarely used apps to make your iPad run faster. Finally, some speed boosters can scan your iPad for viruses and clean them, making your iPad perform better.
Wrap it up
As you can see, this post is only scratching the surface of the problem. If you want to learn how to make iPad faster on WiFi more intensively, please visit our blog for more advanced articles.

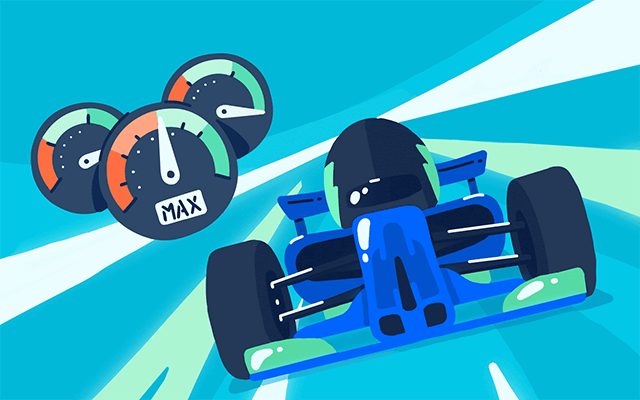
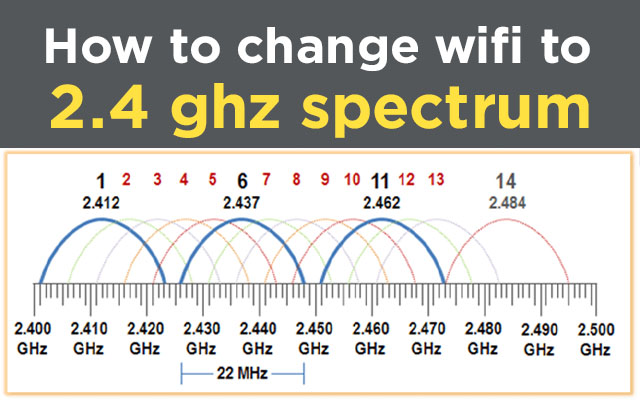


0 Comments
Leave a Comment
Your email address will not be published. Required fields are marked *