How to speed up downloads on Steam? [Frequently asked questions]
Slow download speeds are a common issue among all gamers, even Steam users. Of course, no one wants to experience slow speed.
So, how to increase Steam download speed 2022?
Here are the most frequently asked questions related to this topic.
Don’t overlook this post because you will get simple tips to speed up downloads on Steam.
Let’s get started!
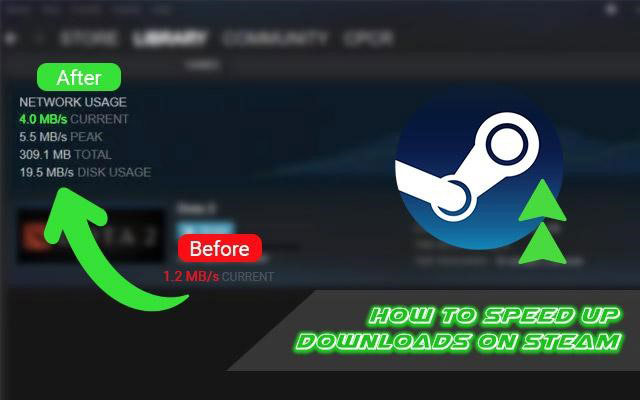
How to speed up downloads on Steam?
Why is my Steam download speed slow?
Although there are 27.9 million concurrent users at the start of 2022 on Steam, this platform is sometimes slow, not always as fast as it should be.
That makes many Steam users complain and find ways to speed up it.
Even, though the users experience download speeds on Steam so slow yet their internet speed test shows 900+ Mbps.
So, Why is my steam download speed so slow?
This annoyable problem possibility stems from:
-
An excess of background activities: These applications are hogging all your network connections. As a result, your system throttles downloads for Steam.
-
Your Internet connection is terribly slow: Your network is too slow for your online demand in your house. Insufficient bandwidth means slow download speed.
-
You are currently downloading a massive game or many files at the same time: Your device cannot afford to process this big task or lacks bandwidth. Thus, your downloading is failed or wastes lots of time waiting.
-
The Internet is being used by a variety of devices: Bandwidth-heavy network activities such as streaming videos, watching Youtube, and playing online games will use up the traffic. Many devices connecting to the same network lead to congested traffic and slow downloads.
-
Using VPN: VPN connections give your computer a dedicated private connection. Therefore, it’s hard to guarantee the fastest speed.
-
Other reasons: outdated hard drive, wireless connections, far server locations,...
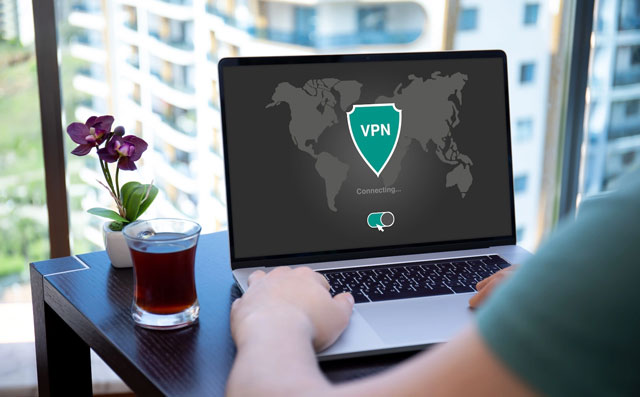
Using a VPN may cause slow Steam download
How to increase Steam download speed 2022?
How to increase download speed? You can follow the list of solutions below in order.
Yup, you will see positive changes on Steam.
-
Turn off unused processes in the background.
-
Giving priority to Steam downloads.
-
Check download region and bandwidth capacity.
-
Disable antivirus and firewall software temporarily.
-
Improve the internet connection.
-
Change Steam download region.
-
Switch to an Ethernet Connection or Faster WiFi.
-
Clear the download cache on Steam.
-
Disable your VPN or proxy.
-
Flush DNS.
How to turn off unnecessary processes with Task Manager?
Windows PCs may slow down due to an excess of background activities.
The methods in this article will help you to eliminate unnecessary background processes, allowing the computer to perform quicker and free up more system resources for other apps.
All of the steps you must do are:
Step 1: Right-click on the Start button and click the Task Manager button. You can simply press Ctrl + Shift + Esc.
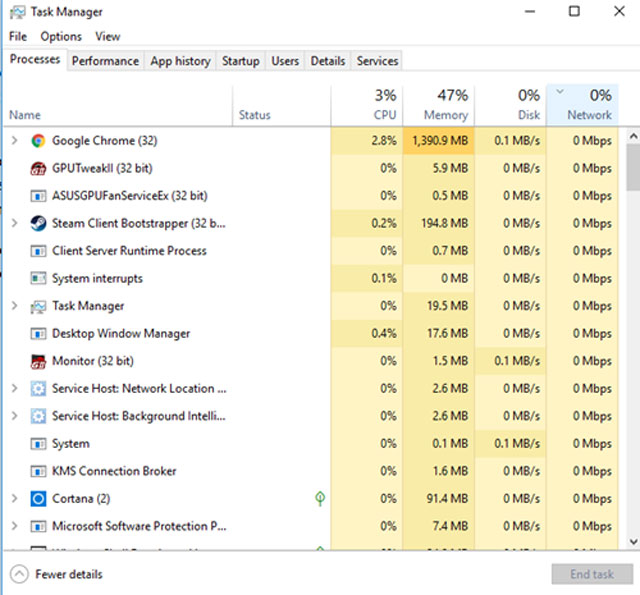 Step 2: Right-click each unnecessary process and select End task.
Step 2: Right-click each unnecessary process and select End task.
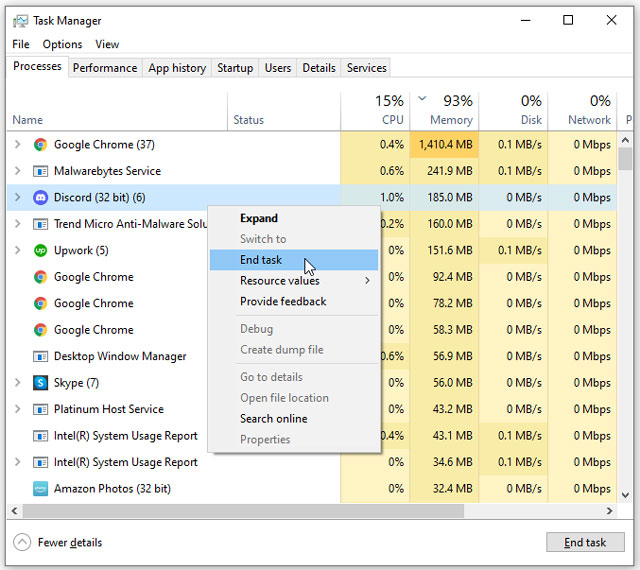 Step 3: At the bottom of the Task Manager, select Open resource monitor => Network tab to see what hogging your bandwidth is.
Step 3: At the bottom of the Task Manager, select Open resource monitor => Network tab to see what hogging your bandwidth is.
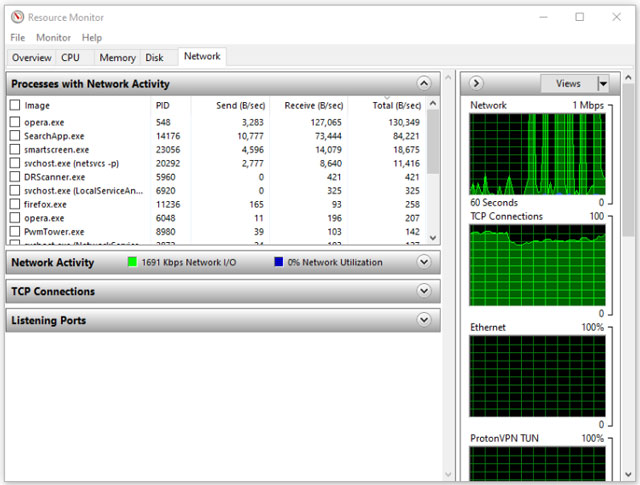 Step 4: If you find out an app consumes all of your bandwidth, it can be unnecessary and you may want to terminate it.
Step 4: If you find out an app consumes all of your bandwidth, it can be unnecessary and you may want to terminate it.
Right-click the process and choose End Process Tree.
Be patient, as removing it from the list can take some time.
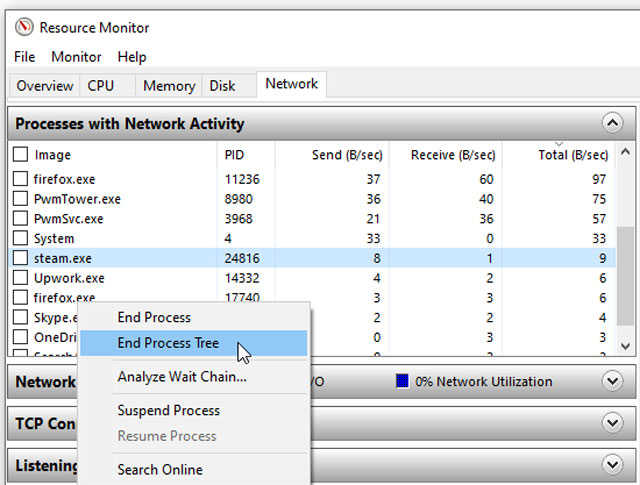
How to give priority to Steam downloads?
How to increase your download speed on Steam?
Let’s give priority to Steam downloads. It is located in Task Manager.
While this will not significantly affect download speeds, it will signal your PC that Steam is more important than the rest of your apps, background or otherwise.
-
Start Steam and navigate to Task Manager.
-
Right-clicking on the Steam Client entry.
-
Right-click SteamService.exe in the Detail panel.
-
Select Set priority, then High.
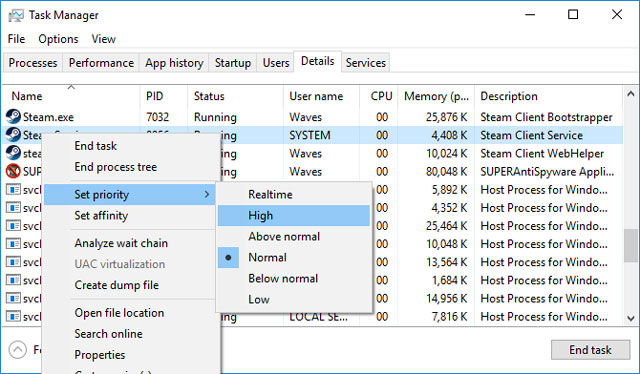
Giving priority to Steam downloads
How to check Download Region and Bandwidth Capacity
Because Steam utilizes your location for downloads, your download speed is influenced by your area.
For best results, always choose the one nearest to you by doing the following steps:
Step 1: Open the "Steam" program, then select "Settings" from the top-left corner.
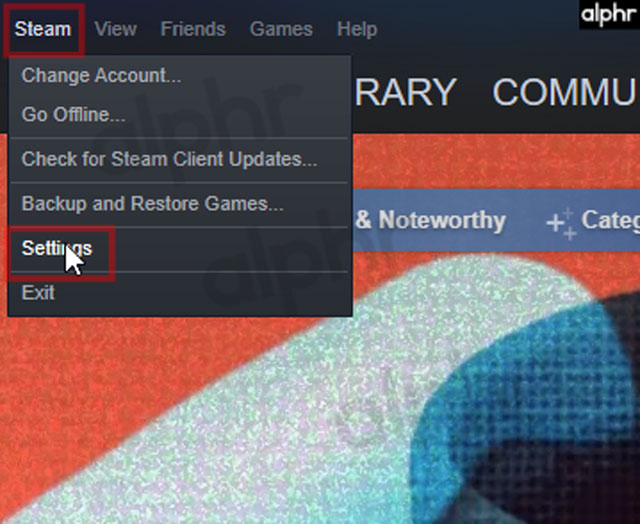
Click “settings” menu
Step 2: Navigate to the "Downloads" section. Select the "region" nearest to you from the "Download Region" dropdown menu.
Furthermore, ensure that the "Limit bandwidth to" option is not ticked.
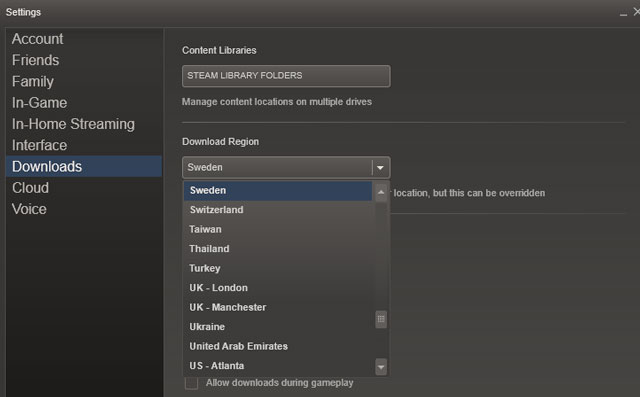
Always choose the nearest location to speed up your download speed
Sometimes the region nearest to you is not the best choice.
This is due to excessive traffic in that area, thus choosing a new place even if it is further away, might occasionally enhance your download speed.
How to turn off antivirus and firewall software?
Your firewall or antivirus software may occasionally interfere with your download performance.
Disable each of them to see if anything changes. Follow these steps:
Step 1: In the search box, type firewall and choose Windows Defender Firewall.
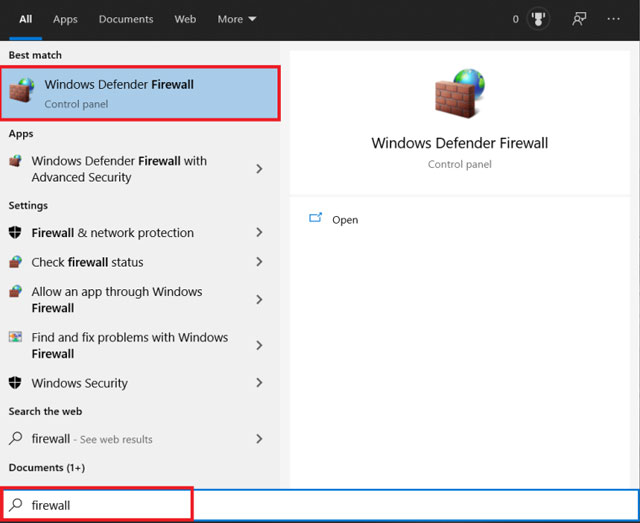
Step 2: Click on Turn Windows Defender Firewall on or off.
You must confirm this by checking the Turn off Windows Defender Firewall box.
Finally, select OK.
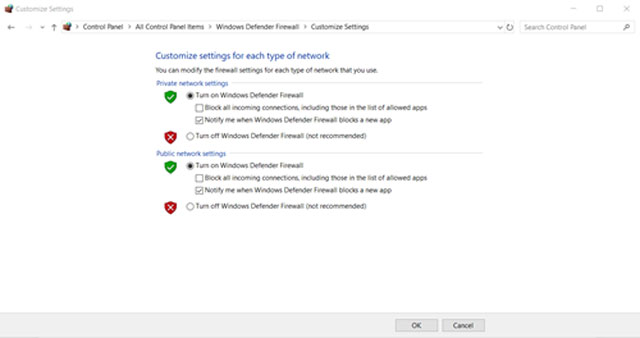
How to change the download region on Steam?
To change the download region for a faster download on Steam, follow these steps:
Step 1: Open Steam and choose the Steam option on the top-left corner. Choose Settings.
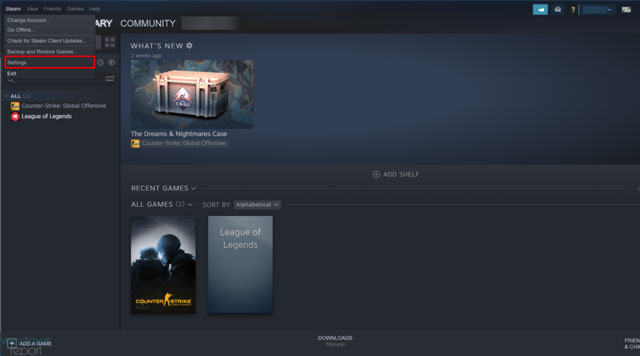 Step 2: In the left panel, select Downloads.
Step 2: In the left panel, select Downloads.
Now, you will see a drop-down menu for Download region.
Scroll it down and choose another different server.
Click OK to confirm it.
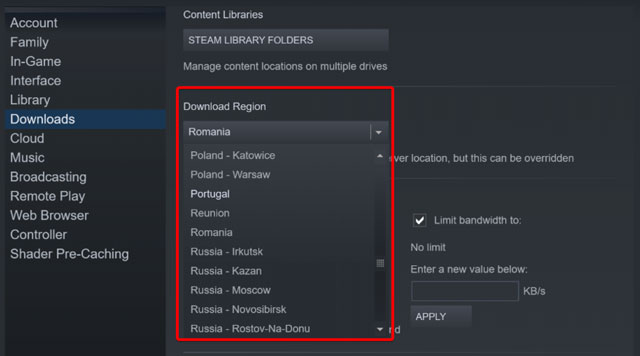
How to clear the Steam download cache?
It’s also simple to clear the Steam download cache.
Follow these steps and speed up your downloads:
Step 1: Press the Windows key on the keyboard and type Steam to open it.
Click the Steam option in the top-left corner.
Select Settings.
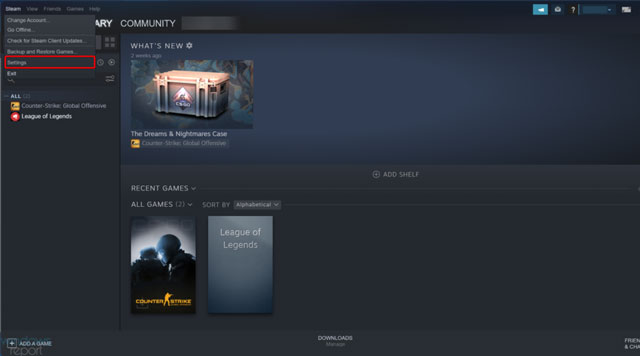
Step 2: Choose Downloads on the left panel and click the Clear Download cache in the right section.
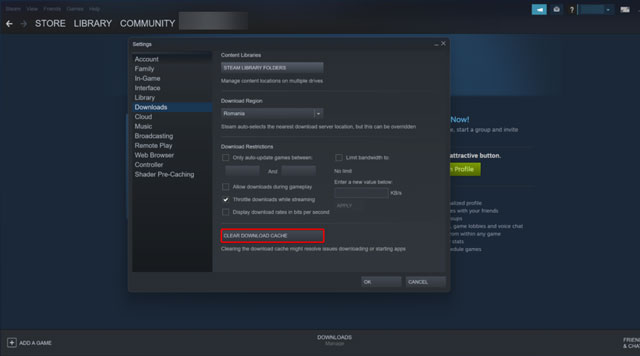 Step 3: A new window appears and you hit OK to confirm clear the cache. Wait for seconds to a minute for the process to complete.
Step 3: A new window appears and you hit OK to confirm clear the cache. Wait for seconds to a minute for the process to complete.
Now, re-login the Steam and check whether your download speed is improved or not.
How to improve the internet connection?
Aside from doing some changes in Steam settings, you can apply other good tips on “How to increase Microsoft store download speed?” in the Steam situation.
Take some simple actions to increase the speed of your internet and devices:
-
Restart your Wi-Fi gateway every few weeks.
-
Unused gadgets should be turned off or disconnected.
-
Bring Wi-Fi devices closer to the gateway.
-
Add a Wi-Fi extender to your network to improve and increase your coverage.
-
When streaming, gaming, or video conferencing, try using wired connections.
-
Place your Wi-Fi gateway in a strategic area that is free of obstacles.

How to get faster downloads?
Does Steam limit download speed?
Steam doesn’t limit the download speed.
However, the process is a little more complicated, which causes download speed issues.
Each download is divided into chunks, and the client is constantly downloading, extracting, and verifying them.
This puts some strain on your CPU and drive, resulting in slowdowns.
What is minimum required download speed for Steam?
To enjoy uninterrupted online gaming, you must have download speeds of at least 5 Mbps and upload speeds of 3 Mbps, a ping rate of less than 100ms.
Although, you can play on Steam at slower speeds because the minimum speed requirements are just 1 Mbps, it is recommended the faster speed, the better.
Take a reference of the table of the minimum speed requirements across game platforms
|
System |
Min. download speed |
Min. upload speed |
Max latency |
|
Nintendo Switch |
3 Mbps |
1 Mbps |
N/A |
|
Xbox |
3 Mbps |
0.5 Mbps |
150 ms |
|
PlayStation |
2 Mbps |
2 Mbps |
N/A |
|
Steam |
1 Mbps |
1 Mbps |
N/A |
Wrapping up
How to speed up downloads on Steam is no longer a difficult task if you follow our easy recommendations. We hope you have a fantastic downloading experience with your device. Please leave your comment if you have another useful method.
Source:
https://quick-adviser.com/why-is-my-steam-download-so-slow/
https://www.alphr.com/speed-up-steam-downloads/
https://www.att.com/support/pages/optimize-your-connection
![Why is my download speed so SLOW but upload FAST: 3+ causes [Updated]](https://gospeedcheck.com/filemanager/data-images/Why-is-my-download-speed-so-slow-but-upload-fast_1.jpg)
![Why is my Xbox download speed so slow? 5 little-known reasons [SOLVED]](https://gospeedcheck.com/filemanager/data-images/Why-is-my-Xbox-download-speed-so-slow_1.jpg)
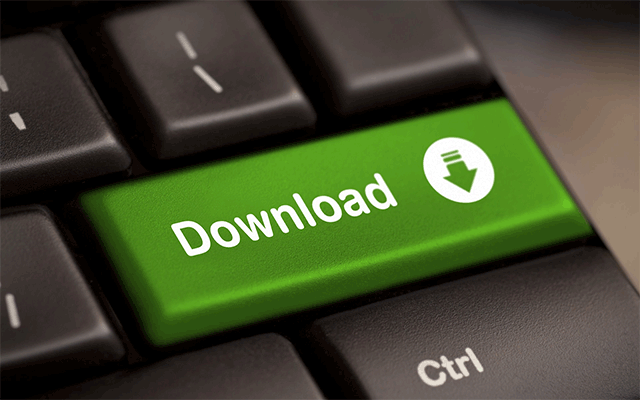


0 Comments
Leave a Comment
Your email address will not be published. Required fields are marked *