How to increase download speed on windows 10: Useful tips [FULL GUIDE]
Sometimes, your Windows PC limits your download speeds for various reasons.
How to increase download speed on Windows 10?
Luckily, you can change these speed-throttling options to speed up your Internet.
Through this article, you are able to modify all these options yourself without any assistance from your Internet service provider (ISP).
Sound great, right?
So why not check this post right away?
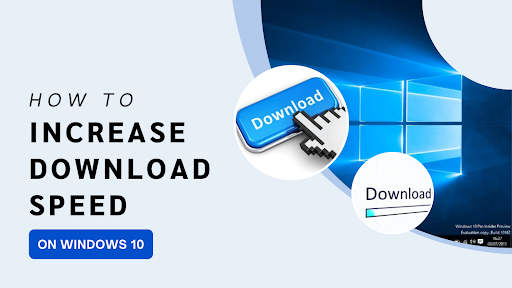
How to increase download speed on Windows 10?
What is a good download speed?
For simple tasks like emailing and online browsing, download speeds of 10 Mbps (megabits per second) are required.
However, for best performance, 25 Mbps or more is needed for bandwidth-intensive activities like video streaming (Netflix) and online gaming.
The various download speed tiers and what you may do with them are summarized as follows, according to Lifewire.com:
| Download speed | Ideal activities |
| 0 - 5 Mbps |
|
| 5 - 25 Mbps |
|
| 25 - 100 Mbps |
|
| 100 - 500 Mbps |
|
| 500+ Mbps | Simultaneous streaming, downloads on nearly unlimited devices, and online gaming |
Why is my download speed so slow (than upload speed)?
Why is my download speed slower than my upload?
Why is my upload speed slower than my download speed?
Why is my download speed so slow but upload fast?
These questions refer to normal situations of using a network connection.
Depending on the demand for downloading and uploading data, the ISP (Internet service provider) will offer different Internet connectivity plans.
They could be an Internet plan with higher downloads or a plan with much more uploading data.
For normal users, the home network will offer a higher download speed than upload.
Because online activities such as watching Netflix, listening to Spotify, and downloading documentations take up downloading data.
Users often do live streams on Facebook or some famous gaming streaming platforms like Twitch or Youtube will need much more uploading data.
Therefore, an Internet plan with high uploading speeds will be chosen.
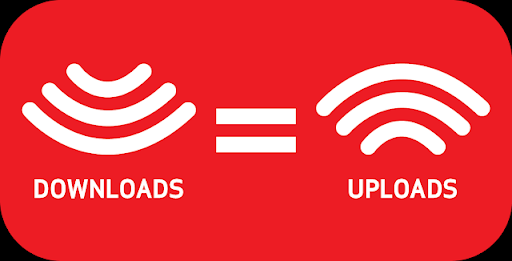
Sometimes your download speed may be slower than upload
However, if your Internet rates are not the same as that in the contract, there may be reasons for it:
-
Slow Internet performance
-
Inadequate bandwidth
-
Too many devices connected to a single Wifi
-
Geographical location between your device and the server
-
Far distance to the router
-
Firewall configuration
-
Unnecessary programs running on the background
-
Others…..
How to increase download speed on Windows 10?
Initially, the Windows version set a default amount of your bandwidth to download updates for the Windows OS and apps
If you want to know “how to speed up steam downloads? (how to increase steam download speed?)”, these tips are also effective.
#1. Change the bandwidth limit in Windows 10
How to speed up my downloads for free?
Let’s see your bandwidth limit setting in your OS computer.
As mentioned above, Windows 10 sets a default amount of your bandwidth to download updates for the Windows OS and apps.
If you exceed the bandwidth, you need to add a limit reservable bandwidth in the computer configuration.
Follow these steps:
Step 1: Open the Settings app
You may press Windows + “i” button or open the setting through the start menu
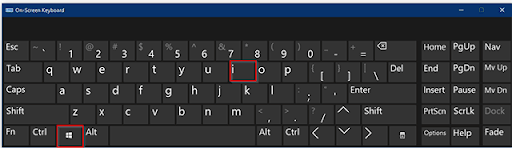
Open Settings
Step 2: Click Update & Security
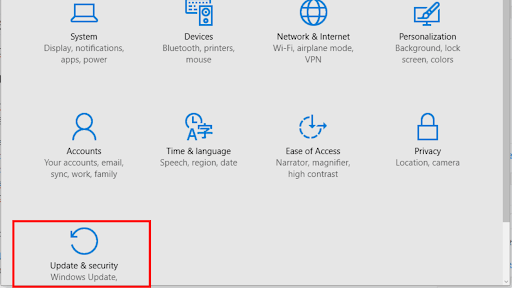
Select Update & Security
Step 3: Click Advanced options from the middle pane
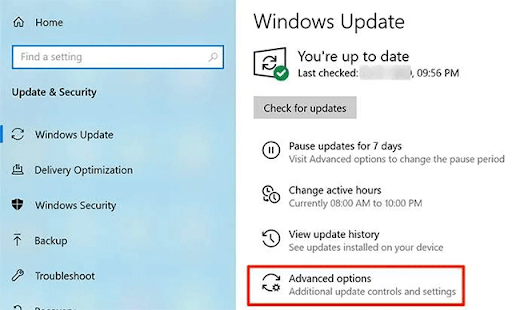
Choose Advanced options
Step 4: Scroll down and click Delivery Optimization
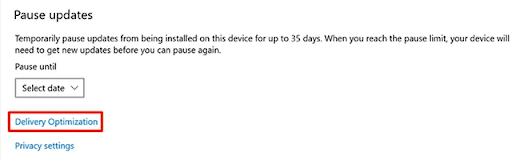
Click Delivery Optimization
Step 5: Choose Advanced options at the bottom
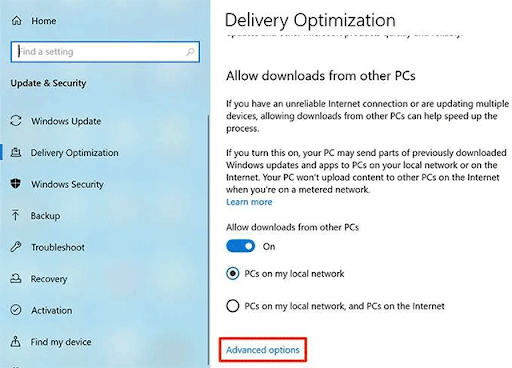
Select Advanced options
Step 6: A slider for setting both Download and Upload will be shown to you.
Then you can change the amount of bandwidth that depends on your usage demand
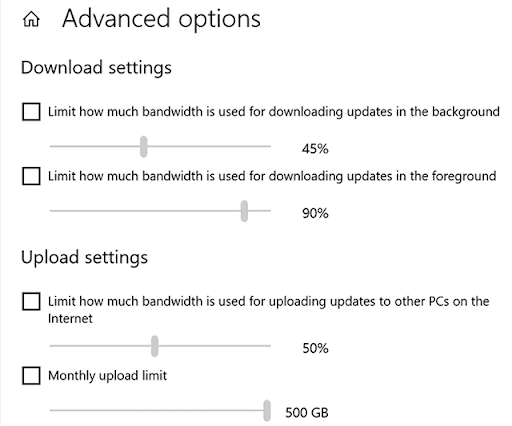
Check result
#2. Close apps that use too much bandwidth
iOS or Android operating systems may allow many applications to run under the OS at the same time.
These are one of the main reasons for poor network performance because they consume quite a large amount of bandwidth.
To improve your network experience, you should keep these apps closed or disabled when you need big data such as streaming or playing video games.
You can see and disable these bandwidth-hogging apps in a menu on your Windows 10 PC.
Follow these steps:
Step 1: Opening the Settings app by pressing the windows and “i” button
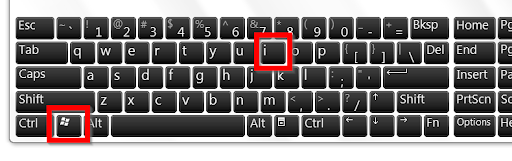
Open settings
Step 2: Select Network & Internet
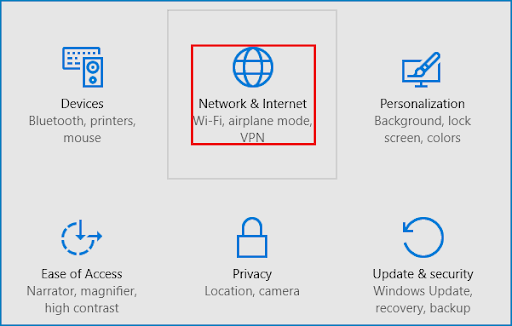
Choose Network & Internet
Step 3: Choose Data Usage from the left sidebar
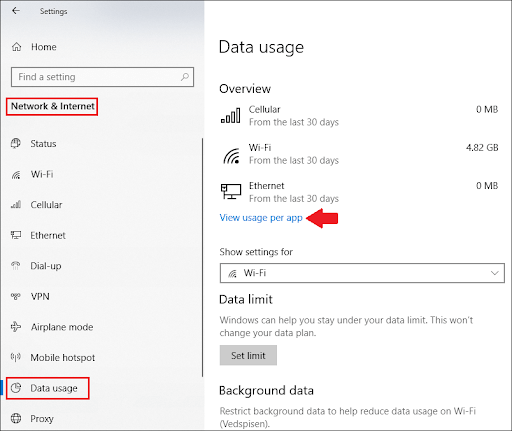
Choose Data Usage
Step 4: Click View usage per app on the right-hand side pane
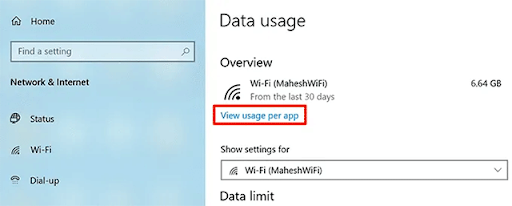
Click View usage per app
Step 5: Find the apps that use too much of your data and disable or close those apps
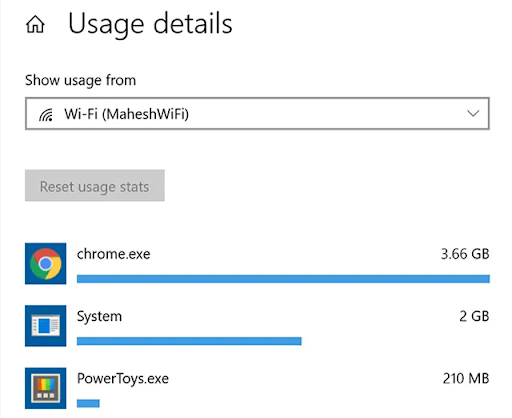
Close the app you want
#3. Turn off background applications
Some running background apps are still consuming your bandwidth to download, upload, and sync files when you may not notice.
As a result, you will realize your download rate is slower and slower.
So, how to speed up my downloads?
You can disable the background apps option on your PC.
Thanks to that, you can prevent all apps from running in the background and solve slow Internet speed somehow.
Follow these steps:
Step 1: Launch the Settings app by pressing the windows + “i” button at the same time
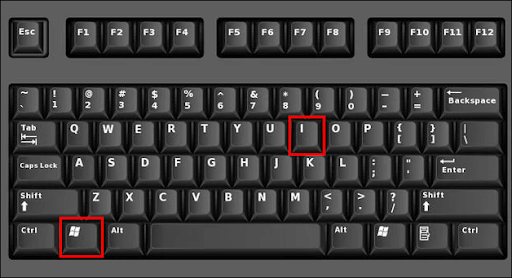
Open settings
Step 2: Select the Privacy option.
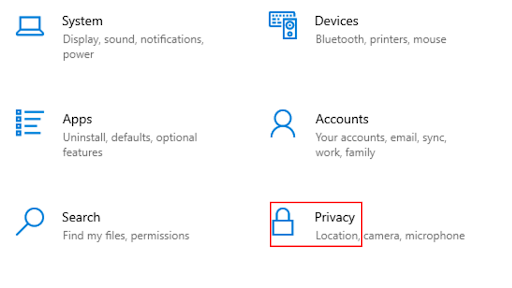
Select Privacy
Step 3: Scroll down in the left sidebar and choose Background apps
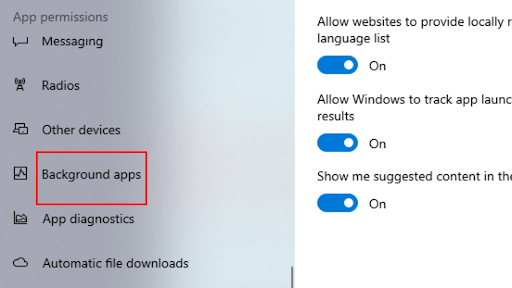
Select Background apps
Step 4: On the right-hand side pane, switch to the right to turn the “Let apps run in the background” option to the OFF position.
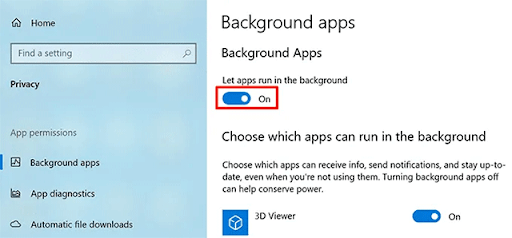
Switch off to Let apps run in the background
Note that you can also select individual apps to stop them from running in the background.
#4. Delete temporary files
For a long time of usage, there are too many temporary files that can slow down your computer.
The reason is that this can impact your upload and download speeds.
Therefore, to speed up your download speed in Windows 10, you can get rid of these temporary files to boost your connection speeds.
The important thing is that removing temporary files will not affect how your apps function, therefore, you do not worry.
Follow these steps:
Step 1: Press the Windows + R button at the same time to open Run
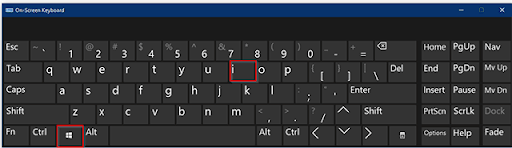
Open Run
Step 2: You type the “%temp%” into the Run box and then Enter
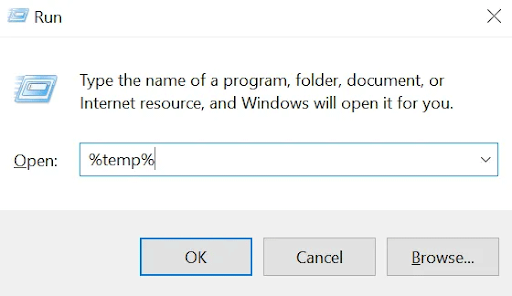
Type %temp%
Step 3: Select all files in the temp folder, right-click any one file, and choose Delete
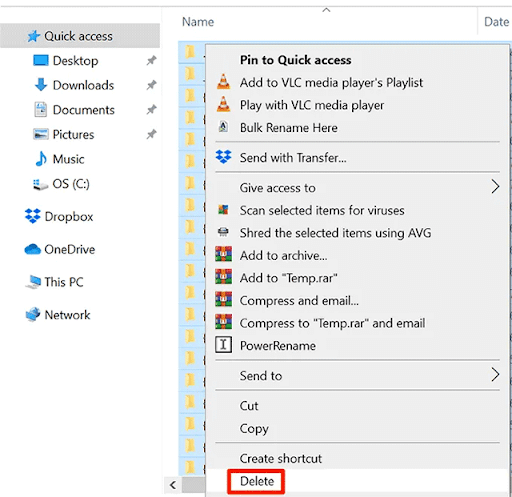
Choose Delete to get rid of files
Step 4: Right-click the Recycle Bin on your desktop and select Empty Recycle Bin
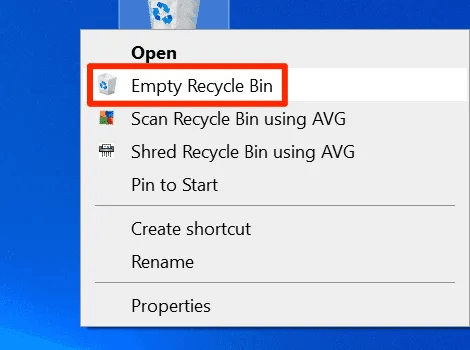
Select Empty Recycle Bin
Besides, you can take advantage of the 3rd party software.
CCleaner is simple to use and can handle a lot of this for you.
It not only cleans your computer, but it can also detect and repair registry issues.
You may also utilize its Tools function to remove unwanted apps, browser plug-ins, and other items.
#5. Use another web browser
Have you wondered “how to increase download speed in chrome?” or “ how to speed up google chrome downloads?”?
If you feel your default web browser downloads files not fast enough, you can change your choice and use another browser to speed up your downloads.
Some browsers are not optimized to fully utilize your Internet speeds.
If you often use Google Chrome, you can switch to Firefox and see if that helps improve your speeds, and so on.
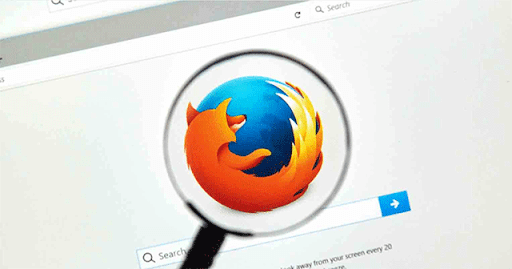
You can try Firefox
#6. Remove viruses & malware from your PC
Your devices get slow download and upload speed and the reason can be viruses and malware on your devices.
Many viruses propagate by infecting computers and driving them to send hundreds or thousands of copies of the infection.
Because of the enormous volume, this can cause the Internet to slow down.
Therefore, how to increase download speed on Windows 10?
Let’s keep your machine free of any viruses and malware.
You also need to take notice of strange links or software online.
Don’t click them because various viruses can steal your information as well as throttle your download and upload speeds.

Be aware of viruses and malware
Get a good antivirus program and use it to scan and remove viruses and malware from your PC.
To remove malware on a PC, you need to:
Step 1: Disconnect from the Internet
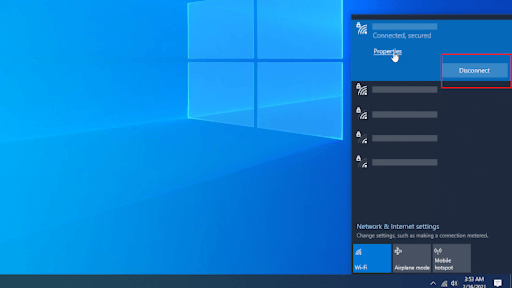
Disconnect the Internet
Step 2: Enter safe mode
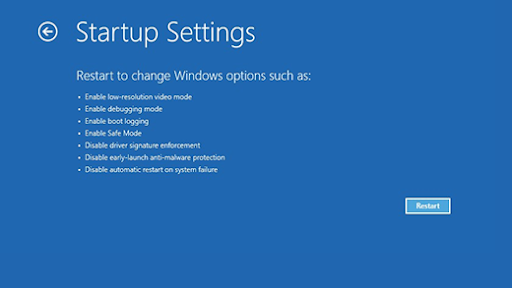
Choose Safe mode
Step 3: Check your activity monitor for malicious applications
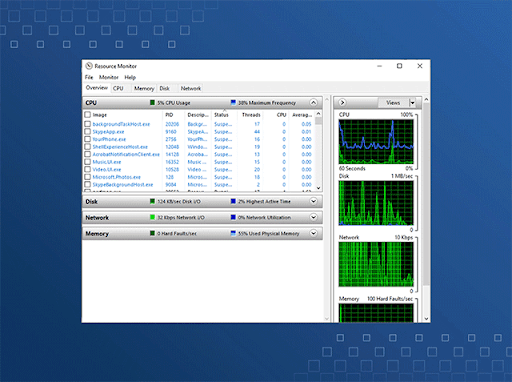
Check for malicious applications
Step 4: Run a malware scanner
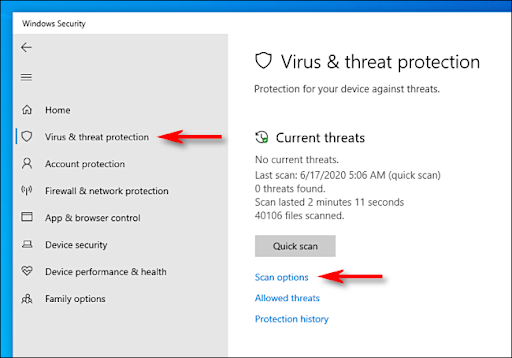
Run a malware scanner
Step 5: Fix your web browser
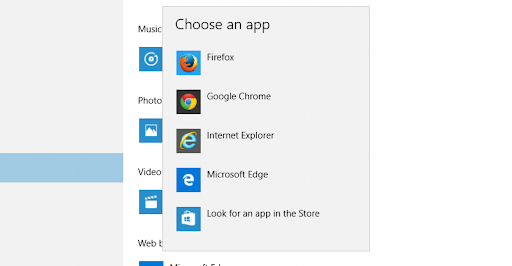
Fix the web browser
Step 6: Clear your cache
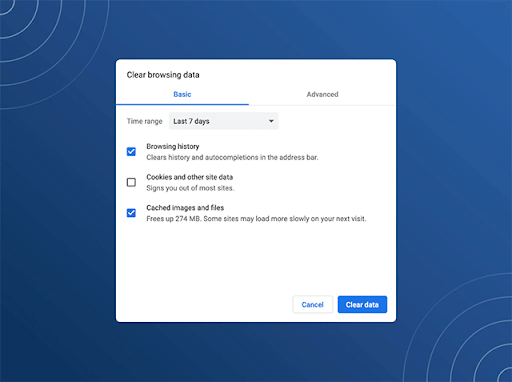
Clear the cache
#7. Change your wifi password
How to increase download speed windows 10?
Your Internet speed is slow, simply the reason is that your neighbor may know your Wifi password.
Of course, he/she is just using Facebook, but your connection is still slow.
If he/she uses your connection to download files or stream content, this will consume your Internet bandwidth a lot.
As a result, you would experience a laggy Youtube video or even disconnection when playing PUBG.
How to increase download speed on Windows 10?
Let’s kick others off your network by changing your Wifi password.
You should set a strong password and then do not share the password with anyone.
To do that, follow these simple and quick steps below:
Step 1: Open the settings page for your router
On most routers, you can access that page by typing 192.168.1.1 in your web browser.
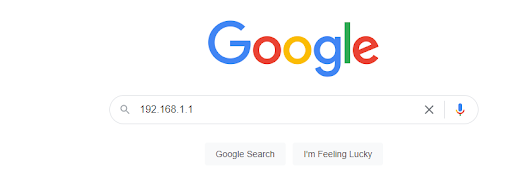
Open your router’s settings page
Step 2: Log into your router as an admin
Most routers use admin as both username and password.
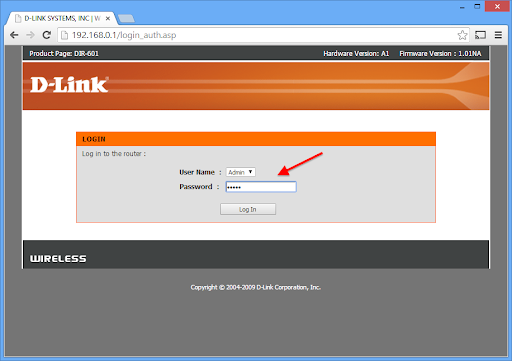
Log in
Step 3: On the settings screen, click Wireless Settings at the top
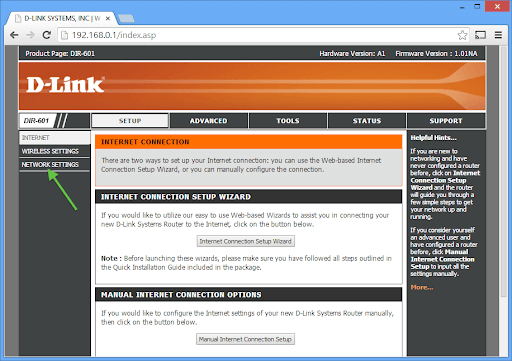
Select Wireless Settings
Step 4: Select Wireless Security from the left sidebar
Your router may not have this exact option but it should be something similar.

Choose Wireless Security
Step 5: On the right-hand side pane, enter a new password for your Wifi network in the Security Key field
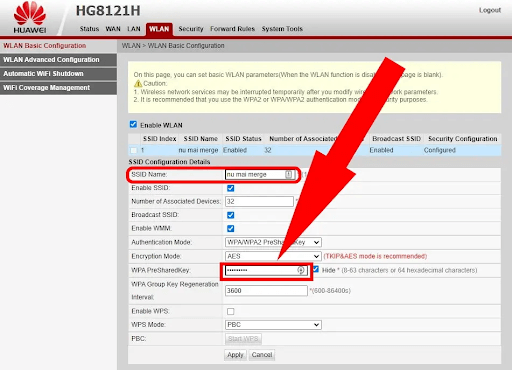
Enter your new password
Step 6: Save your changes
Make sure to read our other tips properly securing your Wifi.
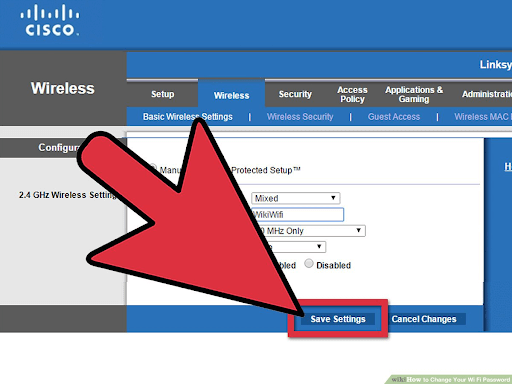
Save settings
#8. Change DNS
Your Internet Service Provider will generally set up or detect Domain Name Systems (DNS) automatically.
Although DNS does not directly connect to Internet speed, it does influence how quickly a page loads on your computer.
A DNS lookup is required every time you access a program, link, or picture that is not on a website's main page.
So, increasing the speed of these DNS lookups will make everything quicker.
To change DNS, follow the steps:
Step 1: Click on Start and select Settings
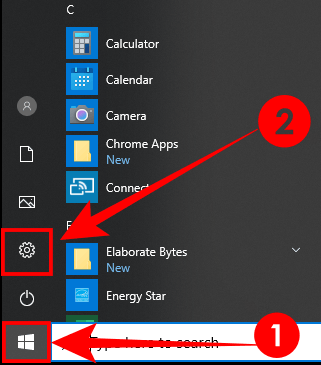
Open settings
Step 2: Click the “Network & Internet”
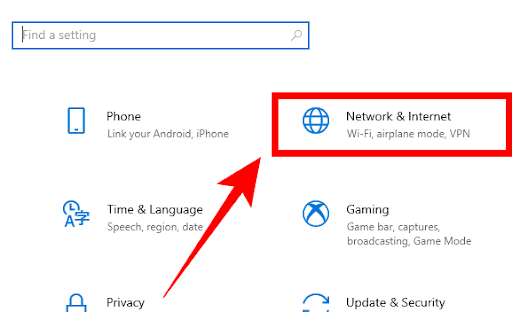
Choose Network & Internet
Step 3: Choose Change adapter options
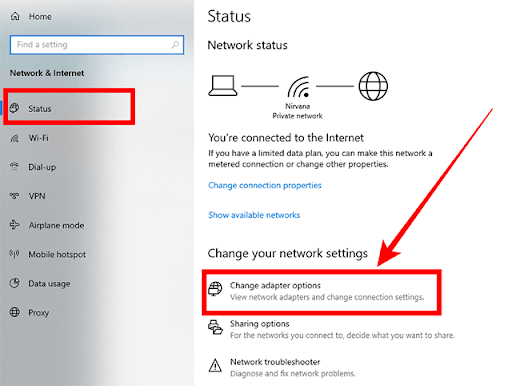
Select Change adapter options
Step 4: Right-click on your network connection and click the “Properties”
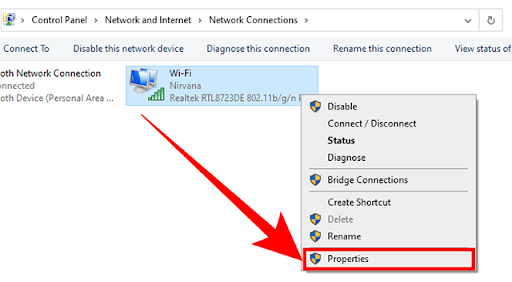
Click Properties
Step 5: In a Wifi properties page, click on Internet Protocol Version 4 (TCP/IPv4) and click Properties
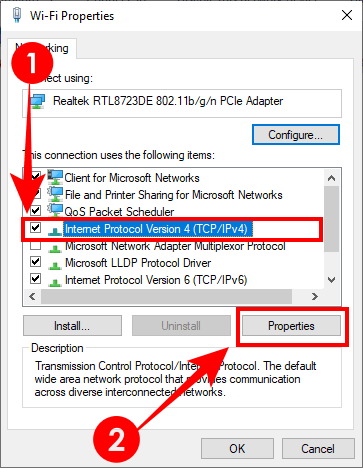
Choose Internet Protocol Version 4
Step 6: In the General tab, click on Use the following DNS server addresses
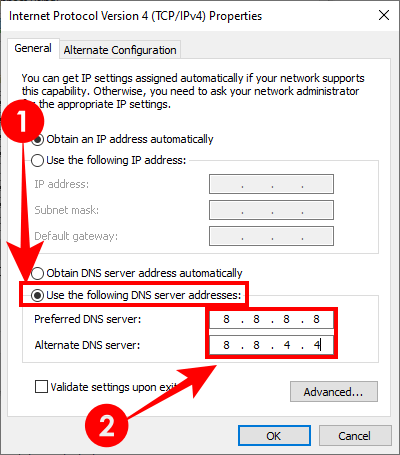
Choose the Use the following DNS server addresses
Below are the 4 most trusted DNS.
You can select one and type them on the Preferred and Alternate DNS server:
|
DNS server |
IP addresses |
|
Google Public DNS |
8.8.8.8 and 8.8.4.4 |
|
Cloudflare |
1.1.1.1 and 1.0.0.1 |
|
Quad9 |
9.9.9.9 and 149.112.112.112 |
|
Cisco OpenDNS |
208.67.222.222 and 208.67.220.220 |
In fact, speed tests only measure your network connection in real-time.
Thus, the results from tests performed a short while apart may differ slightly depending on network congestion and available bandwidth.
So, to get the most accurate result, make sure two following things:
Test to the same server
Test the same connection
Many factors may impact your Internet speed.
They can be:
Your PC’s age
Website traffic
Connection to the browser/website you’re using
Software
Viruses
Consider connecting as many of your devices to Ethernet as you can if you want a quick connection.
This is because an Ethernet connection from the same router is almost always faster than a Wifi connection.
Your devices may send and receive data almost instantly using an Ethernet wire.
This is especially valid if your connection is fiber-optic.
This likewise implies that it makes no difference how near or far you are to your router.
The bottom line
How to speed up windows update downloads? You can try out all of the ways to speed up your Internet performance on a Windows PC. Are there any positive changes in your connection speed? If you have other suggestions or answers to the question of How to increase download speed on Windows 10?, let us know in the comments below.
Source: https://www.lifewire.com/good-download-and-upload-speed-5181413
![Why is my download speed so SLOW but upload FAST: 3+ causes [Updated]](https://gospeedcheck.com/filemanager/data-images/Why-is-my-download-speed-so-slow-but-upload-fast_1.jpg)
![Why is my Xbox download speed so slow? 5 little-known reasons [SOLVED]](https://gospeedcheck.com/filemanager/data-images/Why-is-my-Xbox-download-speed-so-slow_1.jpg)
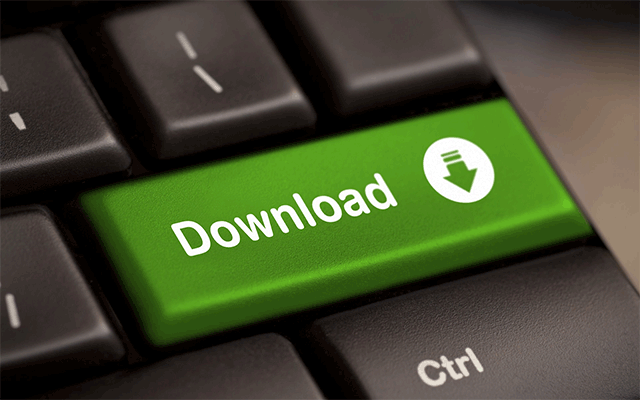


4 Comments
Kenneth Kelly
It took almost 15 minutes to read the post, but worth it. Thanks a million
Leave a Comment
Your email address will not be published. Required fields are marked *MySpeed
Glad you liked it
Leave a Comment
Your email address will not be published. Required fields are marked *Carol Young
Spectrum is charging me for 300 Mbps internet, yet when I run the network speed test that Windows 10 includes, it calculates download speeds in the 8 Mbps range. Should I complain?
Leave a Comment
Your email address will not be published. Required fields are marked *MySpeed
Maybe the following situations exist:
- the network link/switch you are on is overcommitted
- your router/cable modem is configured incorrectly
- your WiFi may be configured incorrectly or you may be too far from the WiFi Access Point
Leave a Comment
Your email address will not be published. Required fields are marked *Leave a Comment
Your email address will not be published. Required fields are marked *