How to increase download speed in Chrome? Try 5 Effortless tips
How to increase download speed in Chrome?
Slow Chrome download speeds are one of the biggest nightmares online.
Don't skip this article if you get annoyed by a similar situation, some tips on speeding up Chrome downloads will be mentioned below.
Check them out now!
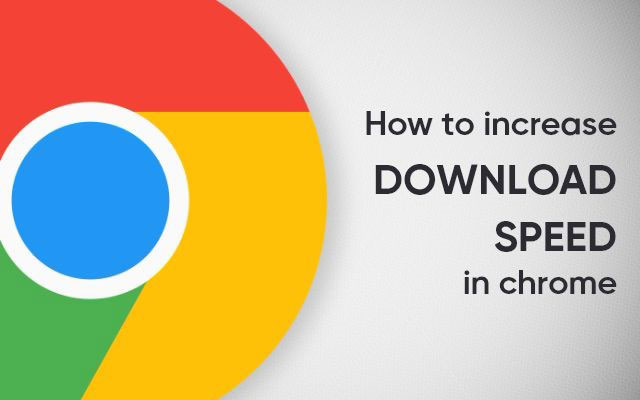
How to increase download speed in Chrome?
What is Chrome?
Google Chrome is a free Internet browser created by Google.
It is used to access online sites.
As of May 2022, Google's Chrome, which has a 64.91 percent global market share, is the most used Internet browser.
In other words, Chrome is used by more than 6 out of 10 Internet users.

Chrome is a free Internet browser created by Google
Chrome may assist you in remaining productive and getting more out of your browser with Google apps like Gmail, Google Assistant, and Google Pay.
Besides, Chrome makes a lot of effort to safeguard your online privacy and data.
It enables you to personalize your settings and browsing experience as you see fit with simple-to-use privacy options.
So great, right?
Indeed, Chrome is a useful tool for all users, from developers, early adopters, explorers, and even enterprises.
Why is my Chrome download speed so slow?
Chrome is one of the most popular and quickest browsers available.
However, after using it for a long time, the question of why is my Chrome download speed so slow is asked by many people.
Assuming you are using Steam to download games.
The performance initially hovers at 30 MB/s and then quickly lowers to 40 KB/s when downloading basic drivers via Chrome.
What causes this?
In fact, there may be occasions when it is slowed down for some reasons as follows:
-
The poor Internet connection
-
If the VPN server is too far away from you, data packets will take longer to travel between your location and that of the server.
-
Chrome has not been updated to its most recent edition.
-
Having an excessive number of devices connected to a single Internet connection
-
In the browser, temporary files accumulate.
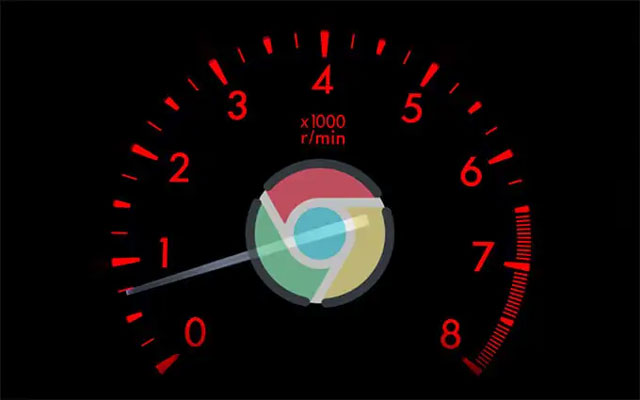
Many factors cause slow downloads on Chrome
So, how to increase download speed?
Let’s check out our easy tips in the following part.
How to increase download speed in Chrome?
Now, we’ve come to the main part of today’s post.
What should you do to make the download process in Chrome faster?
Well, it’s easier than you may think.
Look at this infographic before going into the details:
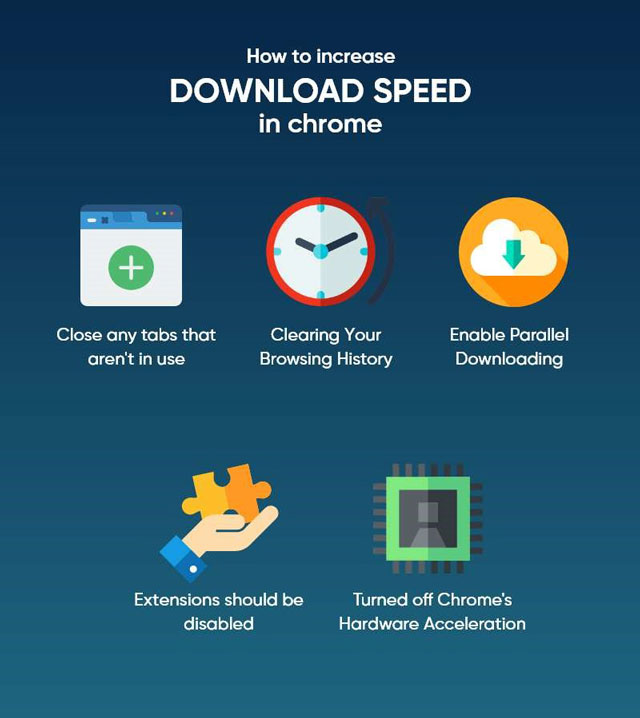
Tips to increase Chrome download speed
Close any tabs that aren't in use
This is the easiest tip for how to speed up Chrome downloads.
When you have a lot of tabs open and are downloading files, Chrome has extremely few resources to work with.
Each open tab puts some load on the Internet in addition to using RAM.
So let’s close the unneeded tabs one by one to check if the download speed improves.
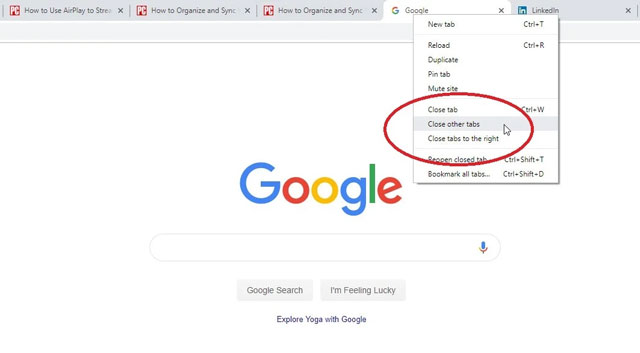
Close unneeded tabs to increase download speed
Enable Parallel Downloading
Establishing multiple connections to download a file reduces the pressure on servers, resulting in a faster download.
Once these little packets have been downloaded, Chrome automatically merges them into the final download file.
Follow these steps to enable parallel downloading in Chrome:
-
Create a new tab in your browser.
-
Navigate to the Chrome flags section.
-
Look for parallel downloading options.
-
Select the item from the dropdown menu and turn it on.
-
Once more, relaunch the browser.
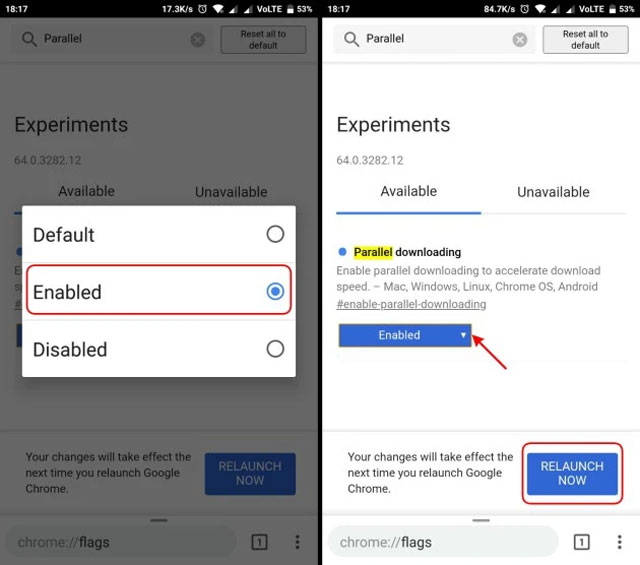
Enable Parallel Downloading
If this feature is slowing down your downloads, turn it off.
Clearing Your Browsing History
If temporary files collect in the browser, it might create a glitch in the data download process.
As a result, deleting cookies may aid in the download speed.
To try this method, follow these steps:
-
Hold down CTRL + H
-
Clear browsing data is a button that you should click.
-
Choose all options including cookies and cached data
-
Click on clear data
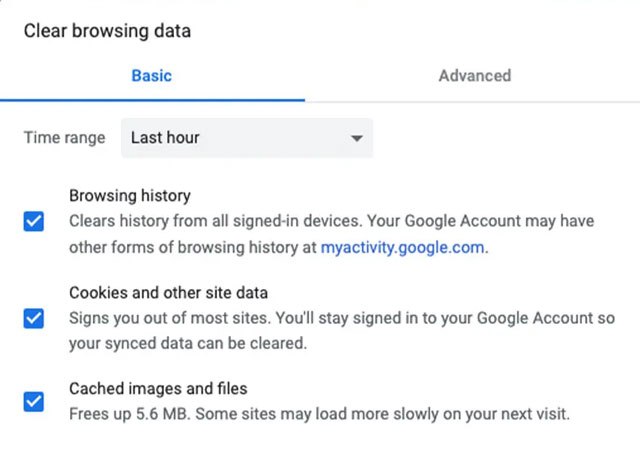
Delete cookies
Any stored usernames, passwords, and other information will be deleted as a result of this action.
If you want to keep it, you may create a new account with no cache data or save cookies in the same Chrome browser.
Extensions should be disabled
In rare circumstances, Chrome addons might interfere with downloads.
Try these steps to resolve this issue:
-
Remove each extension one at a time to test how it impacts download speed.
-
It's possible that turning off a certain extension can improve download speed.
-
If that's the case, uninstall the extension from Chrome permanently.
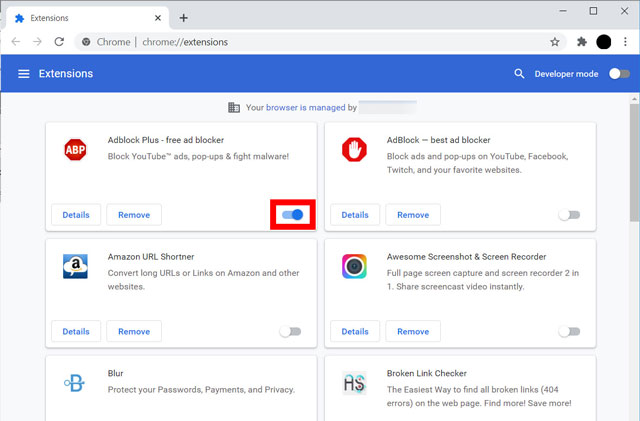
Remove each extension one at a time
Turned off Chrome's Hardware Acceleration
The hardware acceleration technique offloads high graphics computations to hardware such as the GPU, allowing the CPU to focus on other tasks.
Most of the time, it enhances browser and application speed.
However, this may slow down the download speed.
Turn it off if it's already on to see whether it has any effect on download speed.
If turning it off causes the download to lag, even more, switch it back on.
Follow the instructions below:
-
Go to the Settings menu.
-
Go to advanced options by scrolling down.
-
Turn off "Use hardware acceleration when available" in the system settings.
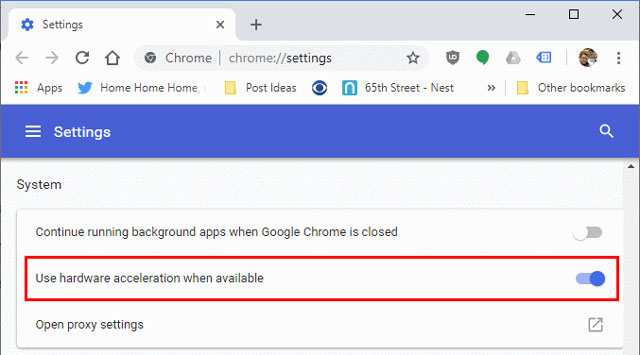
Turn off "Use hardware acceleration when available"
Also read: How to increase download speed on Android?
At least 100 Mbps for downloads and 10 Mbps for uploads are considered decent speeds.
You can stream Netflix or YouTube, participate in Zoom meetings, and play the majority of online games on many devices at once with 100 Mbps.
Some people can get by with less Internet speed, while others require more.
Chrome is faster and has more features than Firefox.
On the other hand, Firefox is more private and safe.
Does clearing history make Chrome faster?
These data caches can be securely deleted to save up storage space because they are essentially simply junk files.
Conclusion
In fact, there are many methods to speed up Chrome downloads that you can use. Still, the ways we have listed are typical methods and have been successfully applied by many people. By now, the ways for how to increase download speed in Chrome are easier than ever if you try our tips. We are delighted if you have suitable methods for your device.
Sources:
![Why is my download speed so SLOW but upload FAST: 3+ causes [Updated]](https://gospeedcheck.com/filemanager/data-images/Why-is-my-download-speed-so-slow-but-upload-fast_1.jpg)
![Why is my Xbox download speed so slow? 5 little-known reasons [SOLVED]](https://gospeedcheck.com/filemanager/data-images/Why-is-my-Xbox-download-speed-so-slow_1.jpg)
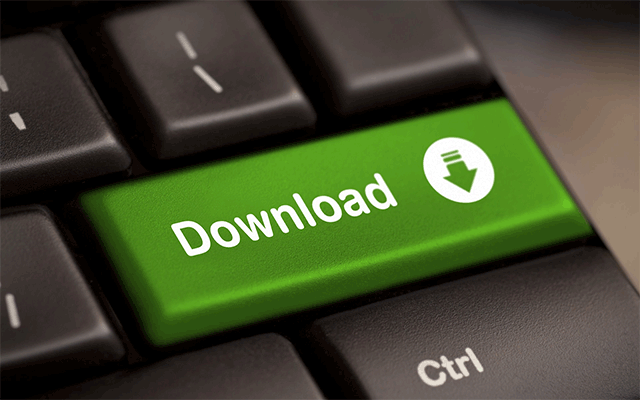


0 Comments
Leave a Comment
Your email address will not be published. Required fields are marked *