How Do I Fix My Internet Connection on Windows XP? Try These 5 Methods
There are numerous reasons why your Internet connection in Windows XP may be lost. It's possible that your switch or modem is out of date, that your DNS cache has a trust problem, or that your ISP is out of range. So, how do I fix my internet connection on Windows XP? Here are 5 suggestions to assist you.

1. Restart your device (computer, PC, Laptop,...)
Sometimes you are using the device and the apps say no internet connection. This may cause you concern. In fact, a simple restart of your device has a variety of advantages, including improved performance and connectivity to management servers. The steps to restart are as follows:
-
Any open files on your PC should be saved. Any open software programs should be closed.
-
Click the Windows Start button in the taskbar's lower left corner.
-
A fly out will show when you click the power button symbol, with options to Sleep, Shut off, or Restart.
-
To turn off the computer, click Shut down.
-
Turn on the computer and connect to the internet once more.
See also: Internet connection sharing not working windows 10
2. Reset the cable/DSL modem
Internet connection problems on Windows XP are often caused by the device's modem. You can repair the connection by resetting the modem as follows:
-
Shut down the device and the DSL router.
-
Remove the AC adapter plug from the cable/DSL device's rear and wait for all of the device's lights to go out.
-
Wait for the AC adapter to completely reset before reconnecting it to the cable or DSL modem.
-
Wait for Windows to fully launch before turning on the PC.
-
Allow the computer to fully boot up.
-
Restart your Internet connection.
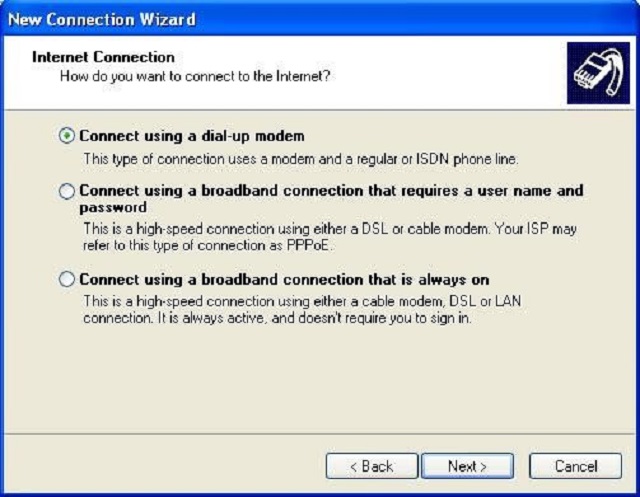
Reset the cable/DSL modem
3. Reinstall network adapter drivers
Reinstall the software drivers to ensure that all software related to the networking device is properly installed and linked. To repair the network adapter, perform these steps:
-
Right-click My Computer and select Properties from the menu that appears.
-
The Device Manager button is located on the Hardware tab.
-
Select the name displayed inside the Network Adapters category by clicking the addition symbol (+) next to Network Adapters.
-
Then select Uninstall from the Action menu.
-
Restart the computer after clicking OK.
-
The program should be installed automatically if the network adapter is plug-and-play suitable. Any instructions that arise during the process should be followed.
4. Troubleshoot protocol configurations
This section is provided to assist in troubleshooting settings that affect Internet connectivity when ISP support is unavailable. To reset the network settings, perform the following steps:
-
Start -> Control Panel, then Network and Internet Connections.
-
Click Network Connections twice.
-
Select Properties from the context menu when you right-click Local Area Network.
-
From the list of items for your connection, select the Internet Protocol (TCP/IP) name that corresponds to the Ethernet Adapter name.
-
Select the Internet Protocol name and then click the Properties button.
-
Close the TCP/IP Settings window by clicking OK, and then close the Local Area Connection Properties window by clicking OK.
-
Restart the computer and try again to connect to the Internet.
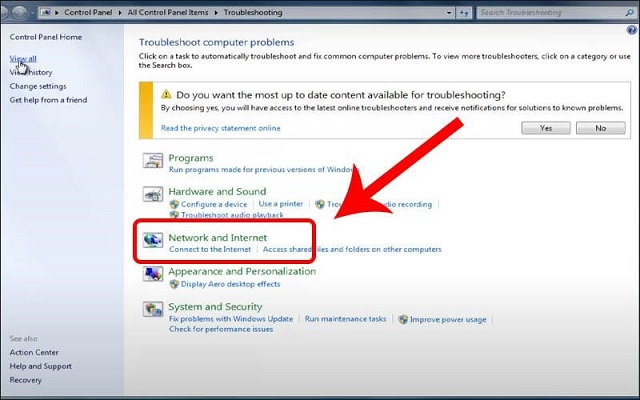
Troubleshoot protocol configurations
5. Use additional Internet-based software
Actually, a connection can be prevented by the Internet browser and other software that accesses the Internet. To change how your computer's software interacts with the Internet, take the following steps:
-
Select Control Panel from the Start menu.
-
Select the Connections tab from Network and Internet Connections, Internet Options.
-
Select Automatically detect settings from the LAN Settings menu.
-
Remove the asterisks from Use an automatic configuration script and a proxy server for your LAN.
-
To close the windows, click OK twice. Any other open windows should be closed.
-
Connect to the Internet once more.
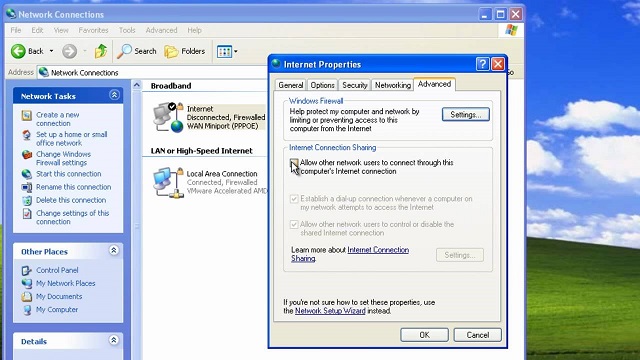
Use additional Internet-based software
Conclusion
“How do I fix my internet connection on Windows XP?” The methods listed above are likely just a few options for coping with connectivity issues on Windows XP. If you're still having trouble, contact customer service. To begin, check internet connection speed at MySpeed to determine the device's health. Any future issues that you have will always be supported by us.
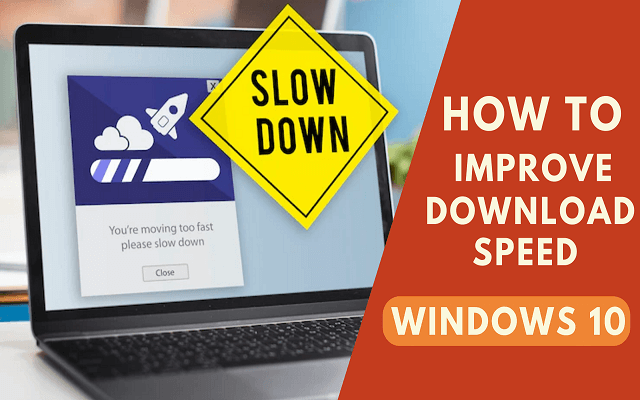
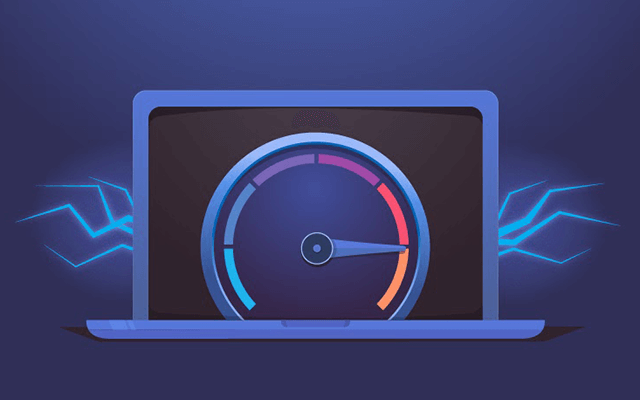
![How to get faster download speed in Windows 10? [Guide with pictures]](https://gospeedcheck.com/filemanager/data-images/imgs/20220913/How-to-get-faster-download-speed-in-Windows-10_1.jpg)
![Computer Loses Internet Connection After Sleep Windows 7 [Solved]](https://gospeedcheck.com/filemanager/data-images/Computer-loses-internet-connection-after-sleep-Windows-7_1.jpg)



0 Comments
Leave a Comment
Your email address will not be published. Required fields are marked *