Computer Loses Internet Connection After Sleep Windows 7 [Solved]
With internet costs decreasing, more people opt to connect to the internet on their Windows devices over Wi-Fi. When the computer goes into sleep mode, Windows stops the Internet connection to save energy. This option logs off the computer user, which can cause issues with office network programs. So, what should you do if your computer loses internet connection after sleep Windows 7? See below.

1. Use Network troubleshooter
This convenient workaround may be able to fix the problem when Windows disconnects from Wi-Fi after sleep. To run the Network troubleshooter, follow these steps:
-
In the lower right corner, right-click the network icon.
-
From the menu, select Troubleshoot problems.
-
The network troubleshooter will now launch and attempt to resolve your issue.
-
Check if the issue persists after the troubleshooter has completed.
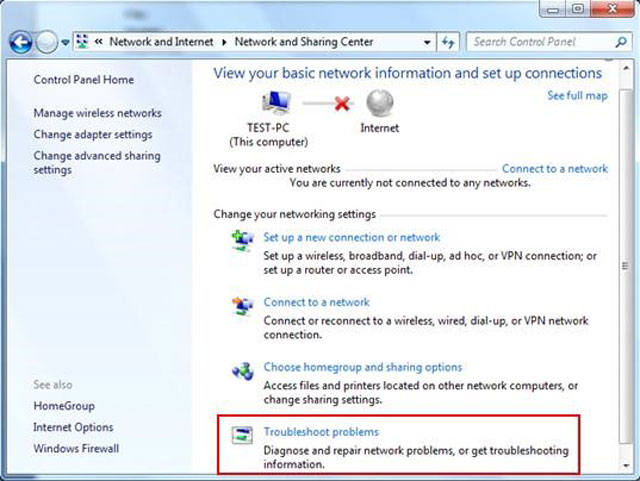
Use Network troubleshooter
2. Uncheck the option for IPv6
To disable IPv6, you'll need to execute a few actions in your Network and Sharing Center. Follow these steps to untick:
-
Go to the Sharing and Networking Center.
-
Change adapter settings by clicking on it (in the left pane).
-
Select the connection you're utilizing with a right-click. Then select Properties.
-
Remove the tick from IPv6 and save the settings by clicking OK.
See also: Internet connection sharing not working windows 10
3. Disable Wake On Wireless LAN
This advanced setting can be turned off in Device Manager by following these instructions:
-
Press Win + R to bring up the Run dialog box.
-
To open the Device Manager console, type devmgmt.msc and press Enter.
-
Locate your Wi-Fi driver by expanding Network Adapters.
-
Select Properties from the context menu when you right-click on your network driver.
-
Uncheck the option next to Allow the computer to turn off this device under the Power Management menu.
-
Restart your device by clicking OK.
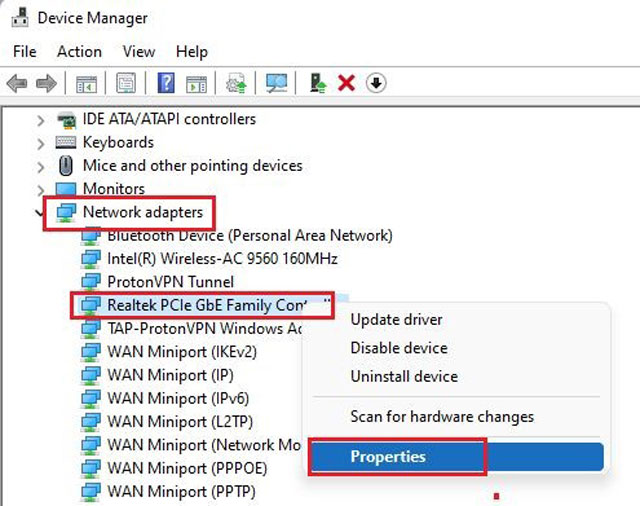
Disable Wake On Wireless LAN
4. Disable Broadcom Bluetooth
Your Bluetooth adapter could be the cause of Windows disconnecting from Wi-Fi after sleep. You can solve this problem by doing the following:
-
To open Task Manager, press Ctrl + Shift + Esc.
-
Go to the Startup tab in Task Manager and look for your Bluetooth service. Choose Disable from the menu when you right-click it.
5. Perform a System Restore
To return your device to its previous condition of operation, you must perform a system restore.
-
To open the System Properties dialog box, type sysdm.cpl in the Run dialog box and click Enter.
-
Select System Restore from the System Protection tab.
-
To restore your computer, follow the on-screen directions.
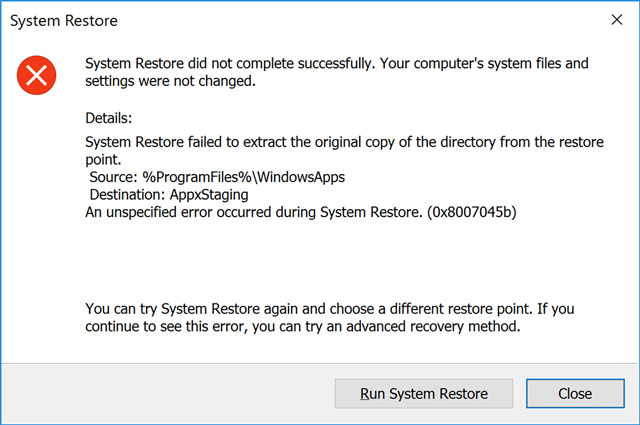
Run System Restore
6. Switch to a private connection
Your network connection may be set to Public, which follows a separate set of restrictions. This can occasionally lead to problems. You can solve this by performing the following acts:
-
Select Properties from the Wi-Fi symbol in the bottom right corner.
-
Locate and enable the Make this PC discoverable section.
See also: Apps say no internet connection
7. Adjust the power settings
Your power settings can cause Windows to disconnect from Wi-Fi after you go to sleep. Merely following these steps can solve the problem:
-
To access the Settings app, press Windows Key + I.
-
Navigate to the System section of the Settings app when it opens.
-
Navigate to the Power & Sleep area on the left pane.
-
Scroll all the way down to the Wi-Fi area and check both boxes.
Conclusion
We hope the above options assist you in some ways when dealing with computer loses internet connection after sleep Windows 7. Furthermore, we recommend that you check internet connection speed to gain a better idea of the condition of your device. MySpeed provides immediate access. We are eager to hear from you at any time.
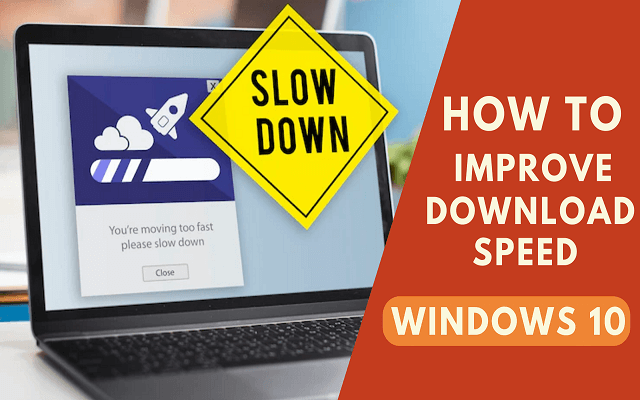
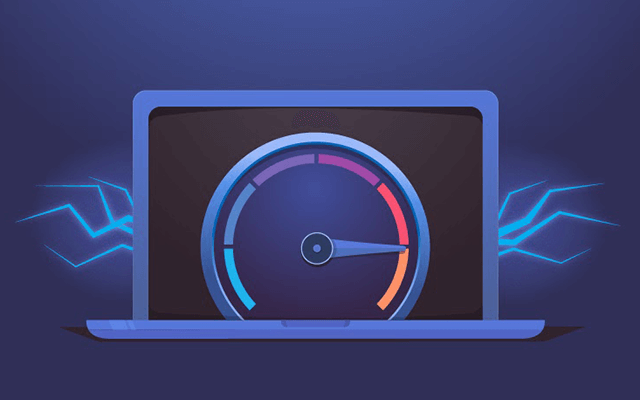

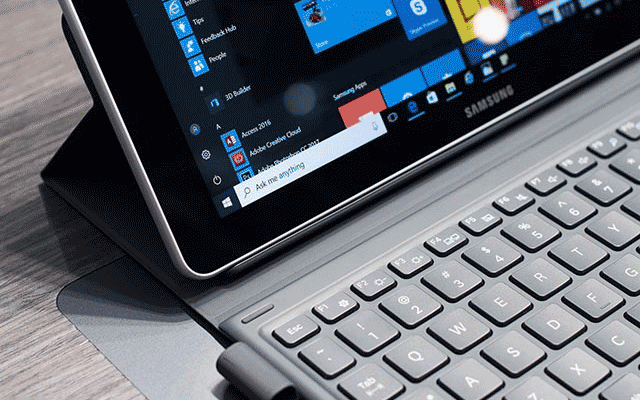



0 Comments
Leave a Comment
Your email address will not be published. Required fields are marked *