Why Apps Say No Internet Connection with WiFi & Troubleshooting Tips
How to fix some apps say no internet connection with Wi-Fi but work perfectly on mobile data? Mobile apps may be overly complicated at times, especially when they stop working under specific situations. If you own a smartphone, you've probably had the experience of certain applications not functioning on Wi-Fi. It's a rather typical problem that occasionally annoys smartphone users. However, there are several simple solutions to the problem, which we will discuss in this article.

How to fix some apps say no internet connection with Wi-Fi but work perfectly on mobile data?
Why do some apps say no internet connection with Wi-fi?
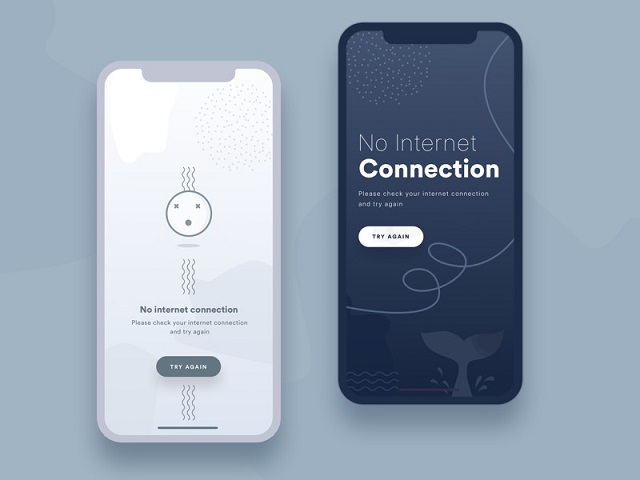
Why do some apps say no internet connection with Wi-fi?
When a phone app fails to operate on Wi-Fi but works perfectly on mobile data, there is almost always an issue with the network settings.
Some of the most common causes for such internet problems may be related to:
-
Incorrect date and time settings on your phone or router
-
Router security configurations
-
Wi-Fi router optimization for quicker internet
How to fix some apps say no internet connection with Wi-Fi?
The issues listed above may not be intentional, and you may be unaware of them. Because some of these settings are pre-configured with the hardware, identifying the issue might be difficult.
However, there are simple solutions to these problems. Firstly, do a speed test internet connection to check if it’s the problem from your internet provider or not. If not, continue reading to learn how to solve your phone's internet troubles. The majority of these solutions are for Android users, although they may also work for iPhone or iPad users.
Also read: How do i fix my internet connection on Windows XP?
The Airplane Mode hack

The Airplane Mode hack
To begin, switch to airplane mode. For optimal functionality, many apps require a steady internet connection. If your internet connection is unreliable, however, the applications may not function properly.
So, whether you're using an Android or an iOS smartphone, consider switching to airplane mode. After that, switch the phone off after a few seconds in the same manner.
When you switch off airplane mode, the phone will automatically connect to the Wi-Fi network. This time, the connection may be more steady, and you may be able to use the Wi-Fi to run some programs.
Forget WiFi network credentials on your phone
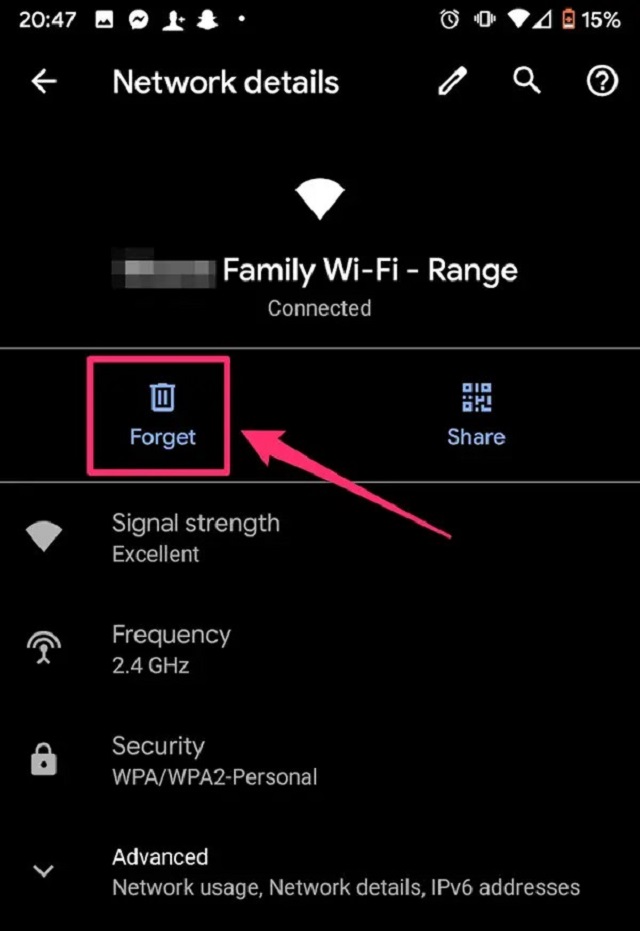
Forget Wi-Fi network credentials on your phone.
When an app works properly over mobile data but not over Wi-Fi, forgetting the Wi-fi network on your smartphone may be the solution.
Go to your phone's settings and visit the Wi-Fi section to forget network settings. Now, choose the wireless connection and then select Forget this network.
Connect to the Network again
When your phone forgets the network, you may now return to the Wi-Fi connection and reconnect. Enter the password and check to see whether the network upgrade resolves the problem.
One thing to keep in mind is that most Wi-Fi networks use the same SSID. In this instance, mobile phones may seek to connect to the network using the previously saved settings. Mobile phones may reconnect to the network using the previously saved settings for the same connection.
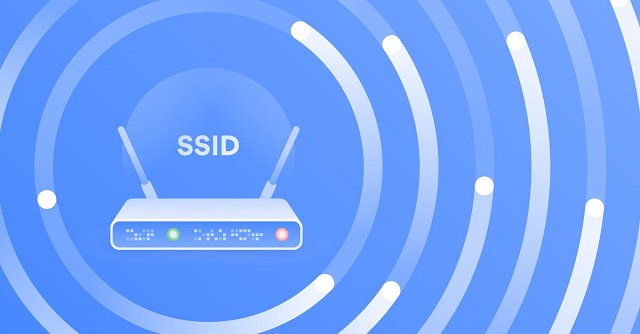
Unique SSID is important
Forcing your Android phone to forget a certain network connection might keep you from encountering undesired Wi-Fi -related phone app issues. It's critical to make sure your network's SSID is unique. As a result, if the device forgets a network, your Wi-Fi network will never be confused with other available connections.
Reset router
Restart the router and check whether your phone can connect to this wireless point. Please switch off the router, wait 10 seconds, and then turn it back on. The phone may take a few seconds to connect to the router. So, wait a few seconds and then check to see whether the internet is working.
WiFi optimization
When there is no internet accessible, Wi-Fi optimization helps your phone to preserve battery life. However, because it might impair the functionality of various applications and programs, it is not suggested that you leave it on.
Furthermore, keep in mind that Wi-Fi optimization options do not increase Wi-Fi performance. So, switch off Wi-Fi optimization and see whether your phone applications start operating properly.
How to use Firewall to stop internet connection of application?
On the other hand, you may not want to check for updates on a regular basis, you may be annoyed by constant ads… You can prevent a program from accessing the internet entirely if its essential features do not rely on it. Use your Firewall to stop internet connection of the application. Here is a quick guide for you.
1. Navigate to the Control Panel.
2. Type "Windows Defender Firewall" into the search box.
3. Select "Advanced Settings" from the menu.
4. Select Outbound Rules from the menu. You can restrict internet access for a specific app here.
5. Select New Rule.
6. Select Program and then Next.
7. Type the path to your program's installation directory or use the Browse option to find it.
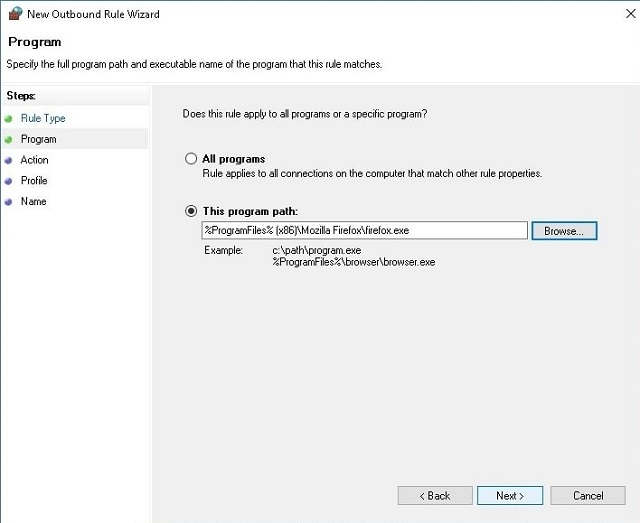
Type the path to your program's installation directory or use the Browse option to find it
8. Select Block the connection in the Action window. Select Next.
9. Select when your program's blocking rules apply.

Select all three options to cut off internet access altogether
10. Give the new rule you just created a name.
11. When you click Finish, your rule will be activated.
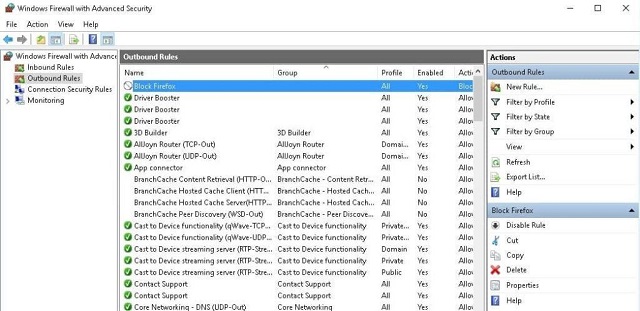
See the new rule you created under Outbound Rules
Read more: Computer loses internet connection after sleep Windows 7
Final Words
When you try to browse anything on your device while connected to WiFi or cellular data, it indicates that there is no internet connection. Regardless of how often you attempt, all that appears is an error with the internet connection. This is not a new issue; several people, even with the most robust broadband services, have also reported experiencing apps say no internet connection. Luckily, you can easily fix this issue using our aforementioned steps!

![What Type of Internet Connection Do You Have When Upload Speed Differs from Download Speed? [Solved]](https://gospeedcheck.com/filemanager/data-images/what-types-of-internet-when-upload-speed-differs-from-download-speed.png)
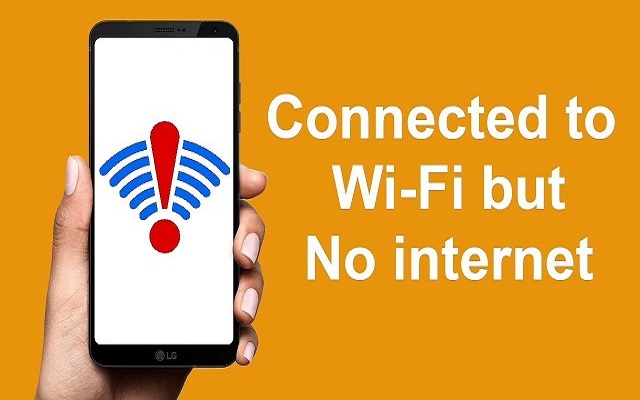




0 Comments
Leave a Comment
Your email address will not be published. Required fields are marked *