A guide on how do I find out what the unknown device is on my wifi?
You see an “unknown device” alert on your network while signing into your network. So why does this happen? How do I find out what the unknown device is on my wifi? This article will explain it in detail. Keep reading to understand more!
Why Can The Unknown Devices Connect To My Wifi?
Various devices nearby your wifi tend to scan for constant connections and end up on your wifi. They can be from neighbors or strangers who want to use a free network or try to steal your personal information.
This problem also happens when you use your wifi-enabled device in public areas, such as a wifi-only tablet. What is a wifi only tablet? It means that your device connects to the Internet with wifi only, not having a cellular data connection if wifi is unavailable.
See also: what is 160mhz wifi

Why there are the unknown devices on your wifi
What Is The Risk Of Unknown Devices For My Wifi?
The strange devices can slow down the Internet speed when connecting to your wifi. You can clearly understand this risk if you run a wifi speed test and see the unanticipated result. Your Internet access will be interrupted or stopped.
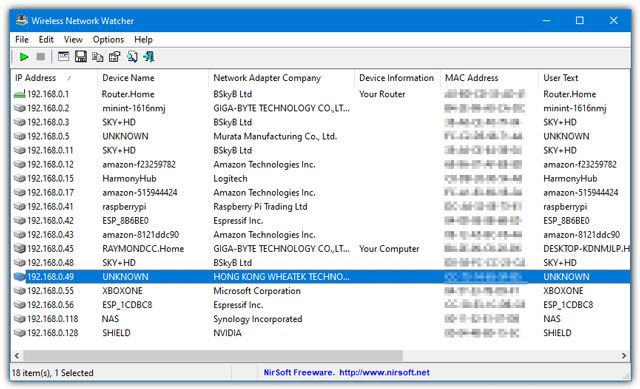
How to find out what the unknown device is on your wifi
How Do I Find Out What The Unknown Device Is On My Wifi?
IP address identification is important to find out the unknown device connected to your wifi. Follow the steps below to check the strange device list in the IP address:
Step 1. Click on the “Start” icon (as a Windows icon), and choose “Settings.”
Step 2. Choose the “Network & Internet”.
Step 3. Click on “Ethernet” on the left-hand pane to view the IP address of a wired connection. Get your network connection and take note of your IP address, found next to “IPv4 Address.”
Step 4. Click on the “WiFi” option and “Advanced Options” to find out the IP address next to “IPv4 Address.” to view the IP address of the device connected to your wifi.
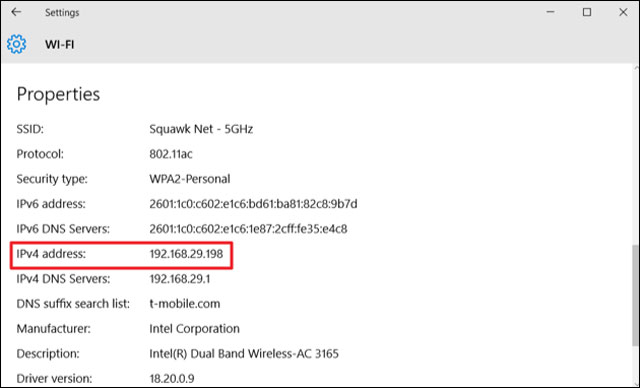
How to check IP address to look for the unknown devices
Follow simple steps to check the unknown devices with MAC address:
Step 1. Go to “System Preferences”.
Step 2. Click on “Network”.
Step 3. Choose the network connection you are using in “Preferred Networks”, then click “Advanced.” The MAC address is listed as wifi address.
Using MAC address, you can easily look for strange devices on your wifi, such as azurewave device. What is azurewave device on my wifi network? It is a wireless device manufactured by Azurewave that can connect to the wifi network and work like a PC.
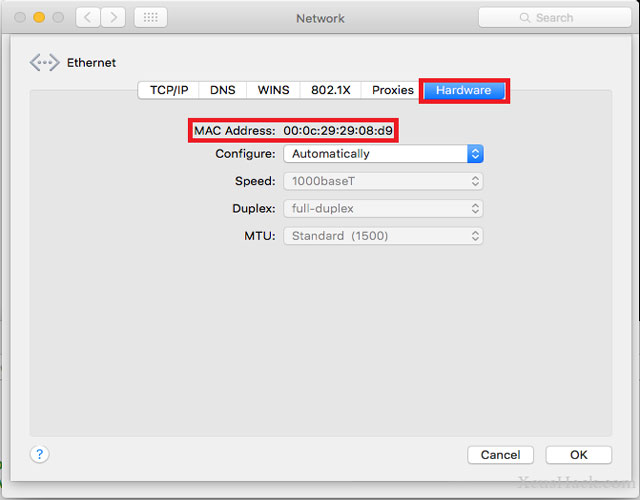
How to check the unknown device by using MAC address
Tips For The Unknown Device Prevention
Use passwords with the highest security. You can use Password Manager to create a strong and unique password for your account. Also, the password should be changed regularly.
Another good tip is to change your wifi name steadily. You will know who will connect to your wifi. When Wifi names are funny, they can get unnecessary attention to your network, so avoid that too.
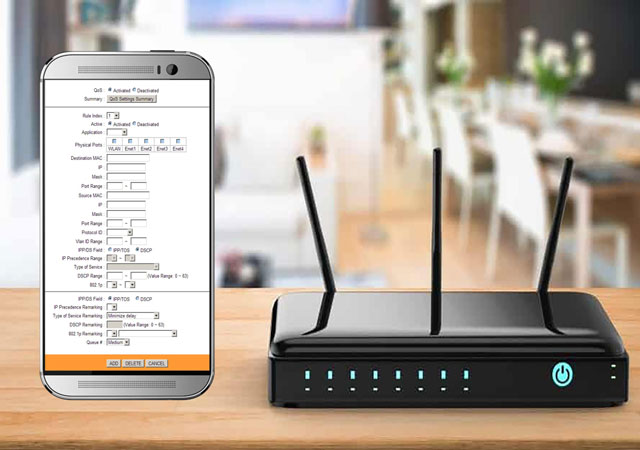
Tips for the unknown device prevention
See more: what does it mean when it says the wifi is disabled
Conclusion
We’ve guided you on “how do I find out what the unknown device is on my wifi?” Apply those ways above to remove unknown device quickly and improve your performance.
You can protect your wifi from intruders by regularly following password best practices and renaming your wifi name.
Reference websites:
https://globalmcafee.com/qa/how-do-i-identify-an-unknown-device-on-my-network.html
https://www.techadvisor.com/how-to/network-wifi/unknown-device-connecting-to-wi-fi-3798062/
https://www.onecomputerguy.com/unknown-device-on-network

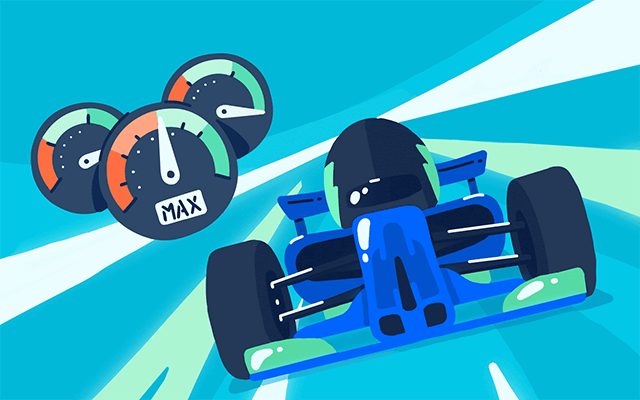
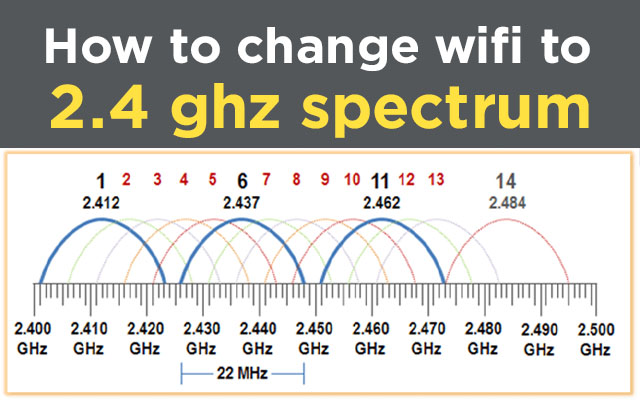


0 Comments
Leave a Comment
Your email address will not be published. Required fields are marked *