Speed test online: Speed up the Internet connection on Windows 10

Speed test online: Speed up the Internet connection on Windows 10
There are a lot of reasons for making your network connection slow as well as poor speed test online results. Once the internet connection speed is slow, you have to wait for a long time to load a movie on Netflix, it is really boring and annoying. That time you just want to turn off your network. So, what should you do to deal with this problem? Let’s read the article “Speed test online: Speed up the Internet connection on Windows 10” to improve your connection speed.
Problems with poor speed test online results
Conducting the speed test online to measure your internet performance, you realize its result is not very good. However, do you know if your network connection is too bad, which can it affect? It can be said that the slow speed can break your online experience totally.
Entertainment
Are you wanting to watch streaming Sex and the City 2 movie on Netflix? It will be a terrible experience if the movie is often interrupted to load or waiting for a long time to load. You have to wait the whole week till Sunday to watch it, but you do not watch it smoothly.
Taking online games as another example, in online games, speed is a vital factor. If you don't act quickly, you will be blown out of the game. This is why gamers always conduct speed tests online to assure that their network speed is fast enough to play perfectly.
Working:
Slow internet affects not only your entertainment experience but also your working issue a lot. It can be said that over 90% of officers need the Internet to work, that is such a huge number. Therefore, slow speed can impact their work a lot, reduce working efficiency, and then lose money.
Nowadays, the internet also plays an important role in education especially during the Covid-19 pandemic when students learn remotely. While studying, students will need to surf the internet to read documents, search for information, or discuss with friends. Learning can be affected when the internet connection goes like a turtle.
It can be concluded that a slow network not only impacts users’ experience a lot in both entertainment and working but also waste time, money. So, to prevent this thing, let’s move on to the next part to speed up your connection.
Speed test online: Speed up the Internet connection on Windows 10
Enable Limit Reservable Bandwidth
All Windows versions, not only Window 10 doesn't give you 100% of the connection speed. Instead, Microsoft always reserves 20% of the total bandwidth of the system to use for other purposes such as Windows Update and control the user's computer. However, you can completely turn off this mode and use the full bandwidth to increase the speed of the internet connection.
To do this, you follow the steps below:
Step 1: First, open the Run command window by pressing Windows + R combination.
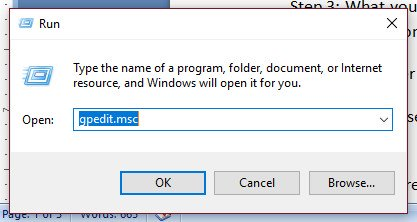
Step 2: On the Run command prompt, type gpedit.MSC and press Enter or click OK to open the Group Policy Editor window.
Step 3: On the Group Policy Editor window, do in turn :
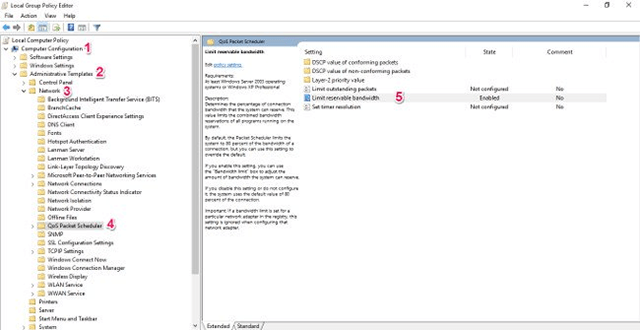
Computer Configuration => Administrative Templates => Network => QoS Packet Scheduler
Step 4: Limit reservable bandwidth appears here. To activate Limit reservable bandwidth you set the value of 100, maximum the internet speed to have fast speed.
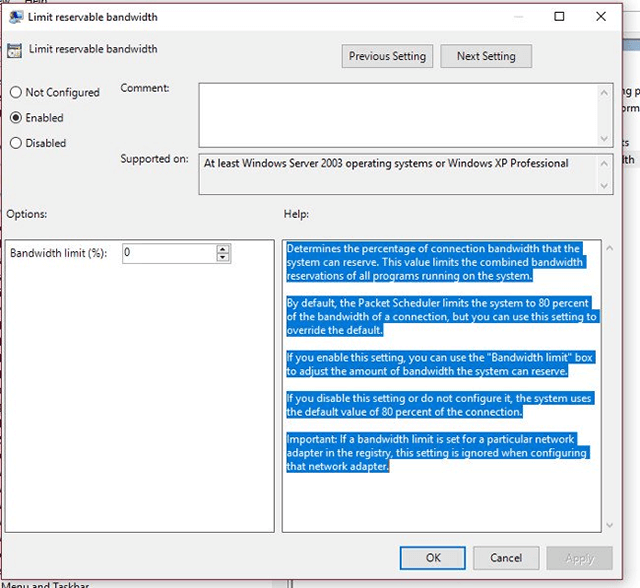
After setting the value, click OK and reboot your system. And from now on the Internet connection speed on your Windows 10 computer will be much faster. Run the speed test online, you will see some change in your network speed.
Turn off Windows Update
Running the Windows Update is also making your online experience slow. Microsoft has added a dedicated option on Windows 10 that "brings" an update to a computer on the Local Network or the Internet on the system. Therefore, when you are wanting to download a big file or watching a streaming movie, you will need huge bandwidth for the fast process. However, Window Update is still taking your bandwidth to run, this makes all your internet-based activities slow.
Turn off the setting automatic Windows Update, change it to set manual. That time, when you do not need too much bandwidth, you can run the Window Update without impacting your experience.
To disable automatic updates temporarily, use these steps:
-
Open Settings.
-
Click on Update & Security.
-
Click on Windows Update.
-
Click the Advanced options button.
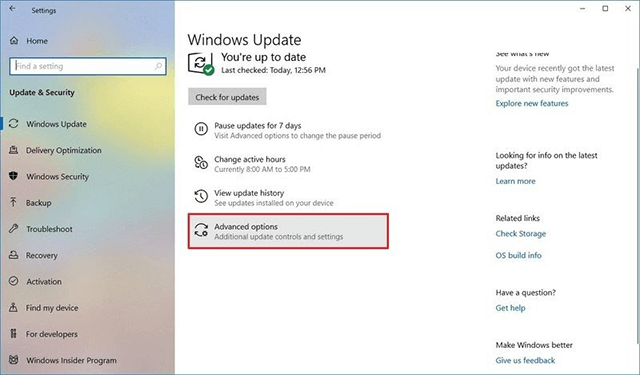
-
In the "Pause updates" sections, use the Pause until drop-down menu, and select when to resume automatic updates on Windows 10.
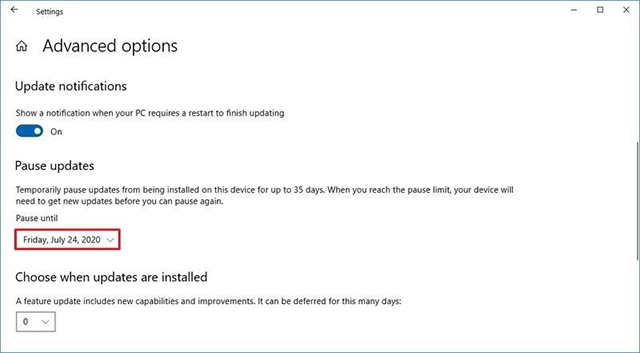
In Windows 10, the updates will be disabled until the day you specified. When it comes to the limit day you set, you must install the latest updates to make the option available one more time.
If you want to undo the changes, follow the same instructions, but on step No. 5, choose the Select date option. Alternatively, you can click the Resume updates button from the Windows Update page.
Clear browser cache and cookies
Run the speed test online, you try some ways to speed up your network connection but it does not work. The reason can be due to browser cache and cookies. After using a long time, you do not clear browser and cookies, these may reduce the processing data of your devices, make you feel the internet slow or laggy.
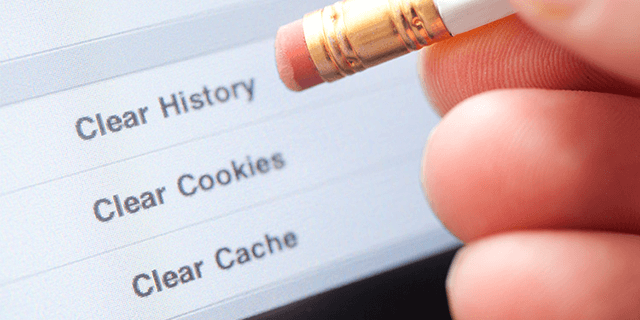
Clear browser cache and cookies can solve the problem of slow internet
Open your browser (Safari, Chrome, Internet Explorer, Firefox) you often visit and follow the below steps
-
On your computer, open Chrome.
-
At the top right, you see the three dots,.
-
Click More tools and then Clear browsing data.
-
At the top, choose a time range. To delete everything, select All time.
-
Next to "Cookies and other site data" and "Cached images and files," check the boxes.
-
Click Clear data.
You also use the shortcut key Ctrl + Shift + Delete to clear the browser cache.
Change DNS Server address
Windows will automatically choose the DNS server address by default. However, you can choose a specific DNS server to speed up the Internet connection.
To change the DNS server address, you follow the steps
Step 1: Open the Network and Sharing Center window by clicking the network icon in the right corner of your computer, and then select Open Network and Sharing Center.
On the Network and Sharing Center window, click Change adapter settings.
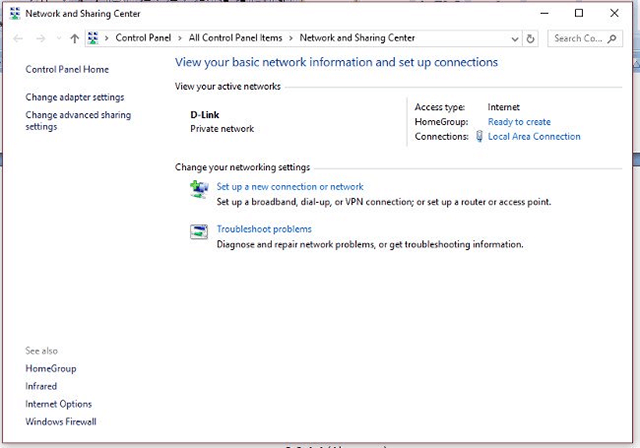
Step 2: Select the network you are currently connected to, then open the Properties window. (Press Alt + Enter or right-click the icon of the network connection and choose Properties).
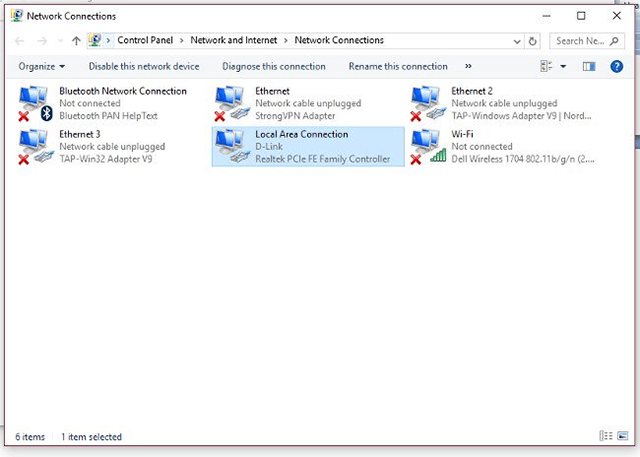
Step 3: Select TCP / IPv4 and click Properties.
Step 4: Select use the following DNS server addresses, then enter the following values:
8.8.8.8 (Preferred)
8.8.4.4 (Alternate)
Or:
208.67.222.222 (Preferred DNS Server)
208.67.220.220 (Alternate DNS Server).
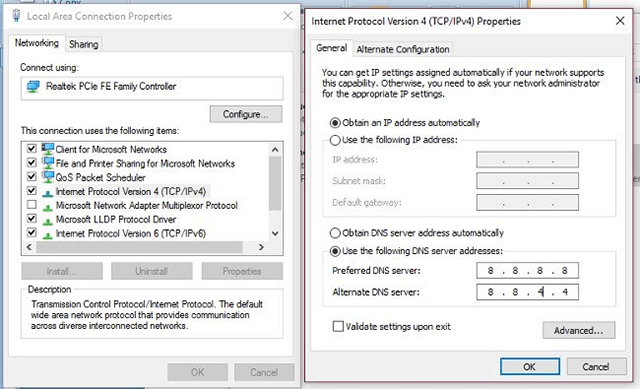
Use wired connection
Another way to have better speed test results, as well as speed up the internet connection, is by using a wired connection. The maximum speeds of many Wi-Fi protocols are slower than speeds offered by common wired connections. Even if higher, there are still significant factors impacting Wifi signals such as interference, distance, and signal strength, resulting in slower transfer speeds. When you use a wired connection, speed is more stable and there are a few things that can impact it.

Another way to have a better speed test online results, as well as speed up the internet connection, is by using a wired connection
In addition, a Wired connection is always considered the fastest connection, therefore, if having conditions, you should use a wired connection. Not only will you experience faster speeds through the wired ethernet connection, but you can save bandwidth in your home Speedtest WiFi network for other devices.
If you can’t go wired or choose not to, make sure the Wi-Fi equipment including router, modem you have is capable of the speeds you’re expecting, and do everything you can to make sure those devices get as strong and as clear a signal as possible. Also, you should use the internet in the area near your router because this is the strongest signal area.
Conclusion
Do you find this article helpful? With just some easy, simple ways, you can get better speed test online results, speed up the internet connection up to 100% on Windows 10. Read more useful information on the website https://gospeedcheck.com/en/cat-article/blog-13.


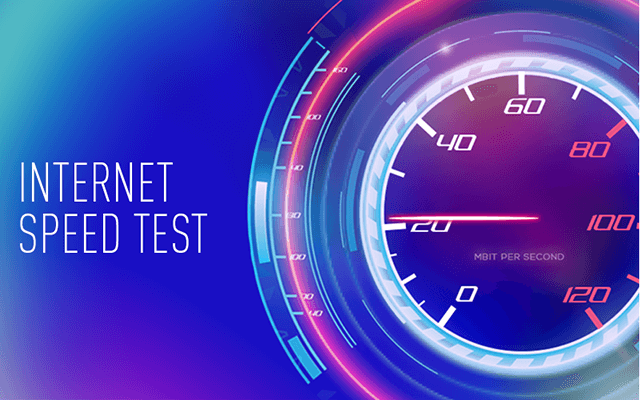


0 Comments
Leave a Comment
Your email address will not be published. Required fields are marked *