Kindle Fire keeps losing Wifi connection: 10+ Foolproof methods
Have you ever wondered why your Kindle Fire keeps losing Wifi connection?
Do not be concerned! It is not a problem with your device or wireless router.
Even minor errors in the network or device settings can cause the connection to fail.
This post will explain why this is happening and how to fix Amazon Fire keeps disconnecting from WiFi so that you can continue reading undisturbed.
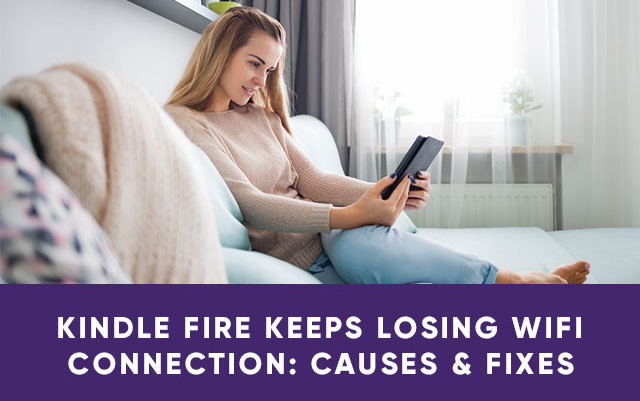
Kindle Fire tablet keeps disconnecting from WiFi
Why does my Amazon Fire tablet keep disconnecting from WiFi?
There could be several reasons why does my Kindle Fire HD keep losing Wifi connection.
Let's discover the points below to learn more:
Interference
Wi-Fi interference may cause Kindle keeps disconnecting from WiFi.
Once the radio waves responsible for sharing Wi-Fi signals weaken in the middle of the air, this type of interference develops.
This issue could be caused by other devices sending competing signals with the same frequency, such as cordless phones.
If you experience the wifi keeps losing internet connection, the reason may be Wifi interference.
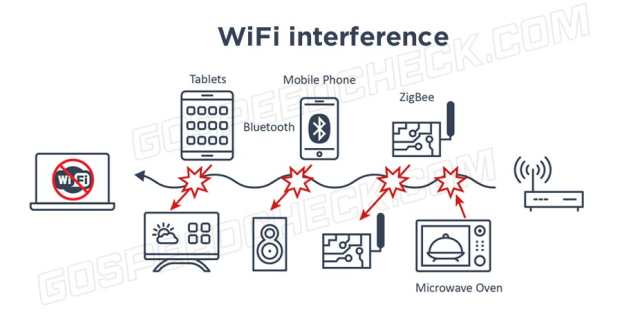
Some Wifi interference
Another probable explanation is that the signals traveling through the hard substance, such as metal, do not allow the radio waves to function properly.
Therefore, keep interference sources away from the path between the Kindle Fire tablet and the router, which may assist you in improving Wi-Fi performance.
Range
Why does Fire tablet keep disconnecting from wifi? That might be wifi range.
The radio waves emitted by the Wifi router have a limited range.
As electromagnetic waves travel, they always deteriorate.
This means that if your tablet is too far from the Wi-Fi access point, it will only receive patchy or weak signals, causing issues like Amazon Fire 7 keeps disconnecting from WiFi.
For this reason, you can alleviate this problem by bringing the router closer to your Kindle tablet.
If this solution is not feasible, you can consider installing repeaters in your home or office.
They are intended to repeat Wi-Fi signals and therefore extend network range.
.png)
Wifi repeaters
ISP issue
Why does my Amazon Fire keep losing internet connection?
If your Kindle Fire HD keeps losing WiFi connection, the issue could be with your network service provider.
If necessary, test your Kindle tablet using another connection method.
For example, if you are accessing the Internet via a cellular data connection, you may try to switch to a Wireless network if one is available within range.
If not, you can test the connection with another device.
Software issue
Why does my Kindle keep disconnecting from WiFi?
The inconsistent network connection could potentially be the cause of a software problem misconfiguration on the tablet.
You may try disconnecting and reconnecting your network to see if this improves network signal strength.
.png)
Software issue may lead to Amazon Fire tablet WiFi connection failure
Also, look for available software updates and install them on your device.
Manufacturers continue to provide fresh firmware upgrades in order to correct technical faults and improve device performance.
If this does not assist, you may backup the device and restore it to factory settings.
How to fix Kindle Fire keeps losing Wifi connection?
You had better expect this guide to be lengthy because we will go over everything that could potentially cause Amazon Fire tablet WiFi keeps turning off.
Let’s check how to solve the Fire tablet keeps dropping wifi?
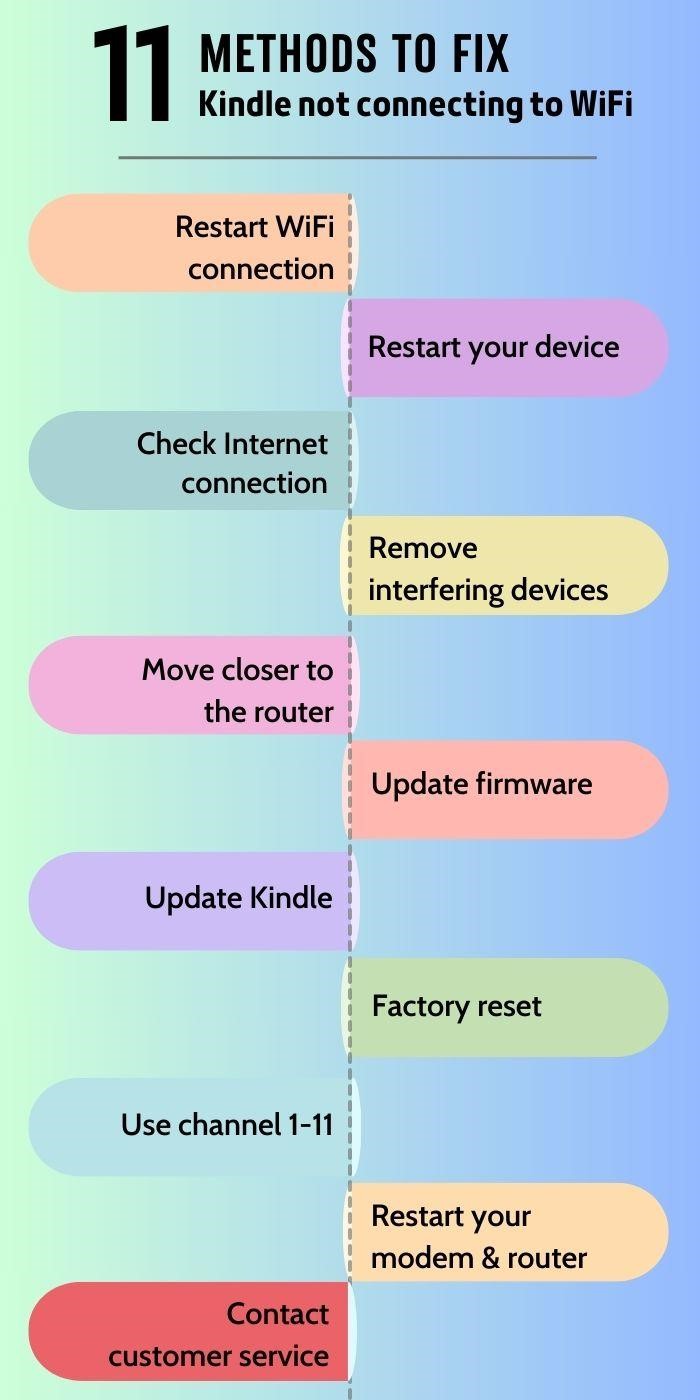
Fixes to Kindle Fire WiFi connection failure
Restart your Wi-Fi connection on your device
Our first troubleshooting step to Amazon Fire tablet keeps disconnecting from WiFi is to restart your device's Wi-Fi connection.
Just swipe down from the top of the screen and select wireless, then select Wi-Fi.
Now, tap the on/off switch next to Wi-Fi.
After you have turned off your Wi-Fi connection, tap to reactivate it.
Restart your device
You can restart your device after restarting your device's Wifi connection.
Hold down the power button for 40 seconds, or until the gadget restarts itself.
.png)
Restart your device
If your device restarts automatically after forty seconds, press and hold the power button for another forty seconds.
If the gadget does not restart automatically after forty seconds, push the power button to turn it on.
Check Internet connection
Sometimes the issue of my Kindle Fire keeps losing Wifi connection is not with the device, but with the network to which it is linked.
It could be with your Internet service provider, modem/router, or even the cable connections on your device/hardware.
To investigate further, contact your service provider and inquire about an ongoing outage.
So then, try power cycling your modem or gateway, as well as your router (if you have one), by disconnecting it for 15 to 30 seconds and then plugging it back in.
Remember that do not use it right away when it comes back on. Instead, wait 3 to 5 minutes for it to completely reinitialize.
Notably, you can easily check your Internet connection by running a Wifi speed test.
.png)
You should use a reliable testing tool
If you don’t know why does my data keep turning off, you can run a speed test to verify the status, as well.
Remove interfering devices
Did you know that some radioactive equipment, including microwaves, refrigerators, and other similar appliances, might cause slow Wifi speeds?
Yes, if these items are around, it will be difficult to use a smartphone or a tablet in relation to the network.
So, if you are in a room and near any radioactive equipment or gadget, it may be what is causing the connection to drop.
A house contains numerous equipment that emit electromagnetic waves. This disrupts the connection.
For this reason, relocate your Wifi router or move to a location where no devices are interfering with the connection.
This also puts us one step closer to resolving the issue, which leads us to the next step, which is...
Move closer to the router
As mentioned earlier, radioactive equipment may negatively affect your connectivity.
Thus, you can move closer to the router or modem to see if there are any interferences.
Check to see whether you may connect to a Wi-Fi network from your device. If your network does not display on the list, use the Wi-Fi option to scan.
If your desired network is still not visible, you can manually add it to your device.
.png)
Change your router’s position
Wonder where to put your router?
Well, in a two-story house, the greatest and most suitable location for your router would be near the bottom of the second floor.
Alternatively, you may install and position it about 1 meter below the 2nd level ceiling.
The idea is that the place or location of your router in relation to where you always use the Kindle Fire could also be a problem.
As a result, try to reposition or move the modem/gateway or router to a place where it can be easily reached and identified by devices throughout the home, while avoiding radioactive devices and appliances.
Update firmware
It is necessary to upgrade the firmware of your WiFi router on a regular basis, which can help fix Fire tablet WiFi keeps disconnecting.
Firmware is critical to the router's connectivity and operation. So keep it up to date with the most recent version.
Update Kindle
A device must be updated on a regular basis in order to function properly.
So, the next time your Amazon Kindle reader displays an update message, make sure you update it.
.png)
Updating your Kindle to fix Kindle Fire WiFi keeps disconnecting
You can enter the Kindle Fire HD wifi setup to upgrade it if it does not have the most recent software installed.
-
Connect your Kindle to Wi-Fi and connect it to charge first.
-
Tap the three small dots on your Kindle's "Settings" screen.
-
Click "Update Your Kindle" if it is black to update your Kindle.
If it's grayed out, it signifies your Kindle is already up to date or that an update is otherwise inaccessible.
Factory reset
If none of the aforementioned ways work to fix Kindle Fire keeps disconnecting from WiFi, it is time to start using your device from scratch, which implies factory resetting it.
It is really simple to factory reset your Kindle Fire or Kindle Fire HD.
In reality, you can do that by following the steps below.
-
Navigate to Settings on your device.
-
There will be an option that states More; click it.
-
Then, go to Device > Reset to Factory Defaults
-
When prompted to select particular options for resetting, choose Erase everything.
-
Confirm the reset by pressing the Reset button when prompted.
.png)
Factory reset Kindle Fire
That's all! You only need to wait for the Kindle Fire to fully restart before you can use it again.
Use channel 1-11
Is Kindle not connecting to WiFi? Check that your wireless router is set to use a Wi-Fi channel between 1 and 11.
If your Internet service provider has provided you with a wireless router, you can seek assistance from them.
Restart your modem and router
Disconnect your router and modem, then wait thirty seconds before plugging in the modem.
After turning on the modem, plug in your router and wait for it to boot up to see if the issue of Amazon tablet keeps disconnecting from WiFi has been solved.
.png)
Restart your router
Contact customer service
Assuming you’ve figured out the reason why does my Fire tablet keep disconnecting from WiFi and tried all the suggested tips.
If Kindle Fire keeps dropping WiFi after you have completed the process, the issue could be with the device itself.
So, it is recommended to contact Amazon Kindle's customer service/customer department to inquire and find out what's going on with it.
They are specialists, and they have most likely encountered this issue as help representatives at least once.
Don't be afraid to inquire!
After completing all of these steps, your problem should be permanently addressed!
You should no longer have any connectivity issues with your Kindle Fire tablet!
As you may have observed, we addressed everything from Internet connectivity to the device's software version!
So make sure to read and follow it carefully.
If you are looking for the solution to Netgear router lights on but no Internet issue, visit our blog for more details!
It tells you that your Kindle Fire is stuck on "acquiring IP address" and cannot load.
The Kindle Fire must be powered off, and any router records must be deleted. The VPN button must then be enabled.
Kindle keeps dropping WiFi suddenly? Since you or your Internet provider need to repair one or more issues, your Internet continues cutting out. For instance, your modem could be broken, your router could be out of date, or you could have too many gadgets utilizing too much data at the same time.
It usually means that something is messing with your phone's ability to properly connect to the modem or Wifi network.
It is normally due to a problem with your device's wireless drivers, but this is not always the case.
Conclusion
At last, this is a common problem for many Kindle (including Kindle Fire) users, including yourself. If you have learned these methods, you can use them whenever you encounter a similar problem in the future. When the “Kindle Fire keeps losing Wifi connection” issue is solved, you can use them whenever you face a similar problem in the future.
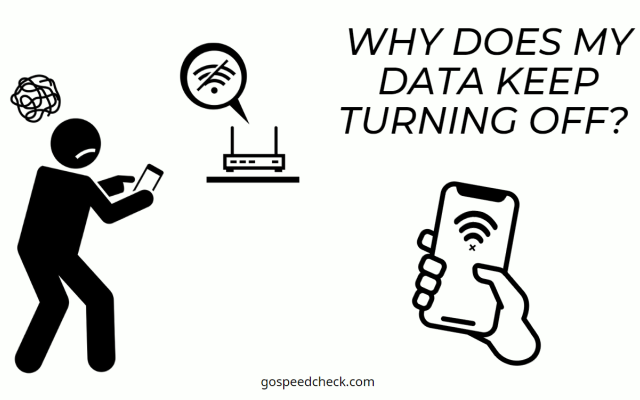
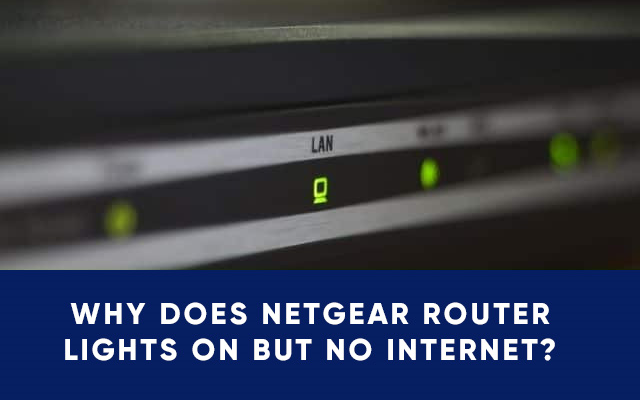

![Rockspace Wifi extender keeps disconnecting [A Helpful Guide]](https://gospeedcheck.com/filemanager/data-images/imgs/20221025/rockspace-wifi-extender-keeps-disconnecting.png)


10 Comments
Dan
Tablet is 2 feet away from tablet tv is also what same distance its good but tablet keep getting booted off
Leave a Comment
Your email address will not be published. Required fields are marked *MySpeed
Nice
Leave a Comment
Your email address will not be published. Required fields are marked *Josiah Peterson
How do I know if my Kindle is outdated?
Leave a Comment
Your email address will not be published. Required fields are marked *MySpeed
From Home, select Menu, and then select Settings. You will see the current software version at the bottom of the screen. From Home, press the Menu button, and then select Settings. You will see the current software version at the bottom of the screen
Leave a Comment
Your email address will not be published. Required fields are marked *Maverick Sanders
The content is good but the image quality seems to be low, especially the infographic
Leave a Comment
Your email address will not be published. Required fields are marked *MySpeed
Thanks for your comment. I'll learn from it
Leave a Comment
Your email address will not be published. Required fields are marked *Kevin Rogers
Amazing article, literally help me a lot
Leave a Comment
Your email address will not be published. Required fields are marked *MySpeed
Glad it helped you
Leave a Comment
Your email address will not be published. Required fields are marked *Kenneth Newman
Do older Kindles need to be updated?
Leave a Comment
Your email address will not be published. Required fields are marked *MySpeed
Needing to upgrade isn't completely necessary since the Kindles will still be functional as e-readers
Leave a Comment
Your email address will not be published. Required fields are marked *Leave a Comment
Your email address will not be published. Required fields are marked *