How To Fix Orange Light On Netgear Router? 10+ EASY Tips!
If the orange light on Netgear router is confusing you, you can get all the information you need right here.
We'll also let you know the fastest ways to get your Netgear back to working normally.
So, let’s find out the causes of orange light on Netgear router as well as the step-by-step instructions in this post!

Fix the orange light on Netgear router
What does Internet orange light on Netgear mean?
On your Netgear Nighthawk router, each LED has a specific function.
Your wireless router's LED should be green if everything is in order.
If your device's LED is blinking red, the wall outlet is not providing enough power, which indicates a problem.
But in case of the orange lights on Netgear Nighthawk, you're going to have some major network and connectivity issues.
.png)
What does Internet orange light on Netgear mean?
Typically, the orange light will be if there is a problem with the modem connection, with the router's configuration, with out-of-date firmware, or with WiFi outages brought on by a hardware problem.
Maybe that could also indicate a problem with the ISP connection, in which case there is nothing you can do to prevent it.
To get a better understanding of this situation, keep reading this post!
What causes Internet orange light on Netgear issue?
The orange light on my Netgear router indicates issues with the hardware.
Let's have a look at the root reasons of the problem.
Outdated firmware
Your orange light on Netgear Nighthawk can remain on if you ignore the firmware update pop-ups for an extended period of time.
So, once you've logged in to your WiFi router, go to the Firmware Update area to see if any new updates are available.
.png)
Outdated firmware
Modem connection issue
Reboot your modem and router in case your modem isn't connecting to the Netgear router.
Then, try to connect them through a wired connection.
Improper router setup
An issue with an orange light on Netgear Nighthawk router might potentially result from improper or incomplete Netgear Nighthawk configuration.
In this situation, restart your WiFi router and attempt to configure it once more.
.png)
Improper router setup
No connection with ISP
If there is no connection with your Internet service provider, the orange light on router Netgear will flicker.
If you're having trouble connecting, you can get in touch with your Internet service provider and ask customer support if there are any network errors.
It is also one of the reasons causing g3100 router yellow light.
Wiring issue
If the Internet cable has been damaged and is no longer functional, the orange light may also flicker.
Charred or blackened switches and outlets are some other typical signs of wiring issues.
.png)
Wiring issue
So, how to fix this issue? Let’s check out!
How to fix Internet orange light on Netgear issue?
How to fix orange light on Netgear router? The orange light on the Netgear router can be fixed by taking a few troubleshooting steps.
Follow the instructions listed below to quickly fix the Netgear router orange light issue.
Check your Internet connection
Weak Internet connectivity is a significant factor in your struggles with the Netgear router orange light issue.
Therefore, verify your Internet connection before attempting any more steps.
You can easily check it online on some Wifi speed test websites like Speedtest.net, Fast.com, gospeedcheck.com… to guess where the problem comes from.
If the result is slow Wifi speeds, it’s worth looking for other solutions.
.png)
Check your Internet connection
Update firmware
You can also upgrade the firmware to stop the Netgear orange light on router.
This method is effective for solving Fios router blinking red as well.
You must open the Nighthawk router setup wizard to carry out a Netgear firmware upgrade.
To upgrade your router, follow these steps:
-
Activate your web browser.
-
Type your Netgear Nighthawk router's default web address into the browser's URL bar and hit the Enter key.
-
You will now be on the administrator page for a Netgear router.
-
Enter the default username and password when asked.
-
Press Log ln.
-
On the Netgear Nighthawk setup process, select Firmware Update under Settings > Wireless Settings > Maintenance.
-
Follow the instructions displayed on the screen.
.png)
Update firmware
Check to see if the Netgear Nighthawk orange light on Internet is still present now.
If yes, try the next solution.
Reboot your router
The LED on your Netgear extension may also start to flicker orange due to technical issues, as was already explained.
You must restart your device to resolve the bugs. Here's how to go about it:
-
Turn off the power to your Netgear range extender and remove the plug from the wall.
-
Wait for a short while.
-
Turn on your Netgear WiFi extender by re-plugging it into the wall outlet.
It is advisable that you contact our technical specialists if you experience problems rebooting your Netgear WiFi range extender.
.png)
Reboot your router
Reset your router
If restarting the device does not give a better result, maybe you get a hard issue.
Let’s reset it to resolve the Netgear router orange light on port issue.
This way is not always effective but who knows, it could work out well for you.
Here's how to reset your Netgear Nighthawk router:
-
On your Netgear Nighthawk router, look for the Reset button.
-
Find the Reset button on your Netgear Nighthawk router and gently push it with an oil pin or other sharp object.
-
Hold on for a while, and your smartphone will eventually return to its normal settings.
Try to connect it to your Nighthawk router now, and see if the orange LED on your wireless router is flickering or not.
.png)
Reset your router
Verify the power supply
It's likely that the wall socket, into which your Netgear extension is inserted, is defective.
Use one of these two methods to troubleshoot the problem:
-
Fix the wall outlet.
-
Connect your device to another wall outlet.
.png)
Verify the power supply to fix router issue
When connected into a wall socket without power strips, extension cables, surge protectors, or uninterruptible power supply, powerline items perform better.
If you relocate a powerline unit or disconnect the connections, your network devices may need to refresh their information about the Powerline's current condition for roughly 5 minutes.
Avoid signal interference
Interference happens when unwanted radio frequency transmissions prevent you from using your cordless phone, radio, or television.
Interference may completely block reception, merely result in a short loss of a signal, or may have an impact on the caliber of the sound or your equipment produces.
Keep WiFi interference to a minimum as another solution to the Netgear extender orange light problem.
.png)
Avoid signal interference
Make sure the following objects are located far from your wireless range extender:
-
Cordless telephones.
-
Laundry equipment.
-
Babies' monitors.
-
Bluetooth audio devices.
-
Televisions.
-
Microwaves.
-
Refrigerators.
-
Corners.
-
Cement walls.
Furthermore, keep your Netgear extender away from anything that contains water.
Check Ethernet cable
Over time, the cable could come undone, resulting in a continual orange light till you take a look at the issue.
Make sure your Lan wire is firmly connected to both the router and the device at both ends.
How should it be wired?
-
Your router's blue input should receive the Internet cable (black).
-
The Ethernet cable (while, gray, yellow) should be plugged into one of the router's four yellow inputs.
-
Your computer or other device's LAN input should be where the other end of the Ethernet cable is inserted.
Note: It is advised to disconnect and replug ALL wires throughout the troubleshooting.
.png)
Check Ethernet cable
Last but not least, look for visible damage; if there is none, move on to the next stage.
Check for overheating
Overheating is another factor that might cause the Netgear router to start blinking orange.
This typically happens when there is a lot of dust present or when it is extremely hot outside, which causes your router to overheat.
.png)
Check for overheating
This may cause your router to sometimes overheat since it works hard to connect your network to the Internet.
Therefore, you must make sure the router is placed in a location that is well-ventilated and free from any kind of risk of overheating.
Not only will you avoid the orange light, but this will also considerably benefit the hardware of your router.
Tip: Use a vacuum cleaner to remove as much dust as you can if you see that the router panel is getting really hot.
Factory reset your router
It is possible to reset every router setting by default.
In most cases, this will take care of any Internet problems, but we've kept it as a last option as it will permanently delete ALL router settings.
In that case, we advise making a backup of your WiFi settings so you can simply restore them.
The Netgear router can be factory reset by following these steps:
-
Open the Netgear application.
-
Select Advanced Settings.
-
Pick Reset.
-
Choose Reset All Settings.
While the reset procedure could take some time, after it is complete you will be able to see if the yellow light is still on.
In that case, there is still something you can do.
Troubleshoot IP conflict
You'll want an Ethernet cable to connect your router to a computer or laptop in order to do a troubleshooting scan.
A Windows-powered computer is also required because Microsoft can do an Internet check and identify an IP conflict that will be immediately resolved.
.png)
Troubleshoot IP conflict
A troubleshooting scan can be performed as follows:
-
At the bottom right of the screen, click and hold the Network symbol.
-
Select Diagnose network problems.
-
Watch for the scan to finish.
-
Select My Issue Is Not Resolved if no problems are detected.
-
Wait for the follow-up inspection.
If an issue is found once the scan is finished, it will be detailed for you, along with hopefully the solution.
How to fix blinking orange light on Netgear?
Keep reading because we will show you quick steps to fix Netgear Router blinking orange light problem!
Let’s check out!
Power cycle the network equipment
The Netgear wifi router's power supply should be unplugged and remove the DSL/ADSL modem's power plug as well.
The Netgear wifi router's power cord should be plugged in after two minutes. Then connect the power wire to the DSL/ADSL modem at this time.
After turning on the network devices, you must wait until the router's solid light appears.
If the solid orange light is on in your Netgear router, it means you have Internet now.
.png)
Power cycle the network equipment
Check the wiring
One of the most frequent causes of the Netgear router's orange light flashing is a wiring problem.
As a result, you should never neglect to verify the modem-router connection.
-
The Netgear router's WAN (Internet) port has to be used to connect the modem.
-
There should be no damage to the ethernet cable or connection.
-
Use an eraser to clean the Ethernet connection and switch.
Check the ISP issues
The ISP issue, in addition to the wiring, could be the reasons why is there an orange light on my Netgear router.
Therefore, confirm that you have access to the Internet through the ISP.
.png)
Check the ISP issues
-
The DSL or connection light on the modem should be either green or blue.
-
Remove the ethernet wire from the Netgear router after turning it off.
-
Use an Ethernet cable to connect the ISP modem directly to the PC.
-
Don't switch on the Netgear wifi router as we restart the PC and DSL modem.
-
After waiting a few while, try opening any webpage on your computer.
An ISP issue exists if you still cannot access the website after connecting your computer to the modem.
You must contact your ISP service provider and request to make a commitment
- Your device's drivers need to be updated.
- Make sure the network interface card on your device is 1 Gbps.
- Hold off for a while.
- After that, turn on your router and modem.
- Connect your router to the modem if, after a power cycle, the Internet LED remains amber.
- To test whether the router recovers, switch the power off and then back on.
- To restore the router's default settings, press and hold the Reset button.
In this situation, you should:
- Now connect it to a different port.
- Reboot the PC and router (whichever device is connected via ethernet wire).
- In the case that doesn't work, change the cable.
Conclusion
Now that you know why there is orange light on your Netgear router, you can troubleshoot the problem by following our instructions. If the orange light on Netgear continues to blink at the end, it is necessary to contact your ISP and do a second round of troubleshooting.

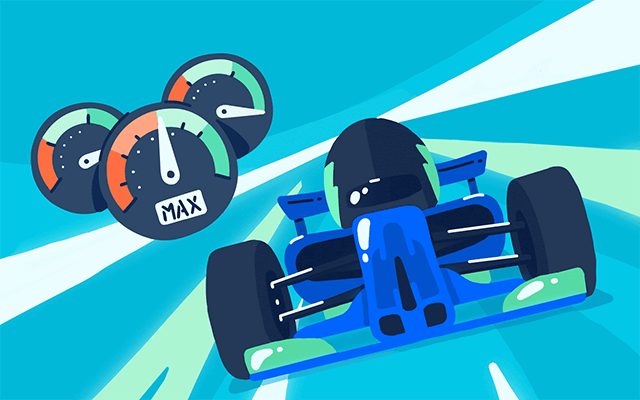
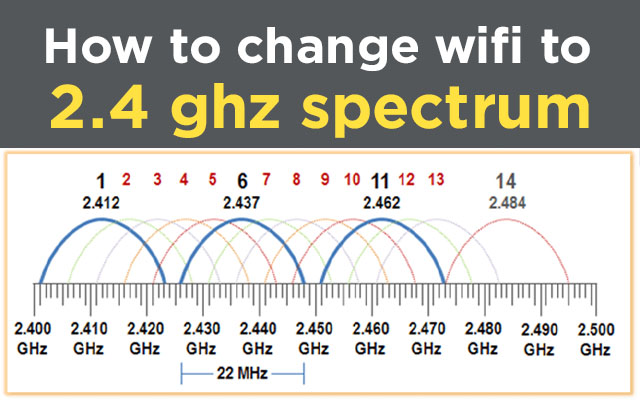


9 Comments
Julie Hughes
How do I know if my Netgear router is working properly?
Leave a Comment
Your email address will not be published. Required fields are marked *MySpeed
Once the router is installed, setup and powered on, it should be showing (a) Internet connection to ISP, (b) Wi-Fi (if activated), (c) Active Ethernet (RJ-45) ports and (d) Wi-Fi Security (if available). If there are any active cable ports or Wi-Fi, their LED’s would normally be flashing
Leave a Comment
Your email address will not be published. Required fields are marked *Sarah Roberts
Awesome content
Leave a Comment
Your email address will not be published. Required fields are marked *MySpeed
Thanks
Leave a Comment
Your email address will not be published. Required fields are marked *Kathleen King
My netgear router is not broadcasting Wifi. What should I do?
Leave a Comment
Your email address will not be published. Required fields are marked *MySpeed
Hi, maybe this video can help you solve your problem: https://gospeedcheck.com/article/netgear-router-not-broadcasting-wifi-1071
Leave a Comment
Your email address will not be published. Required fields are marked *Kathleen King
Thank you, that's what I'm looking for
Leave a Comment
Your email address will not be published. Required fields are marked *Wren Anderson
Great post! Thank you!
Leave a Comment
Your email address will not be published. Required fields are marked *MySpeed
Hi,Wren. Thank you.
Leave a Comment
Your email address will not be published. Required fields are marked *Leave a Comment
Your email address will not be published. Required fields are marked *