How to check Wifi speed on Mac properly? Here Is An Ultimate Guide
You want to see if the internet connection on your Mac is fast but don't know how to check Wifi speed on Mac. Checking the Wifi speed on a Mac device is a simple process. Let's find out in this article.
Check Connection Speed With Wifi Icon
How to check Wifi internet speed on Mac using Wifi icon? Clicking the Wifi icon in the menu bar is one of the simplest ways to check Wifi speed on a Mac. Hold down the ALT(option) key and release the Wifi icon when you click on it. Keep pressing it until the required data displays on the screen.
If you complete this step correctly, you can see information such as your device's IP address, your router's IP address, SSID (Wifi network name), BSSID, TX Rate (Transmission Speed), Country code, Channel, Type of security used, Noise, RSSI (Received Signal Strength Indication), and more.
Check Your Wifi Speed With A Network Utility
The network utility feature is good for determining the Wifi speed.
How to test Wifi speed on Mac using the network utility feature? Follow the procedures below:
-
Step 1. Open the 'Spotlight' program and type 'Network Utility,' click 'Enter.' to send the command to the computer system.
-
Step 2. Choose your 'Wifi device' from the list under the 'Info Tab.'The 'Link Speed' option displays the connection speed.
-
Step 3. If this program fails to display the Wifi connection speed, close it and try again.
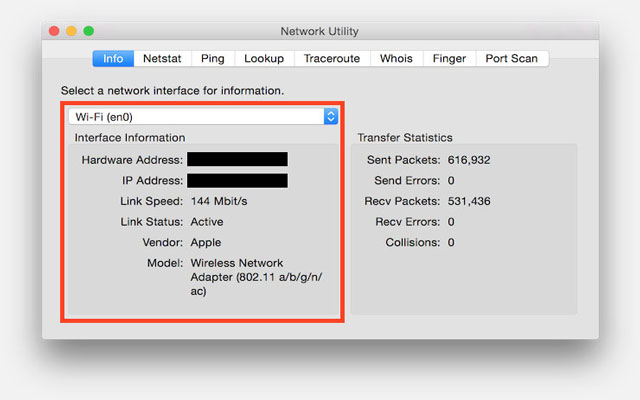
How to check Wifi speed on Mac with Network Utility
Use System Information For Checking Wifi Speed
The system information report about your Mac device will tell you more about the Wifi speed.
To obtain the system information report, follow the steps below:
-
Step 1. Click on the Apple icon in the upper left corner of the screen.
-
Step 2. Choose the 'About this Mac' option and the 'System information' tab.
-
Step 3. You can also access this option by typing 'System information' into the spotlight application if you choose.
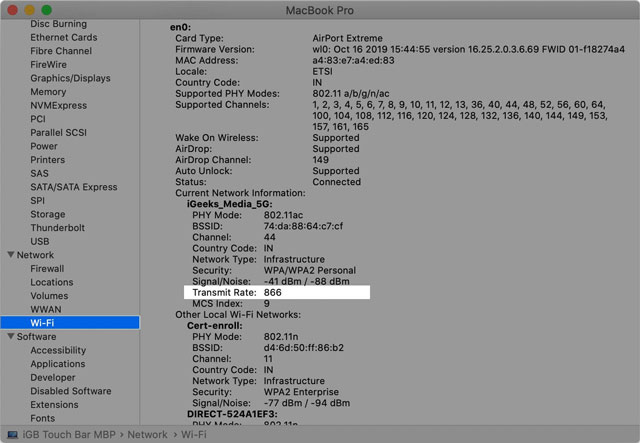
How to check Wifi connection speed on Mac?
See also: How to check wifi speed on iphone 11
Use the Command Line To Test Wifi Speed
You may also use the command line or terminal feature to verify the Wifi connection speed.
To get to the command line, try the guide below:
-
Step 1. Select the utility option from the Applications tab.
-
Step 2. In the source code tab, choose the 'terminal' option and type the following:
-
/system/Library/PrivateFrameworks/Apple80211.framework/Versions/Current/Resources/airport-I
'LastTxRate' and'maxRate' will display the connection speed based on the results.
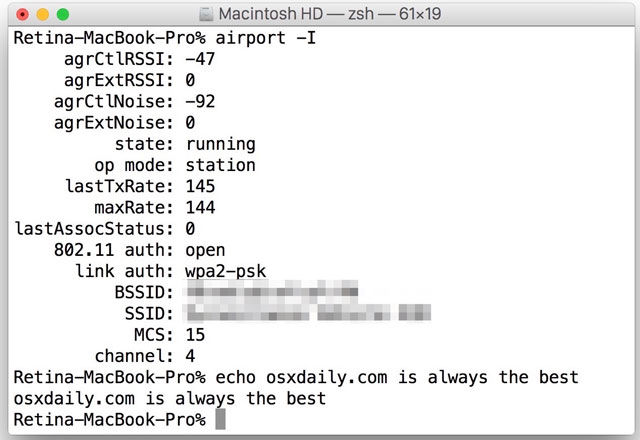
Test Wifi speed on Mac using Command Line
Run A Wifi Speed Test
How to check Wifi speed on a Mac by running a Wifi speed test? The internet speed test is one technique to check Wifi speed on your Mac device.
-
Step 1. Open your preferred web browser, such as Chrome, Safari, Firefox, Brave, Edge, or Epic.
-
Step 2. Fill in the search bar with https://gospeedcheck.com/ and wait for the page to load.
-
Step 3. On the web browser's screen, the speed test will show.
-
Step 4. Click the button "Go" to start the test.
-
Step 5. Check and take note of the download, upload, and ping results.
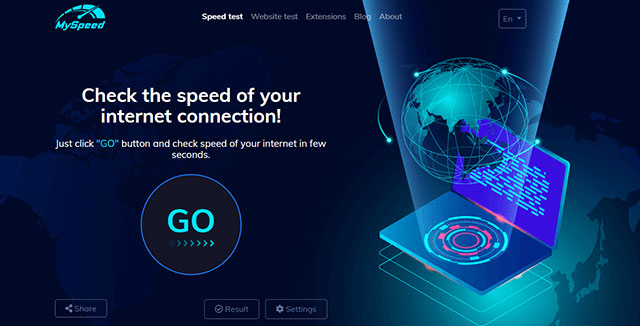
Check Wifi speed on Mac with Gospeed
Conclusion
Hopefully, the above guide can help you know how to check Wifi speed on Mac. You may check and measure Wifi connection speed using the ways in this article, thanks to the numerous and diverse characteristics of a Mac device. These procedures are user-friendly and simple to perform.
Read also: How to test Wifi speed on Android?
References:
https://www.sir-apfelot.de/en/Measure-wifi-speed-on-the-mac-24052/
https://www.ifon.ca/how-to-check-wifi-speed-on-macbook-air.html

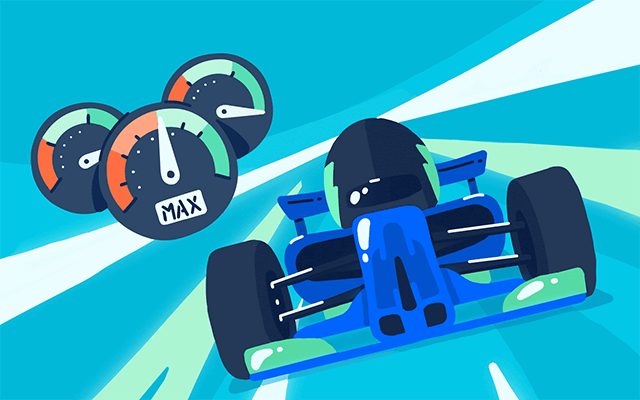
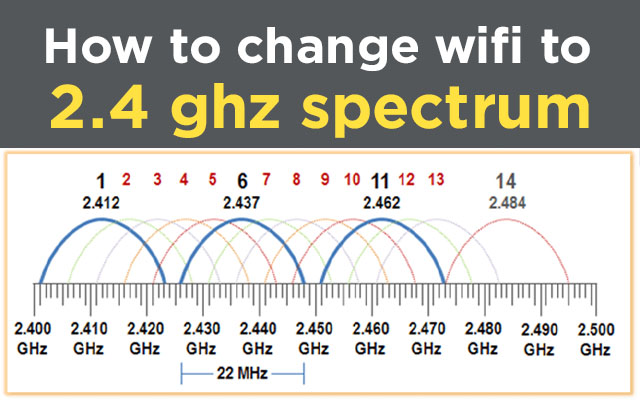


0 Comments
Leave a Comment
Your email address will not be published. Required fields are marked *