Wifi speed slow on Android. What the reason is and 4 tips to improve
Due to a weak Wi-Fi connection, you may experience the worst moments when browsing or downloading files from the internet.
Therefore, do not ignore this article because it helps you understand the causes and 4 methods to improve wifi speed slow on Android.
Why is wifi speed slow on Android?
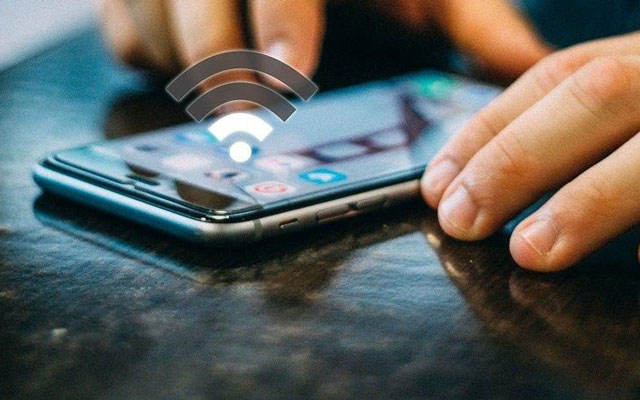
Wifi speed slow on android
Most of the users think that the slow wifi on Android is due to their Internet Service Provider but in reality, the ISP is not always responsible for the slow Wifi speeds. Some other possible causes are:
Your router is out of date
One of the causes of slow wifi Android is your old router. As a general rule, newer routers will provide better WiFi speeds than older routers. This is because older routers often cannot work with newer WiFi standards.
You are using the wrong spectrum
Wireless networks use two main frequency bands: 2.4 GHz and 5 GHz. These frequency bands affect the distance and speed of data transmission over WiFi.
Why is my iPad so slow on wifi? The answer lies in using the wrong spectrum. The 2.4 GHz band gives you slower speeds at longer ranges, while the 5 GHz bands give you faster speeds at shorter ranges.
So, if you want to limit the problem of Android wifi slow, you should use the 5 GHz band. However, the more devices you have on a band, the slower your WiFi will be. So you should reserve the 5 GHz band for your most important devices, such as laptops.

Use 5 GHz band instead of 2,4 GHz
Your network driver is out of date
To connect to the Internet, your computer uses a network adapter, which is supported by a network driver. These network drivers allow the computer's hardware and software programs to interact with each other.
Windows update automatically pushes the latest network driver version to your system. However, sometimes these network adapter drivers are missing, outdated, or incompatible with your current system. This can cause your wifi slow on Android.
How to improve wifi speed on Android?
Here are some tips to solve your wifi speed slow on Android:
Forget the network and restart the router
While this doesn't always work, you can try bypassing the network and reconnecting. For maximum speed, you can also restart your router for faster Wi-Fi speeds.
Make sure you remember your Wi-Fi password and credentials when doing this.

Restart the router
Secure your Wi-Fi
Wi-Fi speed can slow down when too many devices are connected to it. Secure your Wi-Fi to prevent unauthorized access by others:
-
Go to your router settings through your browser.
-
Enter your credentials and Sign In.
-
Go to Wireless and change your password.
-
Make sure you remember the correct password.
-
Click Apply.
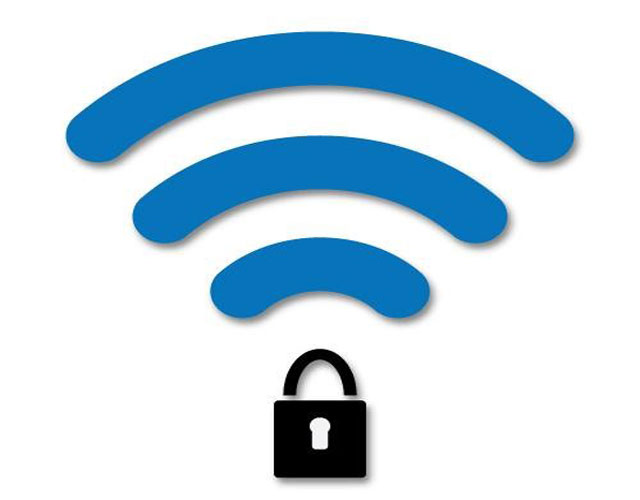
Remember to secure your Wi-Fi
Once you are here in the router settings, it's best to check if your WPA2 encryption is AES or not. Make sure to change it to AES as TKIP is a bit outdated, insecure, and only useful with older devices that can't connect to Wi-Fi.
Use the Wi-Fi Adapter
Your router has a limited signal range and this can cause Verizon FiOS wifi slow. Wi-Fi signals can only reach about 300 feet, and this range diminishes when blocked by walls, floors, and other objects.
A weak signal can slow down Internet speeds on any device. Try to get closer to the router or adjust its position to give you a better and more stable connection with your device.
You can also use a Wi-Fi adapter to increase the range of your Wi-Fi signal. It also gives you a much more stable connection and relatively faster Wi-Fi speeds.

Use the Wi-Fi Adapter
Close background apps
Some background apps may still use data and Internet connections even when you're not using them. Close these apps to avoid the problem of Comcast wifi slow on Android.
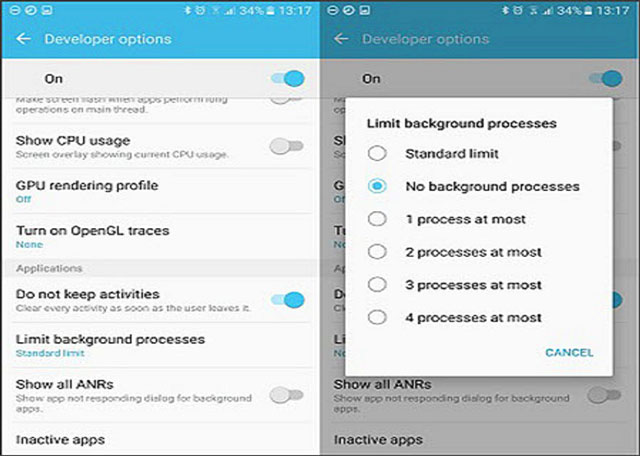
Close background apps
To sum it all up:
This article is really helpful for those who are having problems with wifi speed slow on Android. Understanding the cause and how to fix it will help you no longer feel annoying when using android devices. Now, please contribute more solutions to improve the wifi speed that you know.

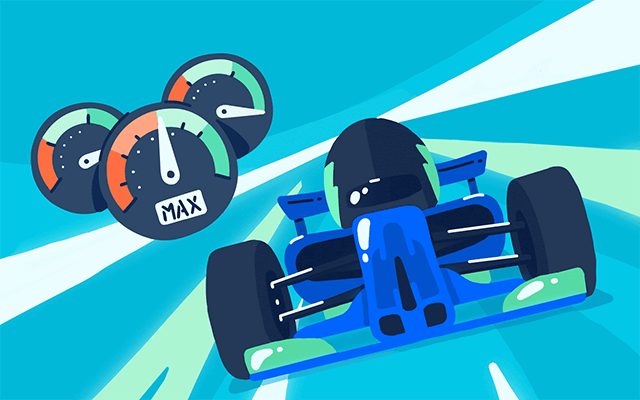
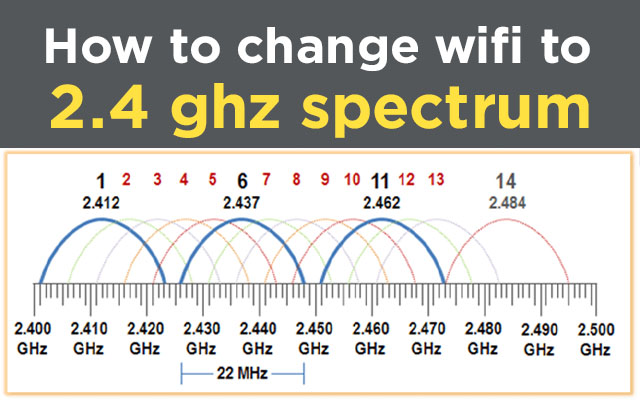


0 Comments
Leave a Comment
Your email address will not be published. Required fields are marked *