Looking for a way to update spectrum router? Here is how to do it!
Are you searching for proper ways to update spectrum router?
We’re here to help you out!
In this post, you will find a detailed guide on how to update your router’s firmware.
At the end of this post, you should be able to do it in a few minutes.
Let’s dive in!
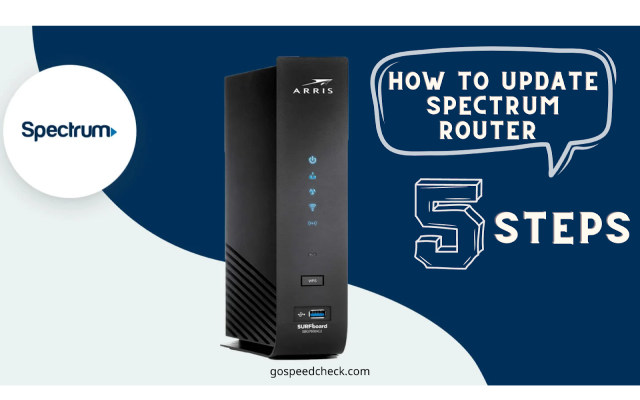
How to update the Spectrum router?
Why should I update Spectrum router?
People have their own reasons for not updating spectrum routers regularly.
Some may have a vague notion of the importance of updating it regularly, some may not be sure how to do it or think it is so sophisticated.
Every year a router company may arm their devices with a new function that fixes the problems the old version might have and eventually, increases the user’s experience.
To the same token, Spectrum updates its products sometimes, and in addition to that, here are some reasons you should have your Spectrum router updated:
-
To enhance the security of your Wifi network: Security is the first and foremost thing that matter to us. It’s very delightful to know that after each update, Spectrum strengthens the safety of its user’s data. Your personal information will be protected better from potential threats like controlling your router and abusing it.
-
As aforementioned, to have a chance to experience new features and functions
-
To improve the performance of the existing router: does your wifi network seem laggy? Do you get internet issues while downloading or uploading videos? Upgrade your router and these problems will go away. The overall performance of your connection will be improved.
.png)
Update spectrum router versions
How to update Spectrum router?
Before the update process gets started, please note that some certain spectrum routers update themselves automatically from the company and you don’t need to do anything.
You will notice it by seeing the red and blue pulsating lights.
For those who couldn’t update themselves, here is how to do it:
Step 1: Check if your router qualifies
It is important to check if your router is eligible enough for an update. For checking you need to know two important things: Model number and SSID (usually begins with NetGear###).
.png)
Find the model number and SSID on the back of the router
You can check this information by flipping over your router and it is in the back of the spectrum router.
Now continue searching for the router manufacturer’s official website and double-check the available updates.
Then you should check the Router version you have and compare it with the official version number.
In case you don’t see any new versions, then you already have the most updated version.
Step 2: Link your router to your PC with an Ethernet cable
At this step, you must not use a wireless connection as it may permanently damage the router.
Instead, you have to link or connect the router directly to your PC/laptop via an Ethernet cable.
.png)
Link your router to your PC with an Ethernet cable
Then it may take a few seconds for establishing the connection.
Since you don’t use a wireless connection, it is unnecessary to do a wifi speed test.
Step 3: Download a router firmware
Once the connection has been settled in the PC or laptop, what to do next is to download the most recent version of Spectrum’s router into your PC.
.png)
Download a router firmware
Make sure that you don’t get it from a third-party website because there’s a possibility that these links contain malicious software like viruses and malware and if you download it by chance, it will deteriorate your computer.
Step 4: Log into the router’s admin configuration panel
Once the downloading is completed, you open the file and log into the admin configuration panel of your router.
You can follow these steps:
-
On the browser’s address bar, type 192.168.1.1 or routerlogin.net
-
Enter your username and password
.png)
Log in to the router’s administrative console
-
Make sure that all the details you filled in are correct
If this is the first time your router is being set up, the default username is always ‘admin’ and the default password is ‘password’.
Once you do these above steps correctly, the router’s user interface will be redirected and then you can move to the next steps.
Step 5: Navigate to the firmware update
Now, let’s update the Spectrum router:
-
Go to Advanced -> Administration/System Administration
-
Navigate Router Firmware or Firmware Upgrade
-
Select Choose file or it can be Browse (depending on the model)
.png)
Choose browse to upload the downloaded file
-
Now you can see the lists of all files available for downloading. But you should choose the firmware version that you already downloaded.
-
From here you Upload and hit on Yes to continue the process.
After these steps, your router may reboot or restart itself by default to adapt itself to the modification. The update process shall be done shortly after that.
What to do if I can’t update Spectrum router?
Sometimes, the process would fail to update. If you’re in such situation, calm down, we will show you what to do next.
Make sure you get a legit/correct firmware version
One of the main reasons why the update doesn't work is that you downloaded the incorrect firmware as the back system doesn't allow it.
Thus, return to step 1 to check if the firmware version you uploaded is the newest and correct or if it is compatible with your router.
Double Check the Ethernet cable’s connection to the PC
Ethernet cable plays a decisive role in this whole process so ensure that you don’t use the damaged or faulty one.
If possible, use a new Ethernet cable to be 100% sure of its performance.
.png)
Check the ethernet cable connecting to your PC
Contact support
In case you do everything correctly but couldn’t update Spectrum router, you should seek help from professionals at Spectrum.
You can explain to them the steps you already followed and they will definitely guide and support you with the best and most efficient solution.
Replace your router
If it still couldn’t help, then the problem could be with your router.
The reasons are the model is too old for the current router you’re using or it might have inner damage.
Replace with a new one to have a better experience.
As aforementioned earlier, in some certain models, the router defaults to update automatically. In that case, you don't have to care about what or when is its new version.
Spectrum has officially announced on its website that you can totally request a replacement for a new router online if you need a more modern router that can optimize the Spectrum Internet service.
Since all routers will connect to the same modem to give network access through a bridged connection, you can have two Spectrum modems in a single residence.
You can do it by:
Getting two spectrum modems under different accounts
Connecting two spectrum modems or routers using bridge mode
Conclusion
We hope the above steps will help you update spectrum router successfully. No matter what router you have or in which year it is produced, you’ll find this post understandable, convenient, and easy to follow.

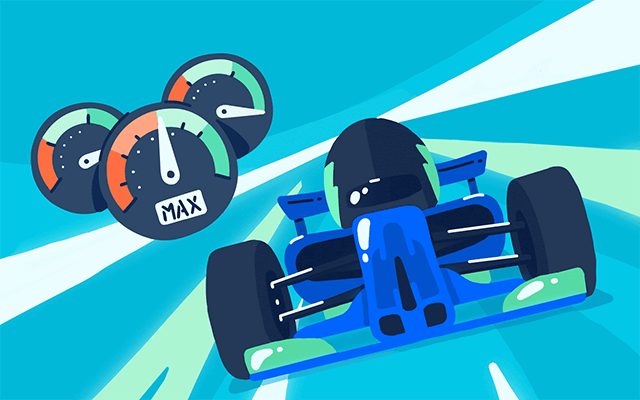
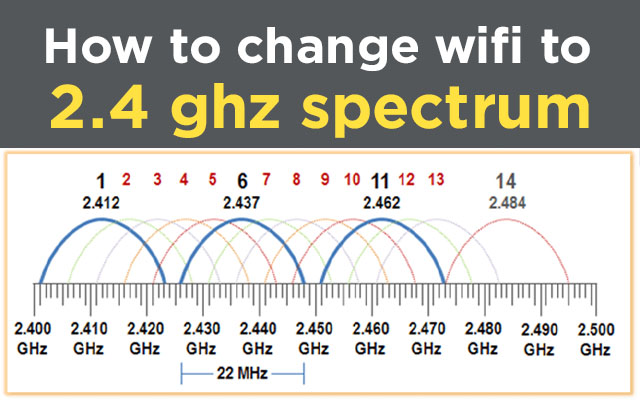


6 Comments
Glenmore L Shelton
My PC does not have Ethernet ports - so how can I update my router?
Leave a Comment
Your email address will not be published. Required fields are marked *MySpeed
Simply connect to the router's WiFi network using a wireless device like a phone or laptop, then access the router's settings page through your web browser to initiate the firmware update; follow the on-screen instructions to complete the process
Leave a Comment
Your email address will not be published. Required fields are marked *Darrell A.
If I have my own router,not a rental from Spectrum,will these steps still work,or am I dependent on them for updates?
Leave a Comment
Your email address will not be published. Required fields are marked *MySpeed
Generally, this guideline applies to Spectrum routers no matter whether you buy your own or rent from Spectrum
Leave a Comment
Your email address will not be published. Required fields are marked *Jude Thomas
Awesome content as always. Thanks for this!
Leave a Comment
Your email address will not be published. Required fields are marked *MySpeed
You’re welcome!
Leave a Comment
Your email address will not be published. Required fields are marked *Leave a Comment
Your email address will not be published. Required fields are marked *