The Internet seems slower than usual? So how to measure internet speed at home?
Well, these questions may make you scratch your head. But before calling the Internet service provider for a complaint. By doing this, you’ll not only get a grasp of your Internet speeds but also suggestions for better speed performance. With more companies providing free speed tests online, you should find no difficulty picking the most reliable one. Here, we are going to give you guidance on how to run internet speed test. Let’s jump in!
How to test internet speed at home
How to Measure Internet Speed?
Internet speed is measured in megabits per second (Mbps or Mb in short).” One megabit is equal to 1,024 kilobits. Mbps refers to how fast your internet connection enables you to download and upload files. The higher the number of Mbps is, the faster your Internet speed.
A high-speed Internet connection, as known as broadband (broad bandwidth) is defined by download speeds of at least 768 Kbps and upload speeds of at least 200 Kbps. If you want to know whether you’re getting a high-speed connection or not, the simplest way is to test the internet connection.
The downstream bandwidth is measured as soon as you first connect to the Internet and is usually is higher than the upstream bandwidth since most people download more data than upload.
Check downloading and uploading speed
There are two ways of conducting an Internet speed test: Using online testing tools or performing it on the desktop.
Run speed test using free online tools
These days, testing internet speed has become easier than ever before thanks to multiple platforms online. But it’s hard to pick the most reliable that can give you accurate results.
We recommend you to use MySpeed. The tool has been highly appreciated by thousands of users worldwide due to its accuracy and reliability. It doesn’t matter if you are not an IT engineer as this tool is rather easy to use. MySpeed is a true answer to the question “how to measure internet speed?”
How to test internet speed accurately
With MySpeed, you can test your Internet anywhere, anytime on various devices (iOS, Android, Windows, and macOS).
Below is the step-by-step guide on how to measure internet speed at home:
1. Open a Web browser and access https://gospeedcheck.com. You can use this method on different devices anywhere, at any time.
2. Click the “Go” button. After you press “GO,” the test will start running and you just need to wait for the speed test to complete.
After a few seconds, the results of your Internet connection's upload speed, download speed, and ping are displayed on the screen as below:
How to measure internet speed with MySpeed?
Interestingly, you can share these results on social media or with your friends without any trouble.
Share your Internet speed test results with your friends
3. Review the test results.
-
Download (Mbps) - The maximum speed you are able to download files per second
-
Upload (Mbps) - The maximum speed you are able to upload files per second
-
Ping (ms) - The amount of time your Internet connection responds to a request.
Remember, you could not count on only one test to conclude that your Internet speed is low or fast. It is recommended to test your speed multiple times to ensure more accurate results.
One of the most interesting features of MySpeed is that it records all your Internet speed test results in history, making it easier for you to keep track of your speed, average results, and have some proper measures for improvement.
Internet speed test on MySpeed
How to test internet speed on Laptop/Windows
Below is a step-by-step guide on how to measure internet speed on Windows:
-
Keep in mind that in order to check your Internet speed from your computer's settings, you need to have your computer connected to your router via Ethernet cable.
-
Click on the “Start” button at the bottom-left corner of the screen.
-
Click on “Setting” (Gear button)
-
How to check internet speed windows 10
-
Click Ethernet on the left side of the screen. Next, Change adapter options (upper-right side).
-
Double-click the Ethernet. You'll see the speed value. The number here is "1.0 Gbps"), which represents the speed of the connection between your computer and the router.
Manually do an internet speed test windows 10
Besides, you also should take a look at some mistakes to avoid when doing a speed check for Internet
Reasons to conduct a wired test
Have you ever wondered the speed that you get is not as fast as it is promised? If yes, conduct a speed test. But how to measure internet speed test the right way? Well, we suggest using an Ethernet cable to connect the test device to your router.
Why an Ethernet cable? As it is more consistent than a wifi connection in terms of providing internet service directly from the source. For instance, your wired internet speed test shows you’re getting around 40 Mbps while you paid for the speeds of 100 Mbps, then you know what to do next? Yes, contact your internet service provider and report to them about that problem.
Reasons to conduct a Wireless Test
If you want to test how strong your network in different parts of your home is, you should run a speed test from a device connected to your home’s WiFi network. The closer the distance between your device and your router is, the stronger the wireless connections.
The first tip on how to measure internet speed at home with a WiFi network is to position yourself closest to the router and conduct internet speed check. Next, go to the place farthest from your router and run a speed test from a mobile device connected to your WiFi network.
If you see no big difference in speed test results, no matter where you’re in, that means your router is in a good location.
But if the speed sees a dramatic inconsistency when you move further from the router, consider upgrading your router or setting up a WiFi range extender for a better connection.
Conclusion
That’s it! We’ve given a step-by-step guide on how to run an internet speed test. So every time you experience slow internet speed, don’t be offended. Instead, consider it a sign to make some changes to better your site’s performance.
You may also like...
.png)
.png)
.png)
.png)
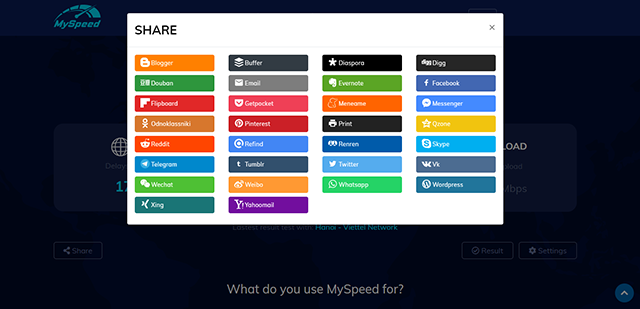
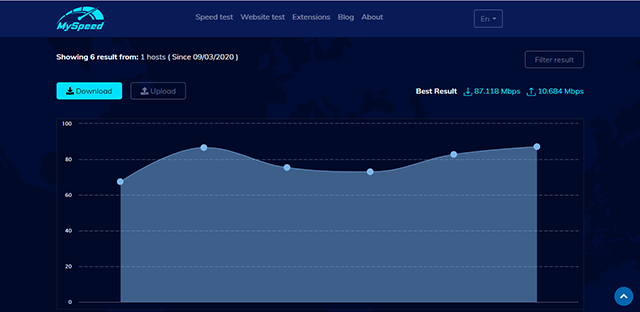
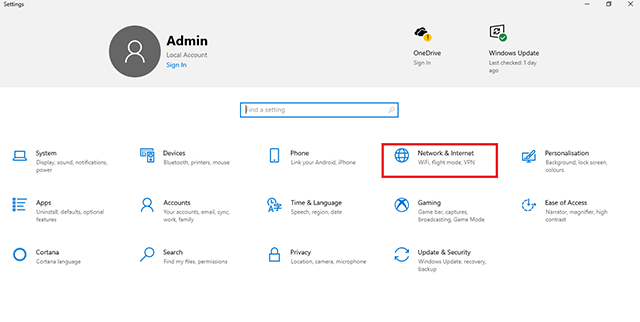
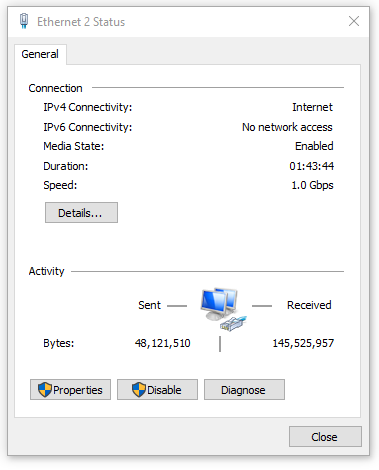


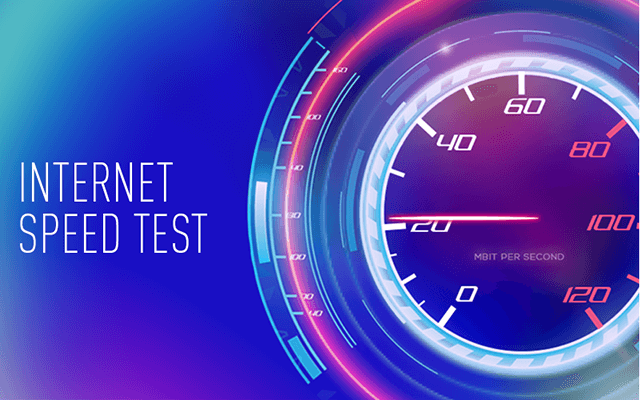


0 Comments
Leave a Comment
Your email address will not be published. Required fields are marked *