Learn how to limit WiFi speed for others on D-Link and TP-Link routers
Is your internet being used by your neighbors all of the time? It’s annoying, but somehow you can’t say no to them. If this is your problem, you should learn how to limit WiFi speed for others.
Limiting your neighbor’s internet speed is also how to make WiFi faster for yourself. And the best thing is, they don’t even know why their internet connection is down.
OK, let’s start torturing your neighbor!

Limit your neighbor's speed and piss them up
Can you limit others’ internet speed on all routers?
This function is a router’s property; therefore, you can access it on almost every router. However, if your router is outdated, you may not be able to find the function in its settings.
To start, you need to set a new rule for the router. The way to do it is different for each router, and we can not cover it in only one article. Therefore, we will only go through two major brands: TP-Link and D-Link.
Before we go into detailed information, we will guide you through some basic steps to access your router’s settings.
How to access your router’s settings?
Find your router’s address
Your router’s IP address generally is written below the router. To find it, flip the router and see the bottom side. For most routers, the IP address is 192.168.1.1 or 192.168.0.1.
Once you get the address, type it in the address bar of your web browsers.
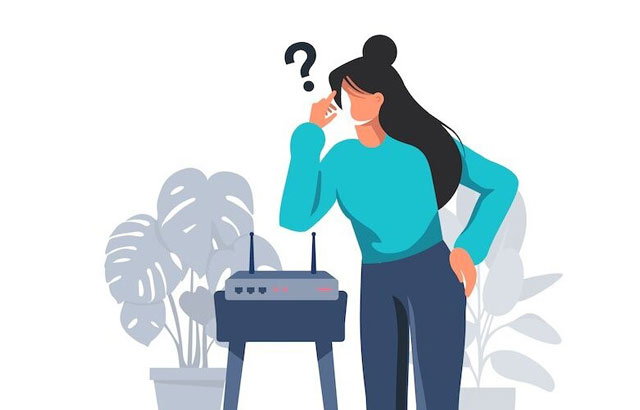
Find your router’s IP address
Log in to the router’s settings
After accessing the router’s front page, you need to type the ID and password to access the router’s settings. The default ID and password should be simple and easy to find. You can search for it in Google; just type your router’s name on the search panel.
Find the users you want to limit their speed
Once logged in, you can see a lot of tabs. Find the status tab, and you can see a list of users currently connected to your router. Copy the IP address of the user whom you want to limit the internet speed.
You can find many IP addresses here. They can be laptops or iPhones, or iPads. Therefore, you may have to repeat this method several times. To check whether it is your iPhone or not, you can run an iPhone WiFi speed test.
Start limiting your neighbors’ internet speed
With D-Link routers

D-Link router
-
In the router settings screen, you can find the Advanced tab. Then, select Traffic control.
-
In this tab, you will see a section named QoS Rules. Click on Add in the QoS Rules section.
-
Paste the copied IP address to Source IP.
-
Change the maximum speed that they can achieve to whatever you want. You can type 1,000 Kbps if you’re going to limit them to 1Mbps.
-
Finally, click Add/Save.
With TP-Link routers

TP-Link router
With the TP-Link router, the way to do this is a little bit different.
-
Find “Advanced Routing” tab, then choose Control Settings.
-
Click on Enable bandwidth control.
-
Write the maximum speed provided by your Internet provider in Engress bandwidth (Download speed) and Ingress bandwidth (Upload speed). Click Save.
-
In Advanced routing, switch to “Rules List” and paste the IP address you copied to IP Range.
-
Change minimum bandwidth to 0 and maximum to whatever you wanted the user to get limited.
Conclusion
That’s it! We have shown you how to limit WiFi speed for others. Your neighbor can never exceed the maximum speed defined by you. If you are using Verizon’s service, you can also learn how to make Verizon WiFi faster on our blog - MySpeed.

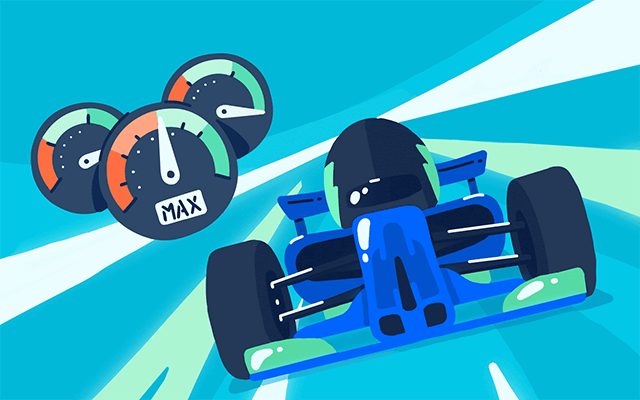
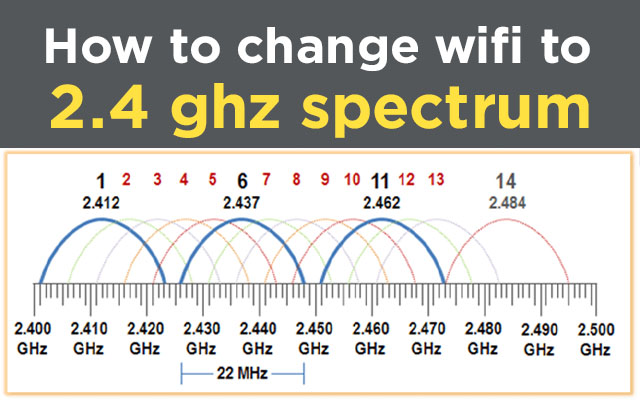


0 Comments
Leave a Comment
Your email address will not be published. Required fields are marked *