How to increase PC download speed: 6 quick & simple ways
It seems that your slow PC download speed sometimes not only makes you confused but it also harms your work.
So, how to increase PC download speed?
In this section, we will mention some possible fixes that assist you in improving your download experience.
Let’s get started.

Increase PC download speed
Reasons to increase PC download speed
Downloading implies receiving the data or a file from the Internet to your computer.
However, this process does not always happen quickly.
Many users complain that the download speed is so sluggish.
Why is my download speed so slow on PC?
Why is the download speed slow on windows 10?
Have you ever asked these questions by yourself?
Unspoken truth is that everyone prefer a faster download speed. Noone like accessing the Interent with interruption or wait hours to loading.
You can see various advantages obviously from speeding up PC download:
-
Increased network speed.
-
Video calls in higher resolution and other streaming videos
-
There are no buffering issues, which saves time and keeps the task running smoothly.
-
Effortless performance
-
Time-efficient
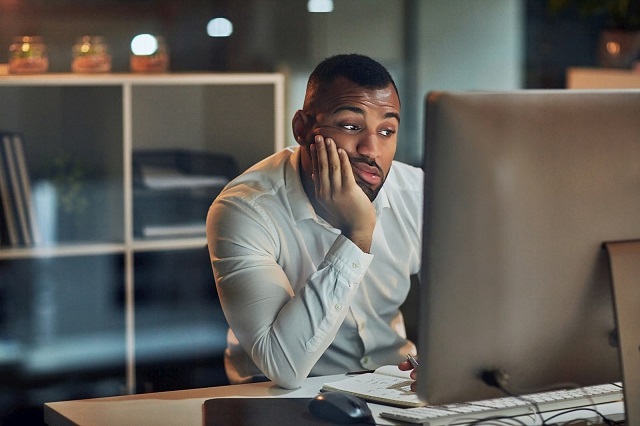
Slow download speed on PC
Why is my PC download speed so slow?
When visiting a website, you need to wait for minutes to load the page or it takes dozens of minutes to download a file
That means you’ve got a slow download speed.
So, why is the computer download speed so slow?
There are lots of factors contributing slow speed.
If you are experiencing these issues, the most likely cause may be:
-
Your PC is out of date.
-
Your computer is running an outdated operating system.
-
Your PC is infected with a virus.
-
You have a lot of apps running in the background.
-
The distance between your computer and a website server is too far.
-
….

Many users complain that the download speed is so slow
After demining the possible causes, it’s time to learn “how to increase download speed?”.
Pick up some useful information in the next section to get a higher download speed.
Tip:
Run a download speed test (MySpeed) and compare it to what your ISP provides to see if whether you are getting slow download speed or not.
How to increase PC download speed?
How to improve download speed on PC?
It’s not too difficult and complicated as much as many people think.
Scrolling down and try out these stupid-simple but effective tips below.
Close any apps that aren't in use
If you're downloading a large file, it's a good idea to close any programs that are using up your bandwidth, particularly online games and films.
In this case, using Task Manager is a quick way to close programs in the background:
Step 1: Right-click on your taskbar and select Task Manager
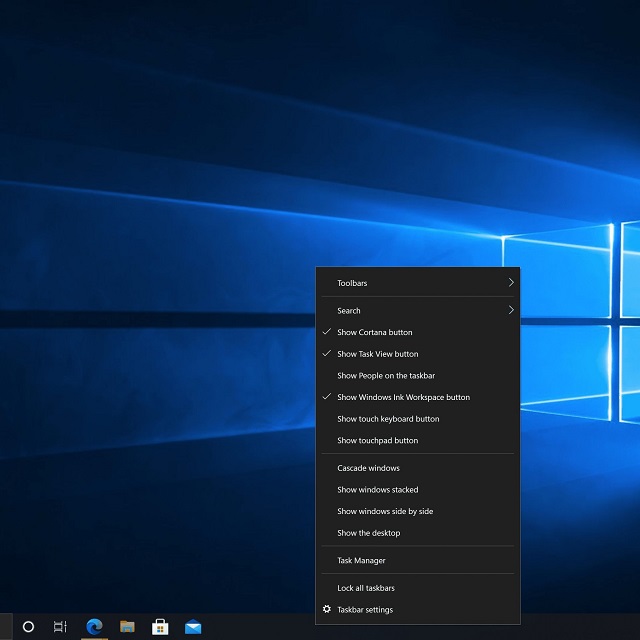
Open task manager
Step 2: Now you see a list of all the programs that are now executing on your computer.
Choose any app you want to close.
Click the End task button.
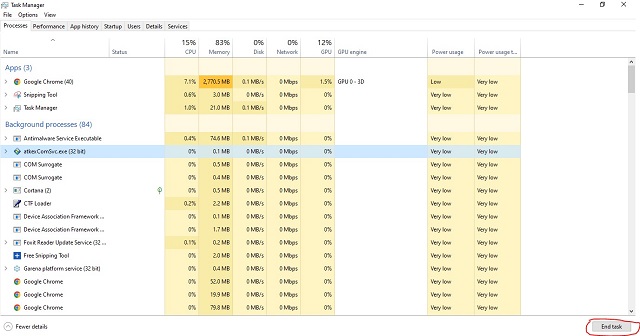
A good way to increase PC download speed is close apps that aren't in use
Stay closer to the router if you're utilizing a wireless network
If you're using a WiFi network and your router location is far from your device connecting to the network, your Internet speed may be decreased.
Keep in mind that, the nearer the distance between devices and the router is, the better.
For easy tips on how to speed up PC downloads, you can move the computer closer to the router.

Move the computer closer to the router
If that doesn't work, you can reset your router's cache by unplugging both the router and the modem, waiting a minute, and then plugging everything back in.
Limit the amount of bandwidth utilized for background downloads of updates
Limit bandwidth utilized for background downloads
If your Internet speed suddenly drops which makes you confused about how to speed up downloads on PC, your computer is likely downloading system updates in the background.
To boost the download speed of your file, disable the "downloading updates in the background" feature manual process by these steps:
Step 1: Select Start => Settings => Update & Security
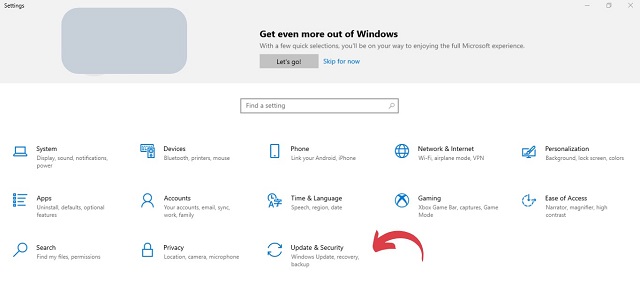
Open Update & Settings
Step 2: Navigate to Windows Update > Advanced options.
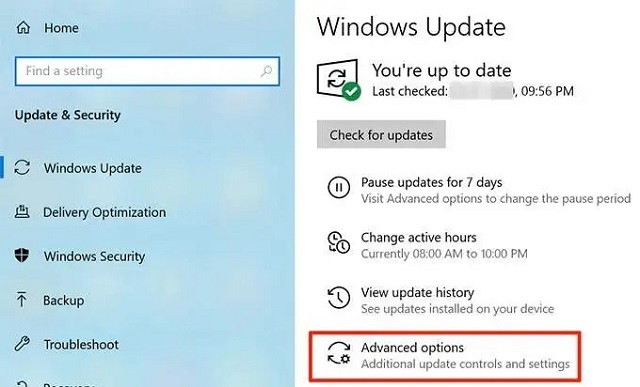
Window update settings
Step 3: Scroll to the bottom and select Delivery Optimization. Navigate to the Advanced options tab.
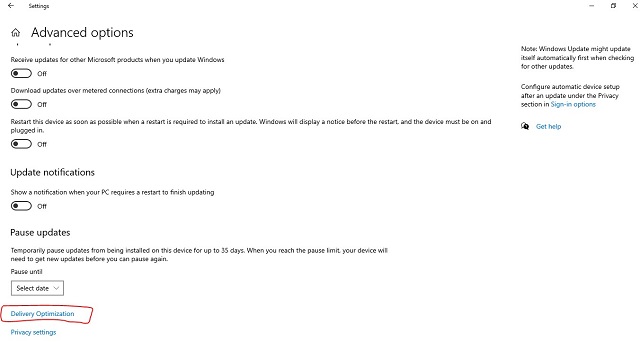
Open advanced options
Step 4: Set values of bandwidth is used in the background and foreground.
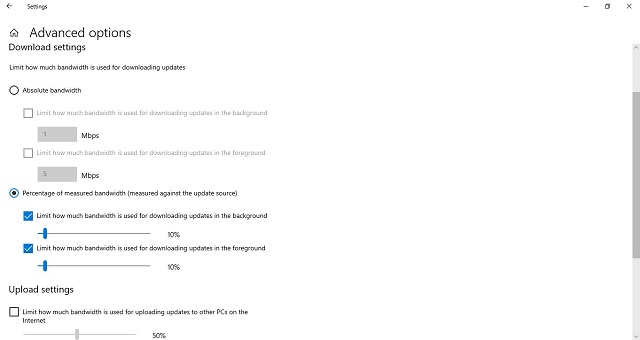
Reset the value of bandwidth used in the background
Change your DNS server
To improve your download speeds, consider resetting your DNS server to a reliable DNS server.
Let's follow the construction below, you can have a good answer about how to increase download speed PC:
Step 1: Right-click the Internet access symbol in the lower right corner of your screen, then choose Open Network & Internet settings.
If you connect to the Internet through a wired connection, select Ethernet. Click Wi-Fi if you use wireless Internet.
Select the Change adapter settings
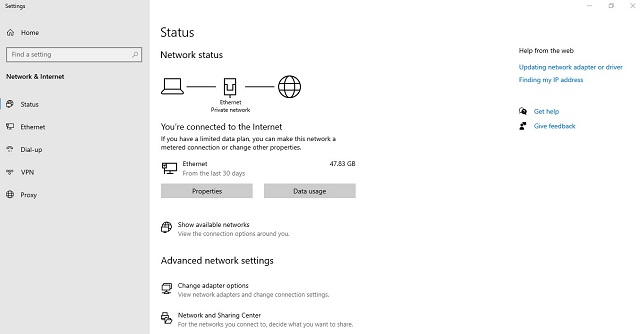
Network status settings
Step 2: Select Properties from the context menu when you right-click on Ethernet or Wi-Fi.
Select Internet Protocol Version 4 (TCP/IPv4).
Click Properties.
Select Use the following DNS server addresses. Then insert your preferred and backup DNS addresses.
– Enter 208.67.222.222 and 208.67.220.220 if you want to utilize OpenDNS.
– Enter 8.8.8.8 and 8.8.4.4 if you want to utilize Google Public DNS.
Click OK and then Close.
-
Restart your computer to check if it improves download speeds.
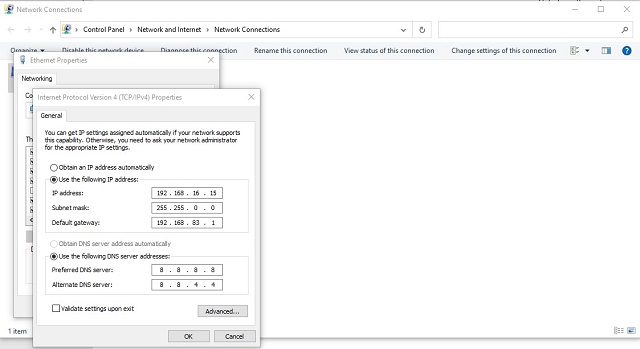
Reset your DNS server to a reliable DNS server
Update network adapter driver
Another thing you can do how to increase download speed on PC is to upgrade your network adapter driver.
You may upgrade your network adapter driver manually or automatically.
Manually update your network adapter driver
You may manually update your driver by visiting the hardware manufacturer's website and searching for the most recent driver for your network device.
However, if you choose this route, make sure to select a driver that is compatible with the specific model number of your device as well as your version of Windows.
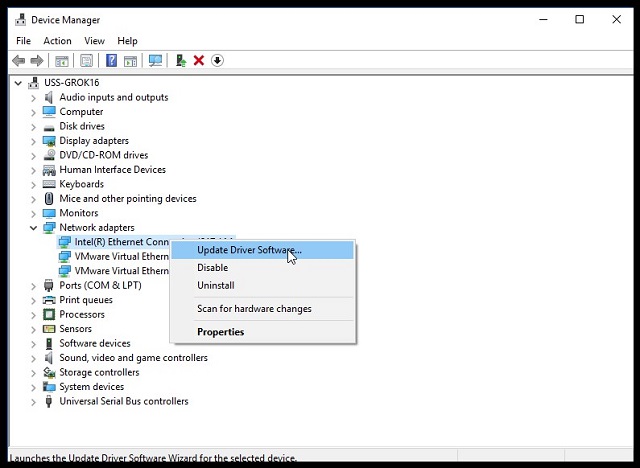
Update network adapter driver
Automatically update the network adapter driver
If you don't have the time or computer skills to manually update your network adapter driver, Driver Easy can do it for you.
You don't have to know what operating system your machine is running or you don't have to worry about making a mistake when installing.
Driver Easy is in control of everything.
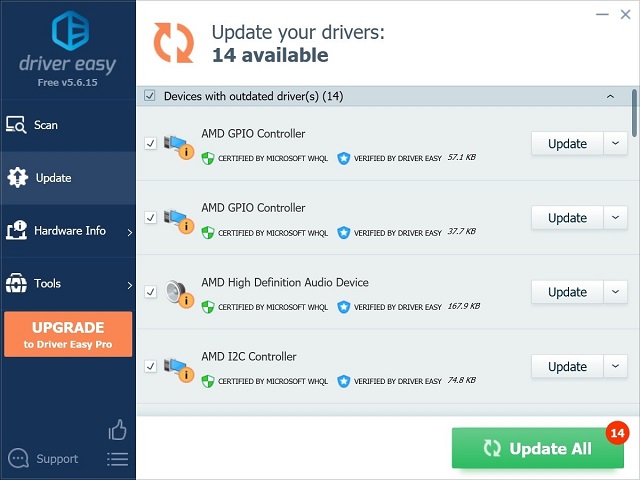
Download Driver Easy
Download and install Driver Easy by the following simple steps:
-
Open Driver Easy and select Scan Now. Driver Easy will then search your computer for incompatible drivers.
-
Click Update next to any highlighted devices to automatically download the latest version of their drivers
-
Alternatively, you can select Update All to have them all downloaded and installed automatically. (This needs the Pro version when you click Update All, you'll be requested to upgrade and receive full assistance as well as a 30-day money-back guarantee.)
Also read: How to speed up downloads on BitTorrent?
Delete Temporary Files
While executing some operations, Windows generates temporary files, the majority of which are immediately erased once the task is completed.
However, the files left behind might gradually use your internet connection.
These files should be deleted manually using the following steps:
-
Log in to your PC using an administrator account.
-
In Run, type %temp% to open the temporary files folder.
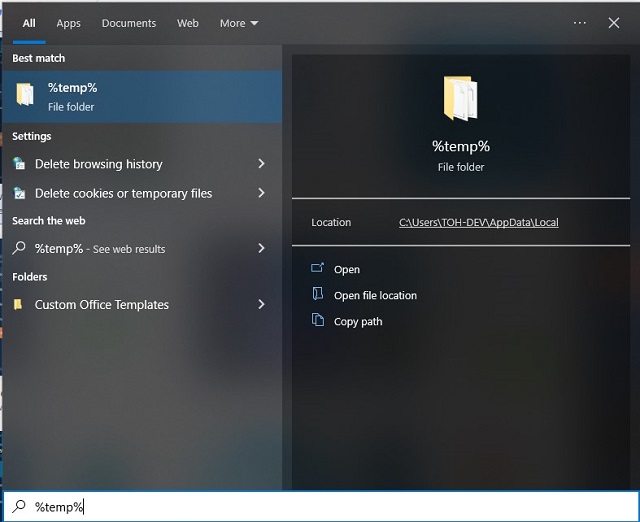
Open temporary file folder
-
Using the Ctrl + A shortcut keys, select all of the items and press the Del key on the keyboard.
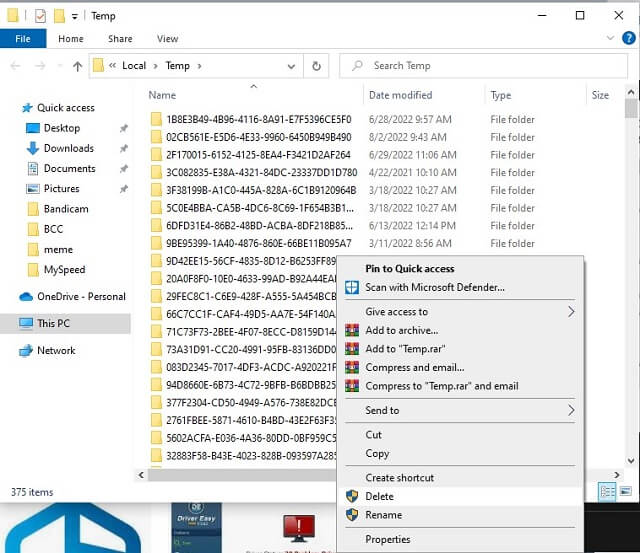
Delete all temporary files
-
If prompted by a UAC, click Continue.
-
If any things cannot be removed or require special permissions, check the box next to "Do this for all current items" in the dialog box, and then click Skip.
#1) Restart the computer.
#2) Launch Troubleshooter.
#3) Check the Network Speed
#4) Upgrade your data plans
#5) Turn off background applications.
#6: Downloads Queue
#7) Change to a different modem.
#8) Use Ethernet Cable.
The age of your computer
Website server
Website traffic
Viruses
Software
You've probably noticed that downloading from a nearby server is faster than downloading from a distant one.
This is due to the TCP window not being optimized for the increased latency caused by increased distance.
The size of the TCP window determines how many packets can be sent at once.
The higher the speeds, the larger the window size. Increased latency reduces the size of the TCP window.
Conclusion
How to increase PC download speed is a typical question for many internet users. Luckily, you may entirely cure the slow PC downloads if you utilize the solutions listed above. Hope you can find the ways which fit your problem and enjoy a smooth download process.
Source:
https://www.drivereasy.com/knowledge/how-to-increase-download-speed-solved/
https://www.partitionwizard.com/partitionmagic/why-is-my-download-speed-so-slow.html
https://www.itechtics.com/increase-internet-speed/
![Why is my download speed so SLOW but upload FAST: 3+ causes [Updated]](https://gospeedcheck.com/filemanager/data-images/Why-is-my-download-speed-so-slow-but-upload-fast_1.jpg)
![Why is my Xbox download speed so slow? 5 little-known reasons [SOLVED]](https://gospeedcheck.com/filemanager/data-images/Why-is-my-Xbox-download-speed-so-slow_1.jpg)
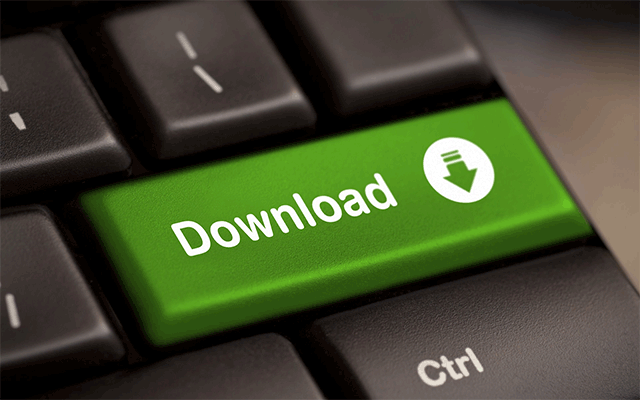


0 Comments
Leave a Comment
Your email address will not be published. Required fields are marked *