How to Check Ping Windows 10 with CMD: 4 Steps to Get Results Easily
Not only download and upload speeds, but ping time also matters when it comes to measuring internet connectivity.
So, how to check ping Windows 10?
How to understand your ping test results? …
If you are looking for the answers to these questions, this post is for you.
Keep reading to learn helpful information about how to run a ping test on Windows 10 operating system.
Let’s go!
.png)
How to check ping Windows 10?
What are the uses for ping?
In computer network administration, a ping is a fundamental Internet application.
It enables a user to test and confirm whether a specific target IP address exists and can receive requests.
Also, it calculates how long it takes a signal to go from a console or computer to a server.
In general, ping is helpful in troubleshooting connectivity and network issues.
Troubleshoot connectivity
Ping is used to analyze connectivity issues.
It is most frequently employed to check the connectivity between two machines.
To check whether a device is offline or to make sure you can connect to a router, you might use ping to test a network printer or copier connection.
The first step you should take if an application hosted on a server is giving you problems is to check the connection.
In that case, use a series of ping commands to help you identify the issue.
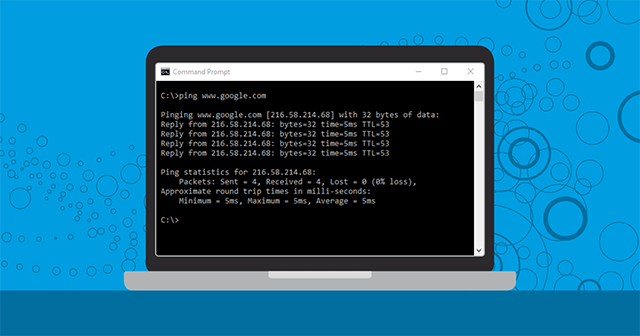
Ping can troubleshoot connectivity
Your connection is likely fine if a ping returns quick response times, in which case the issue is most likely with the server or application.
Additionally, you can ping websites to check on their functionality and the health of the connection.
Troubleshoot network connectivity
Checking networking connections is important since almost any network-connected device will reply to a ping.
Ping can be used to measure the speed and throughput of servers or routers.
If you want to locate every attached device in a specific range, you can ping across a range of addresses.
The addresses and names of machines can be tested.
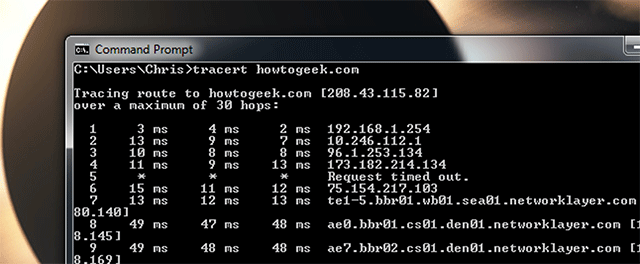
Ping can help identify network issues
If a ping indicates that a connection was made but the response time is excessive, there may be congestion, routing, or networking problems.
To check the dependability of a network, the ping command can be executed manually or automatically as a scheduled process.
There is an issue when a ping fails.
How to check internet ping in Windows 10?
Now, it’s time for the most important part of today’s post!
It’s quite simple to run ping tests on Windows 10 PCs.
Following is a step-by-step guide on how to check pings with pictures.
Let’s take a look!
Step 1: Go to the Windows search bar and type “cmd” into the search bar to bring up the Command Prompt.
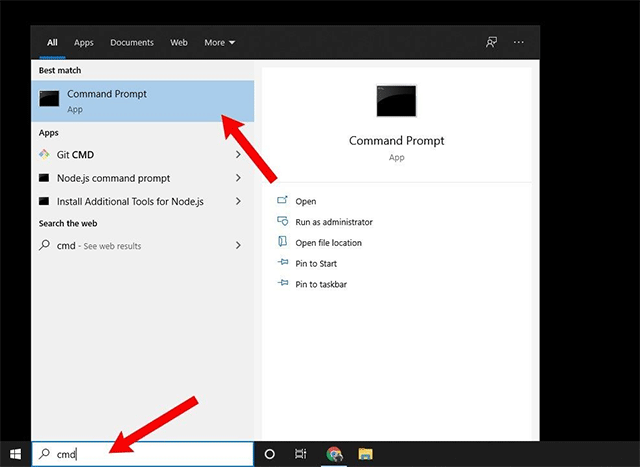
Step 1
Step 2: Click Open. You will see a window with white text and a black background.
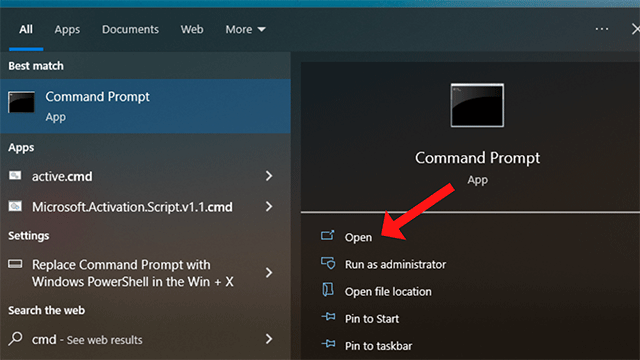
Step 2
Step 3: In the Command Prompt window, type Ping followed by a space along with the IP address (e.g., 192.XXX.X.X) or domain name that you want to ping.
For example, “ping gospeedcheck.com”.
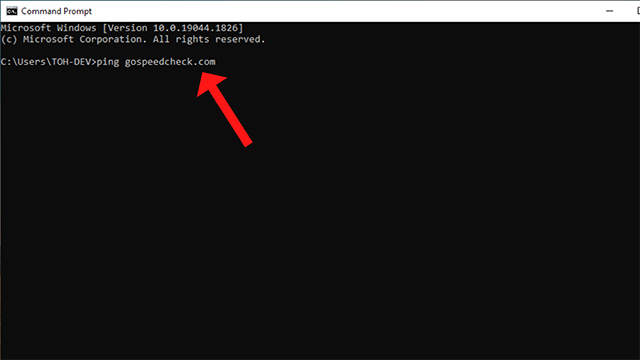
Step 3
Step 4: Hit Enter and wait for your ping test results.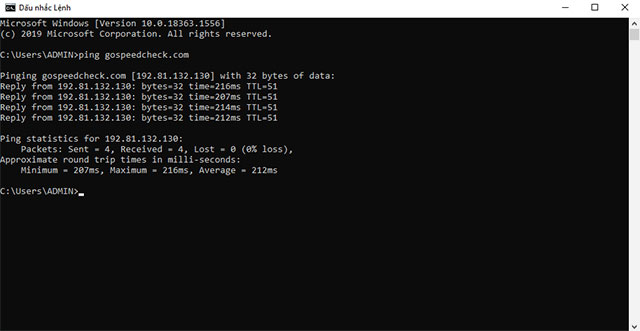
Step 4
You can also try these steps to check your ping regarding how to check ping in CSGO.
That’s how to check ping Windows 10.
So quick and easy, right?
Being successful, but do you know how to read the results of your Windows ping test?
Don’t worry, read on more!
How to understand the results
After a few seconds of waiting, you’ll see the ping test results shown on the screen.
Like this:
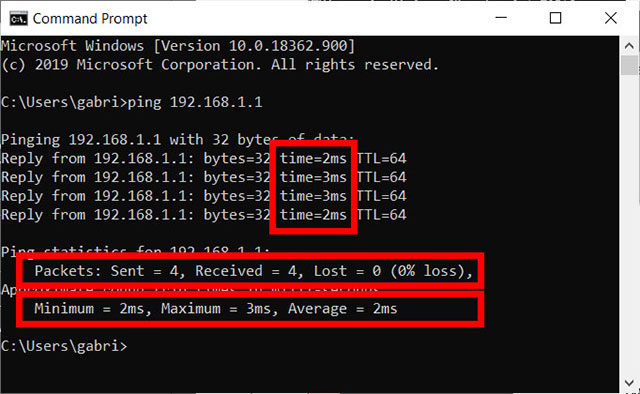
Ping network connections
How to interpret it?
Here is what you have been looking for…
Read the ping results
As you can see in the image above, the results include 4 different ping tests.
Each tells you the ping time (measured in milliseconds - ms) and how many bytes of data were sent back.
TTL stands for “time to live.”
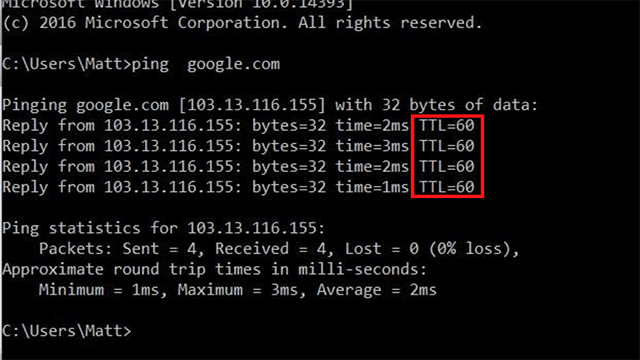
TTL means “time to live”
According to pagerduty.com, this information indicates the total routers that the packet of data travels through before stopping.
If the message “Request timed out” is displayed on your screen, it means that the packets couldn’t find the host.
Ping statistics and approximate round trip times are also included in the ping results.
Looking at the information shown under “Ping statistics for …”, you’ll know how many packets were successfully sent and received, and if any were lost.
Under the line “Approximate round trip times in milli-seconds”, you’ll see details about maximum, minimum, and average ping response time.
Common ping error messages
However, chances are your ping test showed bad results after checking.
Then, the following error messages are the most typical ones you will encounter:
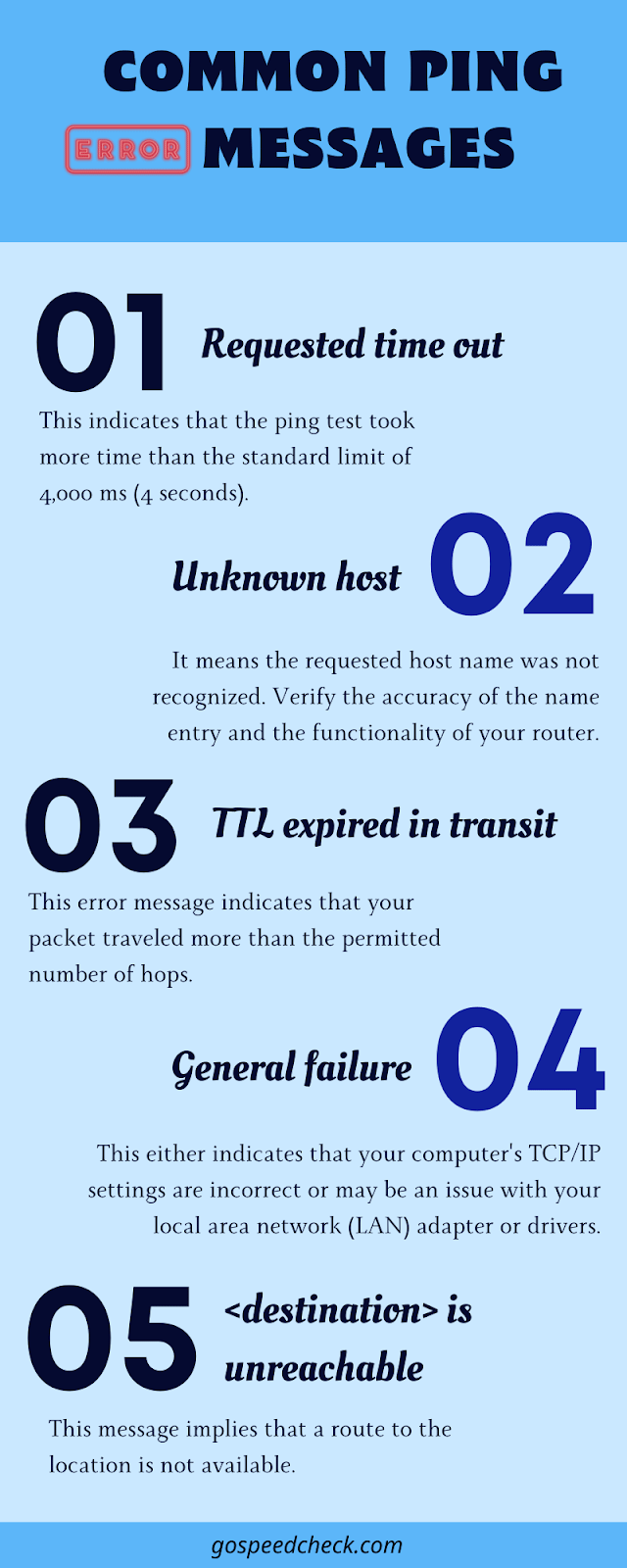
Several common ping error messages
Is your internet connection active?
Looking at the ping results, how to know if your internet network connection is good?
Well, a successful ping test comes with low or reasonable ping times.
Further, it shows no packet loss would be a sign that you have an active internet connection.
However, your ping test results may show packet loss or one of the ping responses takes much more time than the others.
Then, it could probably tell that there was a problem with the connection.
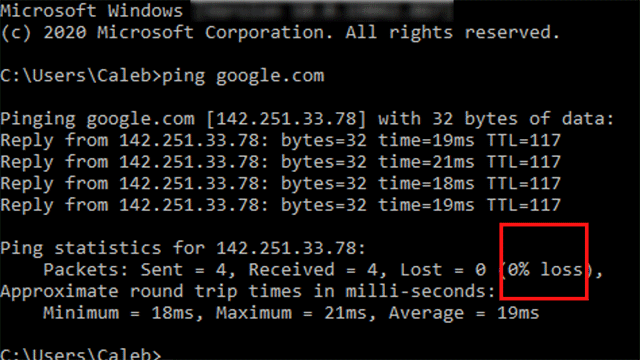
A packet loss
Some commonly asked questions on this topic are listed below.
Get the answers now!
The ping command can be used in Command Prompt to check whether the source computer can connect to a particular destination machine.
It's a quick and easy technique to see if a computer can connect to a network or talk to another computer.
The Internet Control Message Protocol Echo Request messages are sent to the target computer as part of the ping command, which then waits for a response.
Particularly among Minecraft users, this problem appears to be rather widespread.
When attempting to connect to a server through the game's direct connect feature, people reportedly see it at some point.
To fix this error, try the following tips:
Input the correct IP
Flush your DNS
Restart your router
Disable your firewall
One of the frequent ping error messages you could see when troubleshooting a network is TTL Expired in Transit.
To resolve this issue, follow these steps:
Step 1: Check the actual location of the issue with Tracert.
Step 2: See if there is an infinite loop in the routing table.
Step 3: Boost a packet's Time To Live value.
Some ending words
Above are some simple guides on the ping test on Windows 10 PC. As you can see, it’s so easy to ping to check internet connection using Command Prompt, isn't it? Based on the given ping results, you’ll know how to check ping Windows 10 and how responsive the internet connections are to a server.
That’s all for this post, hope you found it helpful.
![What Is A Good Ping Test Result & How to Measure It? [Detailed Guide]](https://gospeedcheck.com/filemanager/data-images/imgs/20240529/what-is-a-good-ping.jpg)
![How to check ping FFXIV? A complete guide on check ping [Updated]](https://gospeedcheck.com/filemanager/data-images/how-to-check-ping-ffxiv-621.png)
![How to improve ping on PC? Try out 12 EASY Tips immediately [2022]](https://gospeedcheck.com/filemanager/data-images/blog/how-to-improve-ping-on-pc.png)


13 Comments
Asher Miller
I need to type the IP address in step 3. But how can I check my IP address in cmd?
Leave a Comment
Your email address will not be published. Required fields are marked *MySpeed
Hi Asher, after clicking on Start Menu, type cmd, and press Enter. a black and white window will open. Here you will type ipconfig /all and press Enter. Between the command ipconfig and the switch of /all, there is a space. Your ip address will be the IPv4 address
Leave a Comment
Your email address will not be published. Required fields are marked *Jack Johnston
I wonder how to fix these ping error messages, but I found out that all are included in the comment :D I’ll come back to this if I encounter one
Leave a Comment
Your email address will not be published. Required fields are marked *MySpeed
Sounds good
Leave a Comment
Your email address will not be published. Required fields are marked *Justin Kelly
How do I know if my IP is reachable? I got "destination is unreachable"
Leave a Comment
Your email address will not be published. Required fields are marked *MySpeed
Hi, you can send an Internet Control Message Protocol (ICMP) or ICMPv6 echo request packet to a specific IP address using the ping command. Another way is to discover routes that router packets follow when traveling to their destination using the traceroute command.
Leave a Comment
Your email address will not be published. Required fields are marked *Cayden Woods
How to fix request timed out error? I searched on the Internet but still unclear about what to do
Leave a Comment
Your email address will not be published. Required fields are marked *MySpeed
Well, there are many ways to fix it. You can ping another address from your computer, power cycle the network, or ping the Localhost
Leave a Comment
Your email address will not be published. Required fields are marked *Cayden Woods
Thank you but they don't work
Leave a Comment
Your email address will not be published. Required fields are marked *MySpeed
Have you disabled the Firewall? Your computer's firewall may be too aggressive to allow it to receive ICMP Echo responses to your ping
Leave a Comment
Your email address will not be published. Required fields are marked *Cayden Woods
Oh it works, thanks a million 👍
Leave a Comment
Your email address will not be published. Required fields are marked *Oscar Fowler
Thank you so much. ~ You’re an amazing source! ~
Leave a Comment
Your email address will not be published. Required fields are marked *MySpeed
You're welcome
Leave a Comment
Your email address will not be published. Required fields are marked *Leave a Comment
Your email address will not be published. Required fields are marked *