How to check ping in Overwatch? A FULL guide newbie can even do
Want to see the numbers behind the lag you’re experiencing in Overwatch?
This post will give you a guide on how to check ping in Overwatch in a few clicks.
Let’s get started!
What is ping?
Anyone who can play multiplayer video games is likely to be well-versed in the concept of ping.
It refers to the average time in milliseconds it takes for your actions to be delivered to the game server.
The lower your ping, the less lag, the smoother your Overwatch gameplay.
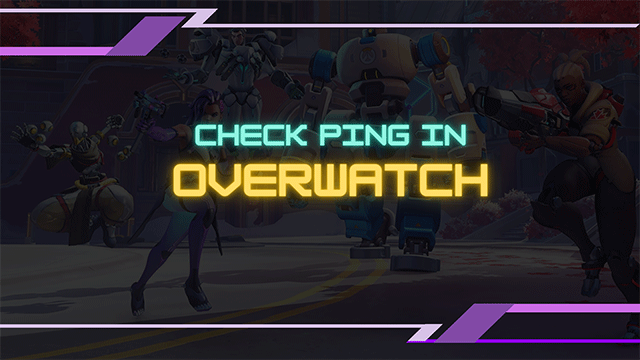
How to check ping On overwatch
Why is ping important in Overwatch?
Because latency refers to delay, this information is displayed in milliseconds (ms).
It is obvious that the ping should be as minimal as feasible.
When playing online, having a high ping is usually a major disadvantage.
For example, if you were experiencing 300 ms ping, your action would take an entire second to complete.
If you aim at someone and shoot, it will not fire for a complete second, causing you to miss.
A low ping, on the other hand, indicates that the time between what you do and what happens to the server is as short as possible.
As a result, it is strongly advised to think about improving latency and minimizing Internet ping.
Below, you can find our quick guide for showing your ping in Overwatch.
Check Overwatch ping on PC
Check ping in-game
Fortunately, Overwatch includes a Ping counter that may be displayed in-game.
Below are the detailed steps to check ping in Overwatch:
-
Step 1: Open the “Options” in the menu by navigating the opening screen or main menu.
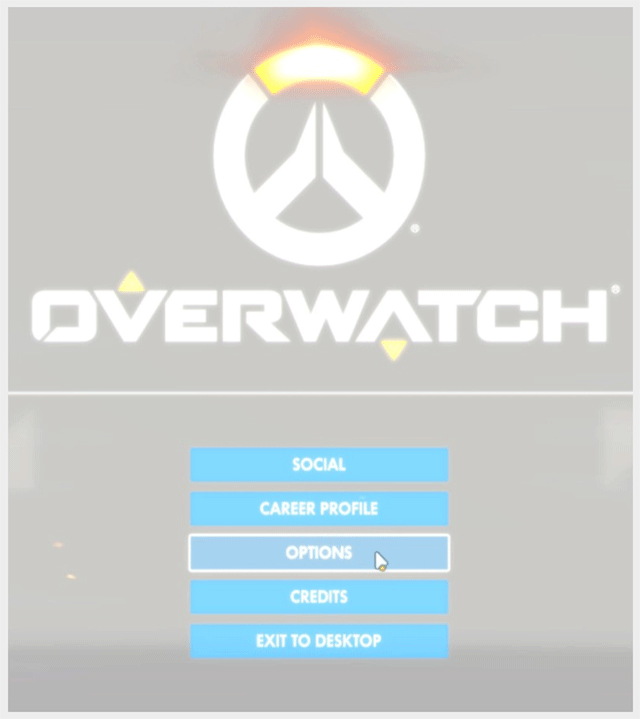
How can I see my ping in Overwatch?
-
Step 2: Choose the “Video” tab.
-
Step 3: You may notice a box titled "Show Performance Statistics." Check that this option is set to "On."
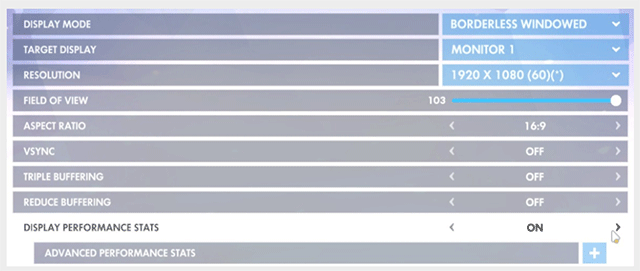
Show ping in Overwatch
-
Step 4: The “Advanced Performance Stats” will appear, click on the “+” to expand it.
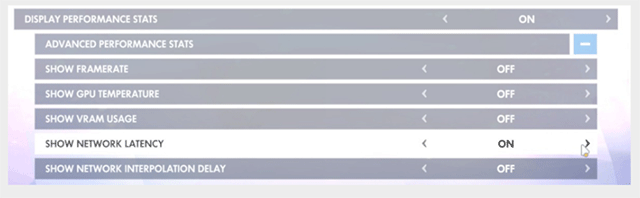
To see ping, enable “Show Network Ping” by switching the option to “On”.
-
Step 5: Click on the “Apply”.
Congrats! Now you’ve got to know how to check ping!
Check ping using Command Prompt
A ping test via your command line is a more accurate means of checking your Overwatch lag and ping.
How to check ping windows 10
Here is the guide:
- Type cmd in the windows search field
- Click on “Command Prompt”
- Type “ping” followed by the IP address to ping, then press Enter.
- Wait for the test results and close the command window.
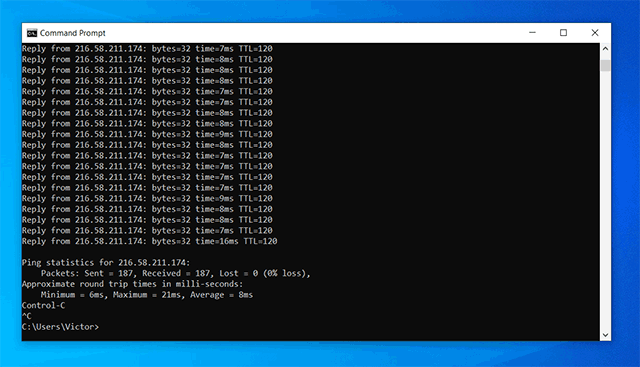
How to check ping in cmd
How to run ping test on mac
Here is the guide:
Go to Applications→ Utilities → Terminal.
Enter the command traceroute xxx.xxx.xxx.xxx > ~/Desktop/tracert.txt
Note: Replace the xxx.xxx.xxx.xxx with the appropriate IP address. Wait a few minutes for the traceroute to finish.Click Return to create a file called tracert.txt.
Stop the Terminal application.
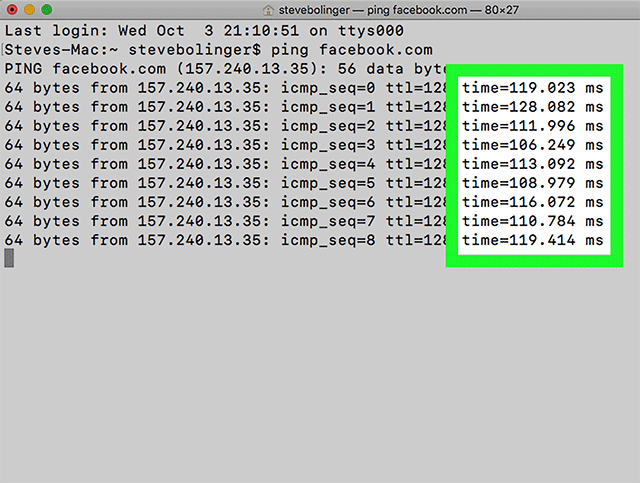
Check Overwatch ping with cdm
These two main ways are also helpful for those who are looking for how to check your ping in lol, how to check ping in pubg, how to check ping in roblox, how to check ping ffxiv.
How to check ping on Overwatch (For PS4/Xbox)
-
Open the options menu -> Navigate to the “Show Network Stats” under the Video tab -> Turn it into the ON button.
-
Expand the “Advanced Network Stats” in the drop-down menu. An option for displaying the network issues will appear.
-
Click on the “Show Network” and turn it on to check ping. You will be able to see the checking options in a grey colored box.
-
Ping will be displayed on the upper left corner of the screen. You can only see ping when you’re in the game.
Also read: How to check ping on fortnite?
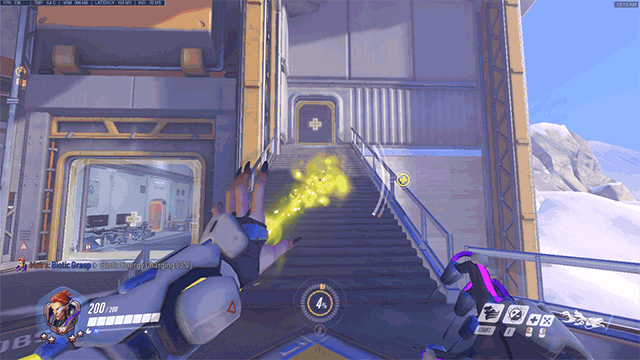
How to check ping PS4 / Xbox
How to fix high ping in Overwatch
If you're experiencing a lot of ping spikes in Overwatch, you may be able to remedy it.
The first thing you should do is determine how far you are from the servers.
Below are some troubleshooting steps on how to fix ping spikes in most online games:
-
Check if anything is downloading in the background. Whether it's torrents, Steam updates, or software downloads.
This is frequently one of the primary causes of high ping.
-
Disable any streaming services. It's typical for someone to be watching a live stream or listening to music on Spotify while playing Overwatch.
You can disable them to see if it improves your network lag.
-
Finally, you could try resetting your router or contacting your Internet Service Provider.
They can notify you if there is a problem on their end.
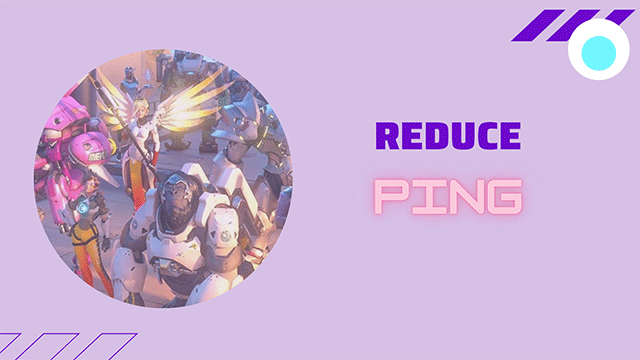
Fix high ping Overwatch
-
Check your Internet connection. Ping spikes can be caused by your weak internet connection.
So make sure to check it before playing the game and find solutions for a better connection.
To solve this issue, reset the settings on your video driver.
To fix crashes and performance issues, reset your in-game preferences.
Verify that your power management settings are on High Performance.
To address any software problems, attempt to close any running programs.
A lower ping is always preferable. For Overwatch, 40 ping is quite respectable.
The proximity of your location to the server affects ping.
You could get an incredibly low ping if you lived close to an Overwatch server.
Overwatch's high ping is caused by your network connection.
Avoid utilizing the cellphone network. For the lowest Overwatch ping, try to get a WiFi connection.
Check your network configuration to identify any problems with your firewall, router, or port settings.
To ensure that your router is not overloaded with data, reset all of your network devices and run the connection test built into your console.
In conclusion
No matter what game you want to check ping: Overwatch or how to check ping on fortnite, those two ways above can help you. Give them a give!
![What Is A Good Ping Test Result & How to Measure It? [Detailed Guide]](https://gospeedcheck.com/filemanager/data-images/imgs/20240529/what-is-a-good-ping.jpg)
![How to check ping FFXIV? A complete guide on check ping [Updated]](https://gospeedcheck.com/filemanager/data-images/how-to-check-ping-ffxiv-621.png)
![How to improve ping on PC? Try out 12 EASY Tips immediately [2022]](https://gospeedcheck.com/filemanager/data-images/blog/how-to-improve-ping-on-pc.png)


10 Comments
Bonnie Johnston
10 out of 10
Leave a Comment
Your email address will not be published. Required fields are marked *MySpeed
Thanks
Leave a Comment
Your email address will not be published. Required fields are marked *Lola White
As with most online games, I like to see numbers behind lag I'm experiencing. I knew the game shows notifications about extrapolation and packet loss by default, but not ping. But now I can! Thanks a million
Leave a Comment
Your email address will not be published. Required fields are marked *MySpeed
Sounds good
Leave a Comment
Your email address will not be published. Required fields are marked *Sadie Thomas
I tried your tips and they worked. My ping was 110-125 ms and now, just around 60 ms
Leave a Comment
Your email address will not be published. Required fields are marked *MySpeed
Congrats
Leave a Comment
Your email address will not be published. Required fields are marked *Lucas Hammond
That was a really great read
Leave a Comment
Your email address will not be published. Required fields are marked *MySpeed
Thank you
Leave a Comment
Your email address will not be published. Required fields are marked *Remi Peterson
Eating all of your content up at lightspeed, can’t get enough of it. Simple, actionable and format allows for fast and effective digestion
Leave a Comment
Your email address will not be published. Required fields are marked *MySpeed
No worries
Leave a Comment
Your email address will not be published. Required fields are marked *Leave a Comment
Your email address will not be published. Required fields are marked *