Does Google Chrome throttle download speed? Tips to increase it!
Google Chrome throttle download speed
How to make it?
Google Chrome as well as other internet browsers can allow users to download multiple files simultaneously.
However, this means it takes longer to finish the downloading process.
This article will guide you on how to throttle download speed on Chrome.
Also, 5 fixes for slow download speed on Chrome will be disclosed to you.
Don’t miss out.
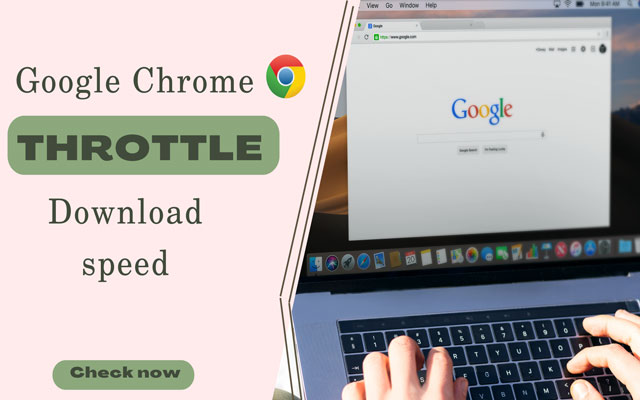
How to do Google Chrome throttle download speed?
Some first words
We cannot deny that Google Chrome is one of the best browsers.
However, in some instances, it’s so frustrating when facing slow download speeds.
That’s time we always wonder “does Chrome limit download speed?”.
The answer can be YES or NO.
There are many factors affecting your download speed.
They can derive from either Chrome itself or outside factors.
Here are some possible causes for slow Chrome download speed:
-
Slow internet service
-
High ping rate
-
Bad web server
-
Broken internet wire or cable
-
Malware and viruses in your device.
Now, don’t be sad when having internet issues.
Learn some interesting tips below to increase your downloads.
How to do Google Chrome throttle download speed
All internet browsers (Safari, Google Chrome, Opera, etc) include a basic download manager that will download files and scan them to ensure there is no malicious content.
When compared to desktop download manager apps, a browser's download manager has fewer features.
Apart from the interface, it simply has nothing to offer.
A failed download can be resumed in Firefox.
But it cannot be done in Chrome.
If you use Chrome to download files and don't want it to consume all of your bandwidth
You can get a little trick from the web developer tools to limit Chrome's download speed.
This method doesn’t require you to install or download any extra programs.
Just open Google Chrome and follow the steps below.
Step 1: Open Chrome and click the 3 dots in the right corner.
Look for More tools and select Developer tools.
A quick tip to open it is to press a combination of Ctrl + Shift + I
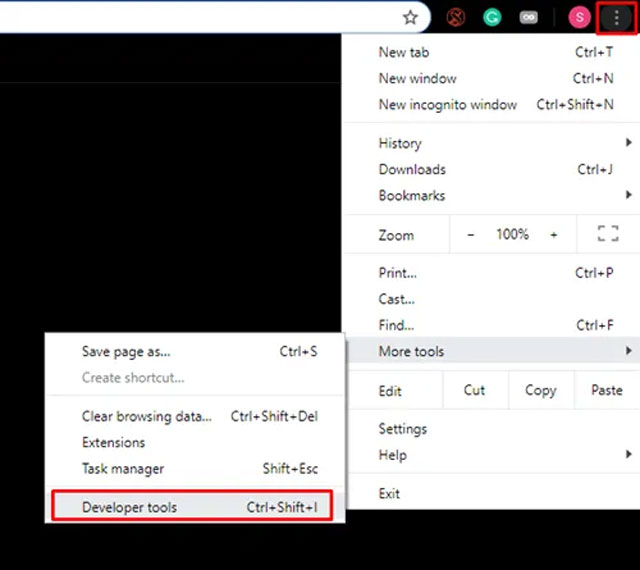
Open Developer tools
Step 2: Continue to click the 3 dots in the top-right corner of the DevTools menu, and select Settings.
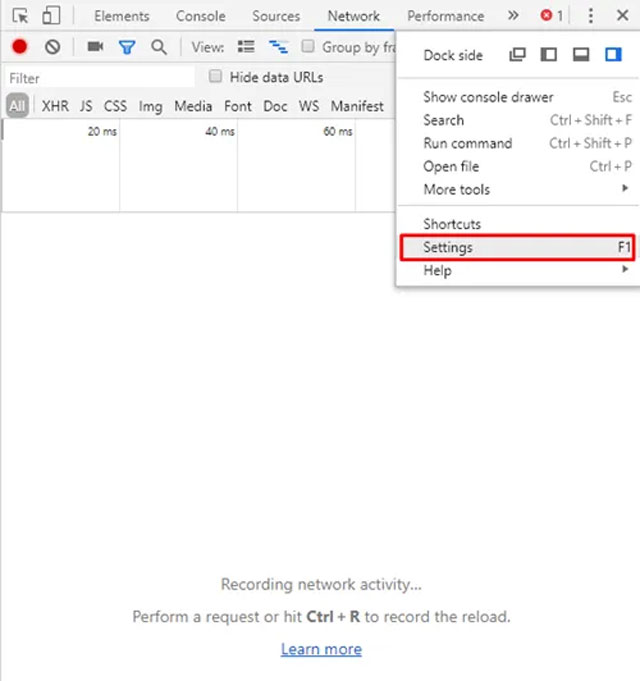
Open Chrome settings
Step 3: On the left menu, click Throttling to open the Network Throttling profiles.
Click on Add custom profiles…..
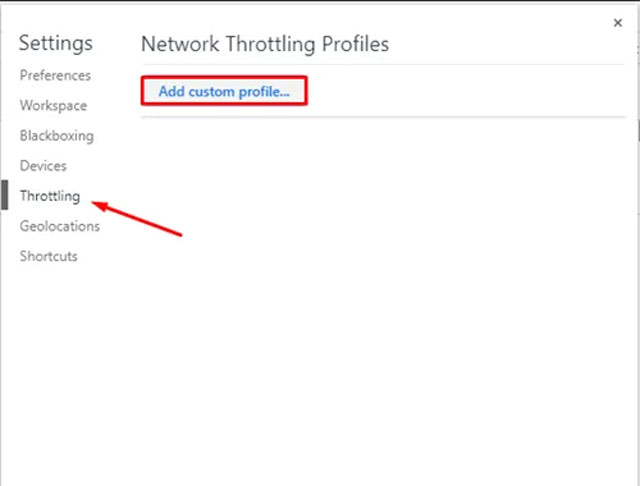
Network Throttling profiles setting menu
Step 4: Set unique profiles, you need to enter the download and upload rate limit in kbps.
Don’t exceed your maximum bandwidth ( Take a download speed test - MySpeed to check your internet connection speed).
You’d better set rates to your liking as well as name each profile with names like Fast, slow, or others.
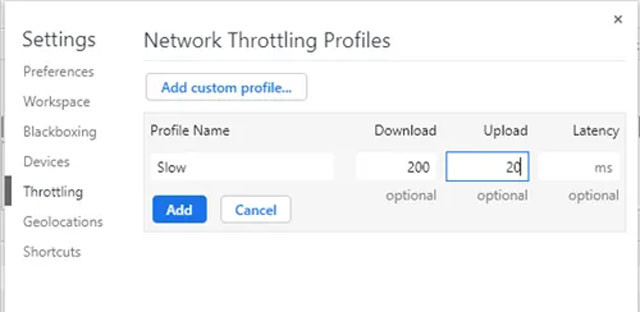
Set value of download, upload
Step 5: Click Add in the blue box to complete the process.
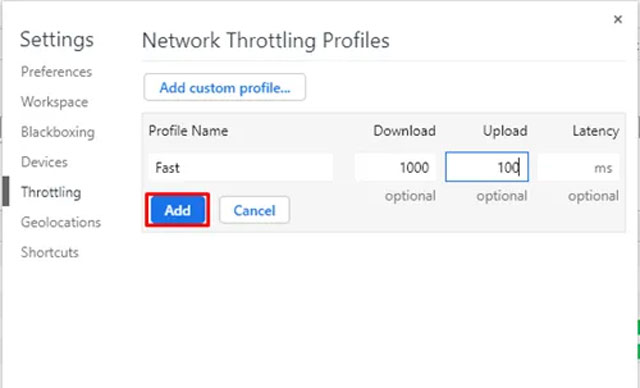
Complete the process by clicking the Add button
That's all you need to do to limit the download speed in Chrome.
You can return to the DevTools tab at any time to create new profiles or edit existing ones.
Notes
Remember to exit the DevTools pane after the download has finished.
If you do it while the process is still running, Chrome will revert to its default settings.
You must also activate the custom download profile before beginning a download.
If you've already started the download, you won't be able to change the download profile.
How to disable Network Throttling Profile?
In Chrome, you can also disable the download speed limit.
It is simple to turn off the network throttling profile.
It is the same procedure we used to limit it.
Press F12 once more, and in the Network menu, in the second row of options, click on the button below "Audits" and change it back to Online.
By closing the newly opened tab, you can also disable the network throttling profile.
It's worth noting that the limit mentioned above by network throttling profiles applies only to one tab and not to all of them.
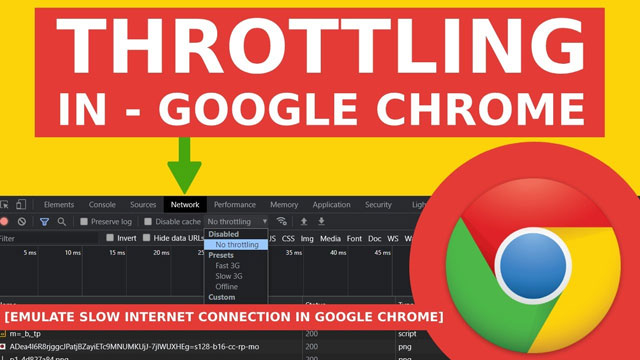
Disable Network Throttling Profile
How to increase Google Chrome download speed?
Aside from enabling Network Throttling Profile, to repair the slow Chrome download speed issue, you can try out the following tips below.
Although some of these may not work for you, they are worth a shot if it means squeezing the last drops of bandwidth out of your system.
Update the latest version of Chrome
Chrome upgrades can fix hidden problems and improve performance.
If Chrome is not updated to the newest version, the download speed may be slowed.
Follow these steps to determine if Chrome has been updated.
-
Click the three dots in the top-right corner.
-
Go to Help => About Google Chrome.
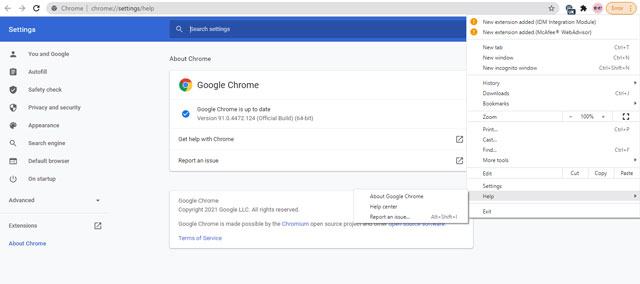
Update latest version of Chrome.
The message "Google Chrome is up-to-date" will appear if Chrome has already been updated.
If it isn't, update it and re-download the file.
To prevent experiencing the same issue in the future, enable auto-updates.
Clearing browsing data
If temporary files collect in the browser, they might create a glitch in the data download process.
As a result, deleting cookies and cache may aid in the download speed.
-
Hold down the CTRL and H keys at the same time.

Hold a combination Ctrl + H
-
Select Clear browsing data from the drop-down menu.
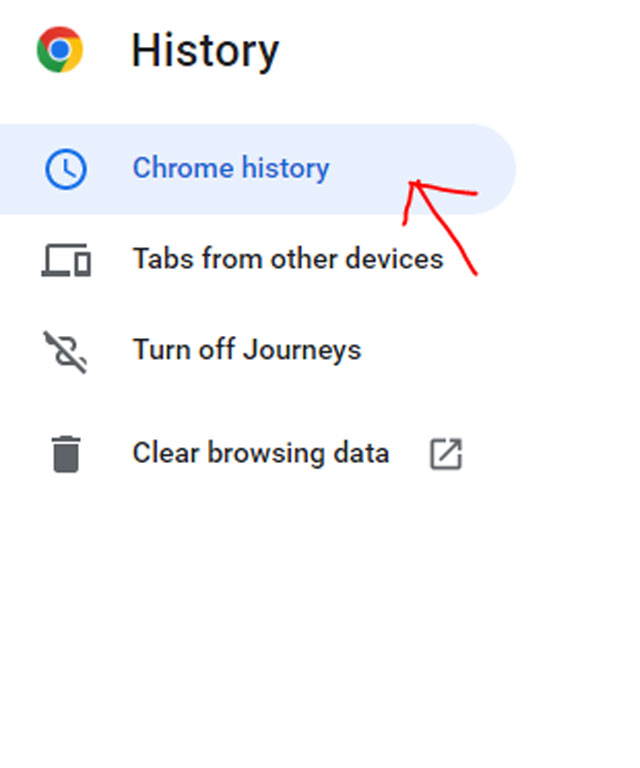
Chrome history
-
All choices, including cookies and cached data, should be selected.
Select Clear data from the menu.
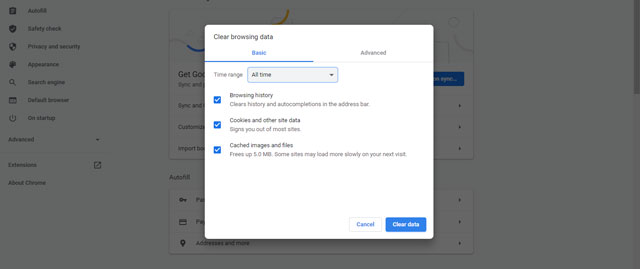
Clearing browsing data
Any stored usernames, passwords, and other information will be deleted as a result of this action.
If you want to preserve it, you may create a new account with no cache data or save cookies in the same Chrome browser.
While downloading files, close any tabs that aren't in use
When you have a lot of tabs open and are downloading files, Chrome has extremely few resources to work with.
As a result, a shortage of RAM resources might cause the download process to lag.
Chrome's Task Manager lets you see which programs are using the most network resources on your browser.
Step 1: Select the three vertical dots in the top-right corner, click More tools and you will see the Task Manager, click it.
The easiest way is to press Shift + ESC at the same time.

Press the combination Shift + ESC to open Task Manager in Chrome
Step 2: Click Network to sort the column in ascending order to find the processes that use the greatest network resources.
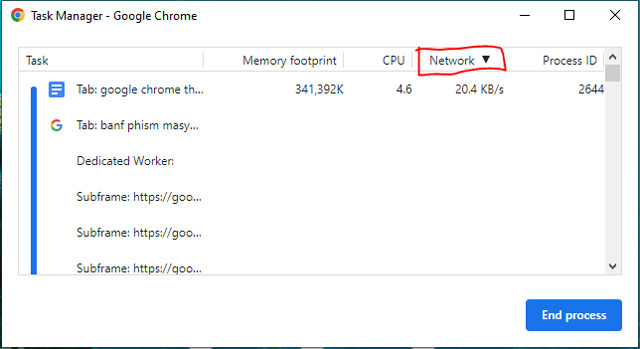
Select Network on the menu taskbar
Step 3: Select any task in the Task Manager and click the End Process button in the lower-right corner.
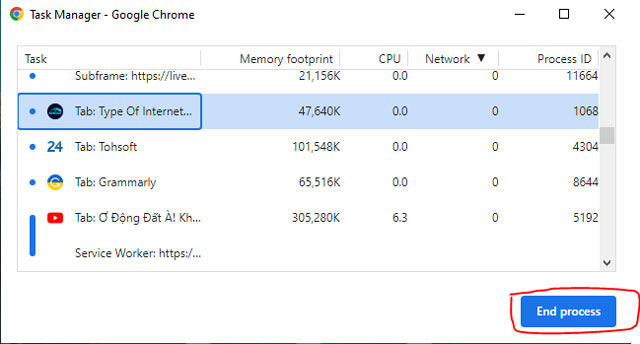
Choose a process and end it if you don’t use it
Close all the processes that use the most network resources to check if Chrome download performance improves.
Change DNS Servers
The DNS server might not be as quick as it should be, depending on how trustworthy your ISP is.
It implies that your internet speed may be higher than it is now.
You can speed up Google Chrome download by changing DNS servers.
It's advisable to utilize the Google Public DNS IP addresses (IPv4) given below to achieve the greatest internet connection:
8.8.8.8 (preferred DNS)
8.8.4.4 (alternative DNS)
Chrome also allows you to switch from your ISP's DNS servers to Google Public DNS without impacting your whole internet connection or device. Follow these steps to do so:
-
By clicking on the three vertical dots, you may get to Settings.
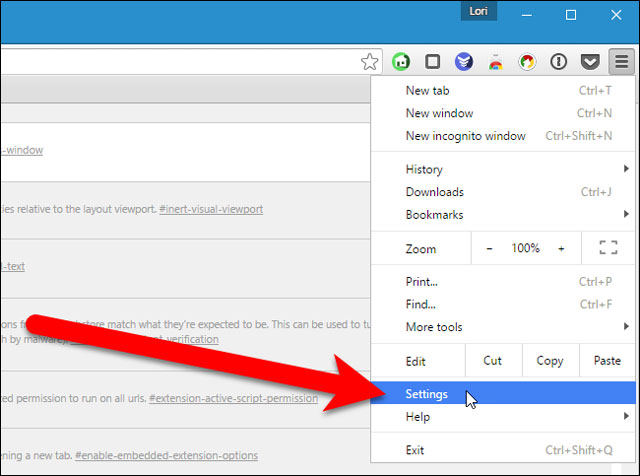
Open settings in Chrome
-
In the left sidebar, select Privacy and Security, then Security in the right-hand window.
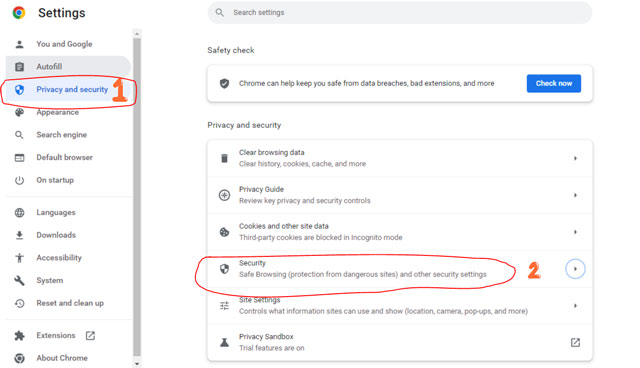
Choose security menu to open DNS setting
-
Scroll down, you will see Use secure DNS.
Select Google (Public DNS) from the menu under Advanced options.
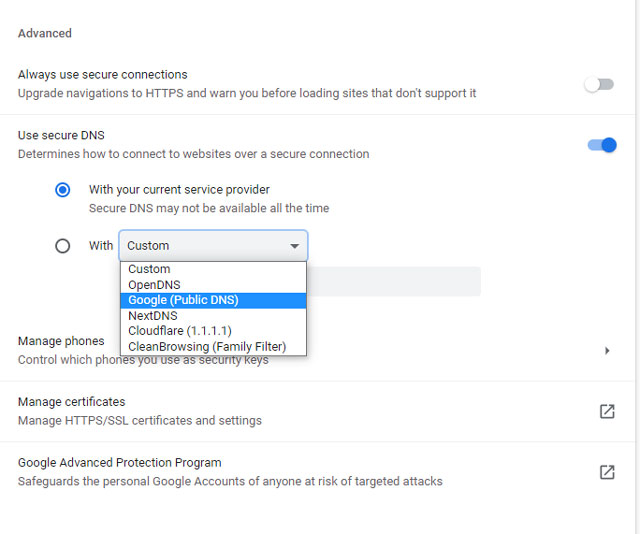
Choose Google DNS to get faster download speed
Also read: Xfinity slow download speed
Turn off the using VPN
A VPN makes internet browsing more secure.
If, on the other hand, the VPN server is too far away, the data packet will take longer to travel between your location and the server's location.
Chrome browsing and download speeds will be slowed as a result.
Check to see if disconnecting the VPN connection improves download speeds.
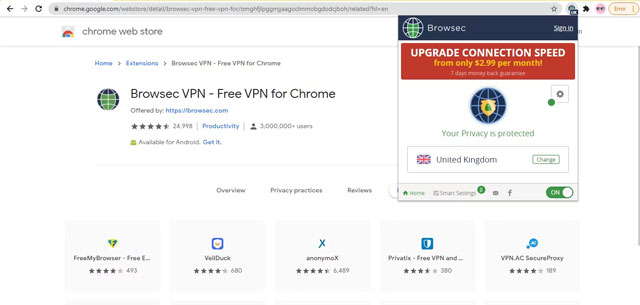
Turn off the VPN
Google Chrome download is slow because it does not divide the file being downloaded into chunks, instead attempting to download the entire file at once.
Besides, there are still many external factors affecting this speed such as VPN, weak wifi signal, web server,...
Chrome allows you to download five or six files at once by default because that is the default value in most Windows installations.
If you need to download more than five files, Chrome queues some of them and then downloads them when one of the five slots becomes available.
Chrome is the fastest internet browser.
Edge was close behind.
Opera was also a quick web browser, but it was slower than Edge.
Wrap up
That’s enough for today. Have you got the Google Chrome throttle download speed feature? To get the maximum download speed and a better Chrome experience, you should download a file at a time. Try the 5 trick tips above, if the slow issue persists, switch to another browser.
Do you know What type of internet connection provides the same upload and download speed? Follow MySpeed to update the next interesting article.
![Why is my download speed so SLOW but upload FAST: 3+ causes [Updated]](https://gospeedcheck.com/filemanager/data-images/Why-is-my-download-speed-so-slow-but-upload-fast_1.jpg)
![Why is my Xbox download speed so slow? 5 little-known reasons [SOLVED]](https://gospeedcheck.com/filemanager/data-images/Why-is-my-Xbox-download-speed-so-slow_1.jpg)
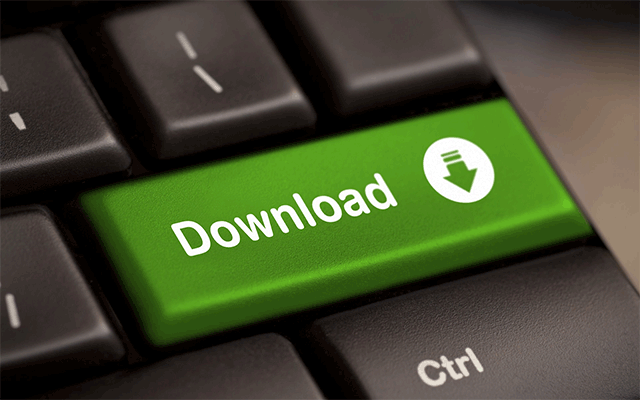


4 Comments
Florence Wilson
Does a VPN stop throttling?
Leave a Comment
Your email address will not be published. Required fields are marked *MySpeed
A VPN will stop ISP throttling as it will hide the content you are viewing from your ISP. Your ISP can't throttle your internet connection across all services, so if it can't see what you are doing, it won't throttle any
Leave a Comment
Your email address will not be published. Required fields are marked *Darcy Nguyen
Is throttling internet illegal?
Leave a Comment
Your email address will not be published. Required fields are marked *MySpeed
Throttling is a legal practice, as long as ISPs adequately explain it to their customers. Only failure to inform customers about throttling is illegal
Leave a Comment
Your email address will not be published. Required fields are marked *Leave a Comment
Your email address will not be published. Required fields are marked *