How to make DirecTV com connect to WiFi? What must you consider?
You just got DirecTV and now you're wondering how to make DirecTV com connect to WiFi.
You are not alone in asking this question. In fact, hundreds of subscribers ask this question every single day.
That's why we're making this guide so you can get all of the answers in one spot.
Let’s get started!
How to connect DirecTV to WiFi?
Is it necessary to link your DirecTV to the Internet?
It may seem pointless to some, but given all the awesome things you might miss, it is vital to connect to the Internet.
As long as you have an Internet connection, it won't hurt to connect to DirecTV.
Because many people do not use their DirecTV with the Internet, they can be unaware of how it works.
Is it necessary to link your DirecTV to the Internet?
So, this post will show you some methods to directtv.com connect.
Let’s check it out!
The requirements to get online with Receiver
These are the essential conditions for connecting your DirecTV receiver to the Internet successfully.
Knowing them now will prepare you for learning how to make directtv.com/get connected to WiFi!
Receiver model
First and foremost, your DirecTV receiver should be a Genie 2 model, an HD DVR Genie H44, or an HD DVR Genie H54.
If you press and hold [INFO] on the controller, you can find out what model it is.
The Info & Test screen will appear, and the model will be directly next to "Receiver."
Receiver model
Router or gateway
The next requirement would be the availability of a working router or gateway linked to your Internet.
Because certain TVs might not be accessible by the modem, you would need a router instead of simply a conventional one.
So that it can cover a wide area, you'll need to use a router.
Router or gateway
Minimum Internet speed
You need to have a minimum bandwidth of 750 Kbps on your Internet connection.
However, the company claims that a connection speed of more than 2 Mbps would be ideal so that you may view your preferred episodes and programs without any buffering.
But how to know your Internet speed? - Run a WiFi speed test like gospeedcheck.com.
You need to have a minimum bandwidth of 750 Kbps
DirecTV com connect to WiFi: A step-by-step guide
You are wondering how to make directtv.com/connect to WiFi?
Don't be concerned because it’s quite easy to do that if you follow our step-by-step guideline below!
Connect DirecTV to WiFi Using Wireless Connection
Make sure that all network-related settings are at their default positions.
By turning on DirecTV and heading to the settings menu's Internet Setup section, you can reset your network settings.
After you do that, a prompt requesting you to reconnect to the Internet will appear on the screen.
A wireless network router and broadband Internet are required.
Connect DirecTV to WiFi using wireless connection
-
Select the Advanced Setup option.
-
By tapping the Reset Network Button, choose Reset Setup.
-
To continue with the setup, you may either touch the DASH icon (-), or you can cancel it by using the back button.
-
After selecting the Reconnect Internet option, you will be sent to a page where you will be asked if your Internet connection is working; select yes.
-
You will now be questioned about the modifications you made to your router's wireless network settings. In that case, upgrade by clicking Configure Wireless.
-
If you do not have a wireless router, proceed to the next step.
-
Click on the Configure Wireless option in the lower right corner of your screen, and your device will begin looking for wireless networks.
-
You will then be shown a list of all the accessible networks in that location.
-
Go to MENU > Internet Setup > Reconnect Internet after the procedure is finished.
-
Select your wireless network from the list, input your password, and the system will begin the verification process.
Your DirecTV will be linked to the Internet after the process is completed.
All that remains is for you to click the Done button on the Internet Setup Complete Screen.
The setting procedure is now complete, and you can start watching your favorite shows.
Connect DirecTV to WiFi Using a Hardwired Connection
If you don't have a wireless connection, you can use a hardwire connection.
Connect DirecTV to WiFi using a hardwired connection
Connect one end of your Internet cable to the receiver and the other to your modem for this.
After some time, a notification will show on the screen indicating that you are now connected to the Internet.
If the connection is not established, you should reset the network settings.
To accomplish this: Navigate to Menu > Internet Setup > Advanced Setup > Wired Setup.
Your device will now verify the status of the connection and your DirecTV will be hooked to the Internet.
If you are interested in this kind of topic, have a look at our post on Direct-Roku hotel and dorm connect for more information.
How to connect Genie R22, HR20 to HR24, HR34?
If you have these receivers, you will need to attach the DirecTV Cinema Connection Kit.
The DirecTV Cinema Connection Kit is a gadget that allows wireless communication in homes without coax connections.
DirecTV Cinema Connection Kit
Here is how to do it:
-
Hold down the INFO button on your remote until the Info & Test screen shows on your TV.
-
Next to the Receiver, look for your model number.
-
On your remote, press the dash (-).
-
Your screen will display the message SWiM Connected.
If you see SWiM Connected on your screen, do the following:
Step 1: Turn on the device
Plug the power cord into the rear of the receiver to turn on both the television and the receiver.
Step 2: Unplug the Coax Cable
If you have a DECA adapter connected to your receiver, leave all connections connected and simply unhook the coax cable. It will be visible on the opposite side of the adaptor.
Remove the coax cable from the rear of your receiver if you do not have the DECA adapter.
Unplug the coax cable
Step 3: Connect to the LNB
Then, connect the coax wire you pulled from the DECA adapter or the HD DVR to the Towards LNB connection on the back of the DirecTV Cinema Connection Kit
Make sure the coax wire is connected properly.
Step 4: Connect to SAT IN 1
You need to detach the lid of the SAT Rcvr label, which is also visible on the back of the DirecTV Cinema Connection Kit, once you have properly connected the coax connection.
The SAT Rcvr port, which we previously unscrewed, should now be connected using the coax cable from the kit.
The other end of the cable should now be connected to either the SAT in 1 port or the DECA adapter.
Step 5: Connect to the WiFi
For a few seconds to a minute, the coaxial network, POWER, and activity lights will flicker.
Wait for the lights to stop flashing before connecting' Select your home network and enter your password.
Connect to the WiFi
Your HD DVR or DirecTV device should now be linked to the network!
Note: If you don't see SWiM Connected on your screen, proceed to Set up your Wireless DirecTV CINEMA Connection Kit.
How to connect Genie HD DVR or Genie 2 model?
The Genie HD DVR (HR44 or HR54), as well as the Genie 2 models, provide a much easier and simpler manner of connecting to a WiFi network.
Setting them up is simpler and faster than with previous versions. You only need to follow these procedures.
How to connect Genie HD DVR or Genie 2 model
Step 1: Navigate to Network Setup
The first step is to turn on your television, with the DirecTV receiver plugged in, of course.
Then, on the controller, push the [MENU] button.
Click Settings & Help in the menu, then Internet Setup, then Connect Now.
Choose Reconnect Now if you're just trying to reconnect (power cycled).
Step 2: Select Wireless Setup
Wait a few seconds as the receiver checks the status of the connection.
After it has finished initializing, click on Set up Wireless.
This will take you to a new screen where you may pick the network to which you want to connect.
DirecTV Genie
Step 3: Connect to a Wireless Network
Then, choose and connect to the wireless network that has been set up in your home. Enter the password and click Continue if it is protected.
Wait a few seconds for the receiver to recognize the connection, and that's all there is to it.
You don't need to do anything else now that your DirecTV receiver is connected to the network.
If you come across any inconsistencies, simply power cycle and it will be reconnected!
Note: It may take up to 48 hours for the system to show On-Demand programs. Don't be alarmed if you don't see it immediately after the setup.
What to do if I can’t connect DirecTV to WiFi?
Before contacting DirecTV's technical support, attempt the following troubleshooting procedures to fix directtv com not connecting to internet first.
Notably, you can apply the following tips in case of Roku TV not connecting to WiFi as well!
What to do if I can’t connect DirecTV to WiFi?
Connect an Ethernet cable
Connect the Ethernet connection from the back of the DirecTV CINEMA Connection Kit to the rear of the receiver next.
Note: If your receiver has more than one port, utilize the top one or the Ethernet 1 port.
Connect an Ethernet cable
Power up the receiver
Check that the TV and receiver are both switched on and operational.
Ensure that it is connected to a stable power supply.
Wait for the lights to stop blinking
When you attach it, the DirecTV CINEMA Connection Kit's lights will flicker; wait for them to stop before reconnecting.
Contact DirecTV's technical support
If it still doesn't work, you should contact DirecTV's technical support staff.
Inform them that you carefully followed the directions, but there are issues with putting them up.
Conclusion
As you can see, you don't have to be a specialist; after reading our post, you can troubleshoot your DirecTV receivers even if it's your first time. Hopefully, you have an easy tutorial with specific steps you can follow to effectively make DirecTV com connect to WiFi.

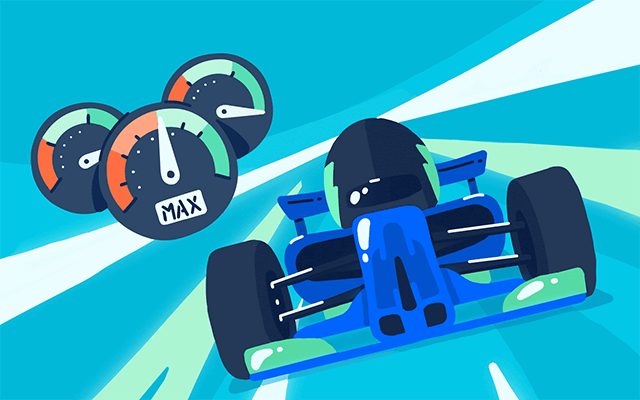
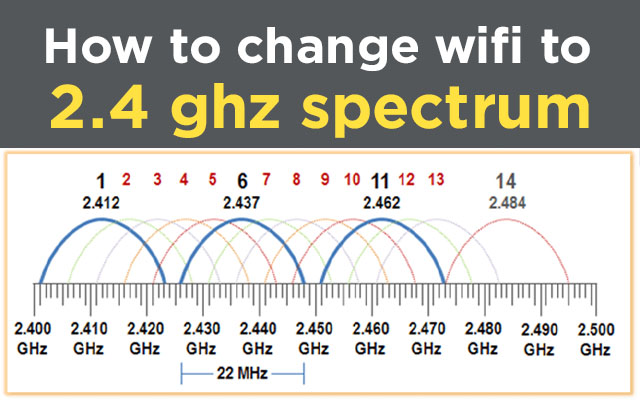


0 Comments
Leave a Comment
Your email address will not be published. Required fields are marked *