How to do Att uverse reset router in seconds? A Complete Guide
Whether you troubleshoot or set up a network, resetting a router plays an vital role.
ATT Uverse reset router do too.
Reset AT&T router can improve your conenction speed surprisingly.
Learn how to reset a router in this post below.
Keep reading!

Reset the AT&T router
Why do you need to reset the router?
Make sure your router is the root of the problem at hand before jumping to any conclusions.
As soon as you've established that the issue isn't coming from the ISP side, don't touch the router.
Try to directly connect the PC to the modem to confirm this.
If the connection is flawless, the router is the problem.
.png)
Why do you need to reset the router?
Check to see if the router is overheating as well.
You don't always need to reset it if it is overheating, though.
Just make sure there is adequate airflow and that it is in a space that is open.
Simply move the router to a different area of the house where there is adequate airflow to prevent overheating.
This will significantly help with the current problem.
The ATT Uverse router reset is necessary for two reasons.
-
When there is a problem with the router itself.
-
When you lose track of your password.
Both circumstances call for an instruction on how to reset ATT Uverse router to factory settings.
All of the data, including your account and existing passwords, will be deleted throughout the process.
How to perform AT&T uverse reset router?
How to reset ATT Uverse router? Before moving on, it's crucial to understand the distinction between a restart and a reset.
A reset is restoring software or hardware to its factory settings and undoing any modifications.
Sometimes the term "reset" simply means to undo recent setting modifications.
Restarting anything entails turning it on, possibly without making any changes to its settings, as opposed to resetting something, which changes it.
There are two general ways to perform a restart, so let’s start with the quick one:
Manual reset
Here's how to manually reset ATT Uverse router:
-
Turn off your router using the power button on the router’s rear
-
Unplug the power cord.
-
Wait for at least 3-5 minutes and then connect the power cable to the wall outlet, then turn the device on
-
Hold off till your router restarts
Wait until all services are operational once again, at which point your router will have successfully rebooted and be operating as intended.
.png)
Manual reset
Remote reset
After going through how to reset manually, it's time to learn how to reset the ATT Uverse router from a computer.
You must have an Ethernet cable or Wi-Fi connection to your router on your stationary computer in order to achieve that.
Keeping that in mind, let's look at an example of how it's done:
-
Open the Control Panel for your router
-
When you get to the page, choose Settings > Restart
-
Enter the current device access code after clicking the resets link
-
A reset of your device is required.
Your router should now have successfully rebooted.
We'll talk specifically about how to execute a reset if you're wondering how to do that.
.png)
Remote reset
How to enter an AT&T Uverse router control panel?
The most crucial thing to check is whether the device you're attempting to connect to the router's control panel via WiFi or Ethernet connection is connected to its network.
You can not log into the router's control panel while connected to a different network.
-
By selecting Windows and typing CMD into the search field, your CMD will be opened.
-
Type"/ipconfig" and then hit Enter.
-
By placing your cursor on the IP address of the default gateway and pressing Enter, you can copy it and then paste it into the search bar of any web browser.
-
Press Enter and enter the login information (default is admin/admin)
.png)
AT&T Uverse router control panel
This is how to access the router's control panel on practically any model, and if you're interested in learning where your IPv4 address is, stay reading.
How to find my IP address?
You must open the Windows menu and type "CMD" into the search bar to access the Windows Command Prompt and locate the IP.
The Command Prompt will open and by typing "ipconfig /all," all network IP information will be displayed on your screen.
But there's another, much simpler way to find and copy your IP.
Another way is simply launch your web browser and type in "What's my IP?" to get search results.
Your IP address should be displayed in a tiny window that can also access the router's data.
.png)
How to find my IP address?
What is a device access code?
There will be a necessary key you must input to access your router's options.
If you set up the network, you worked out and created the password, so inputting it again shouldn't be too difficult.
It's possible that your internet service provider hasn't notified you what key they've established if they've sent experts to set up your network.
You would likely need to call your internet provider and request the entire network key in order to find out your password.
.png)
A device access code
How to set up Uverse Router?
It's time to set up your router's fundamental settings after you've reset it.
Set Up Your Device
-
You can connect your device wirelessly or with an ethernet cord.
-
Launch your web browser.
-
In the address bar, enter the default gateway or the IP address of your U-verse router. That information can be found on your router's default credentials label.
-
Enter the key.
.png)
Set up your device
Log in using the default credentials
-
Now enter the appropriate fields' default admin login information.
-
You are now on the router settings page after that.
-
Visit Wireless.
Set security parameters
-
The WiFi network name is entered in the SSID field. Additionally, the Wi-Fi-enabled devices will recognize your network from the SSID you specify.
-
Fill out the password area with a secure PSK-Password. The advice and instructions may also be seen below the space.
-
To confirm, type the password one more time.
-
Choose the band frequency: Concurrent 2.4/5.0 GHz (long range, medium speed), 2.4 GHz (average speed, low range), or 5.0 GHz (high speed, low range).
-
In the network security tab, select the encryption type. The "WPA2 Mixed" or "WPA2-Enterprise" encryption type is typically used by routers.
-
To save the configuration, click Apply.
.png)
Set security parameters
Additionally, if AT&T technicians installed the router in your home, they must have changed the network credentials.
If you are unsure about the current admin username and password, you must speak with your internet service provider.
Your AT&T uverse router may stop working for a variety of reasons.
First, there might be some problems with the connections or the uverse router. Remove the gateway from the outlet, then wait a few minutes before re-plugging it.
This ought to fix the problem.
Checking to see if the router is safely linked to the internet is another thing to perform.
You must use AT&T routers with all uverse accounts.
To get greater speeds, network security, range, and coverage, you can also buy an external router.
The answer is that you can change your AT&T uverse router.
Rebooting your AT&T router is essential whether you're troubleshooting or configuring a new network.
Most, if not all, of the current problems can be resolved by restarting the router. Additionally, all settings will be deleted, and factory defaults will be applied.
This implies that you will no longer have access to your account, password, and other customized information.
Conclusion
After all, bugs in devices frequently call for a restart and, in some cases, a reset. You now understand how to perform ATT Uverse reset router. In addition, by returning it to its default settings, you should be able to address any temporal problems affecting your network.


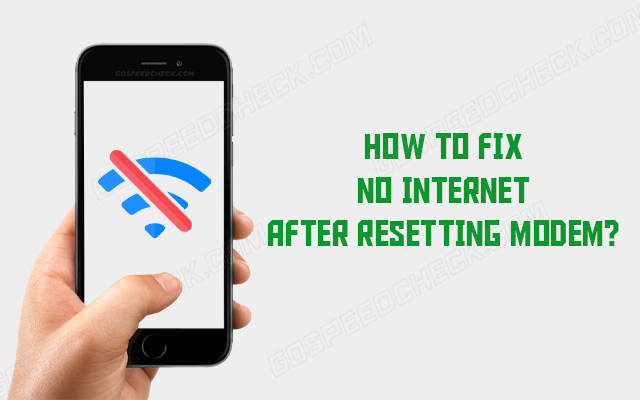


0 Comments
Leave a Comment
Your email address will not be published. Required fields are marked *