Steve modem WAN flashing red: 6 easy fixes [Actionable Guide]
If you are reading this article, you have most likely encountered the Steve modem WAN flashing red error.
In reality, it is normal to look for a solution on the internet before contacting assistance or a friend who is more tech-savvy than we are, right?
As a result, we decided to write this piece.
We want to assist inexperienced Internet technicians so that they can solve the problem on their own.
Let's get started with this helpful guideline!

A guide on Steve router WAN flashing red
Understanding Virgin modem lights
Reading the lights on your ADSL or NBN modem or gateway device will help you comprehend what is going on with your internet service.
Most of the time, your modem will have the six major lights.
While troubleshooting internet problems, the first sign of trouble, aside from a lack of internet, is that the lights on the modem have either changed color, are blinking, or are not on at all.
Wan
If you have a good connection with the exchange or node, the WAN (Wide Area Network) will light up.
This indicates that internet traffic is flowing from the outside world into your modem.
This is normally the first or second light to turn on after the power and Steve WiFi lights.
This will also be the first light that will tell you whether or not you have a decent connection to the outside world.
If this indicator does not light, it could indicate that the lead connecting your modem to the socket is damaged.
Alternatively, there may be a faulty socket or wiring within your home.
.png)
The WAN light
Internet
The next light in the line to turn on will be the internet light.
Once this light is steady or blinking, it signals that your ISP and security settings have been authenticated.
Moreover, internet traffic can now flow through and into your modem for a fully working service.
There could be a few causes for this indicator not working; the most common is that you haven't entered your ISP settings into the modem.
Many modems provided by your ISP should be preset with all of your settings, making them plug and play.
.png)
The Internet light
WiFi
If you have WiFi enabled on your modem, your WiFi light should be solid.
If you do not see a WiFi light on your modem, there should be a switch or button that you may turn on.
The WiFi light indicates that your modem is currently transmitting a WiFi signal, however, this does not necessarily imply that the internet is being sent.
Ethernet
This light is for routers with multiple Ethernet ports, which allow you to connect more than one device to the internet.
Your ethernet light could be branded "Ethernet," "LAN," or just numbered.
If you do not attach a device to your router's Ethernet connections, these lights will remain off.
The light that corresponds to the port you used will then turn a steady or Virgin modem flashing green.
Notably, Ethernet is a quick and secure method of sending data across a network.
.png)
The ethernet light
Power
The power light indicates that your connection to mains power is operational.
It, in particular, indicates that your modem, router, or modem/router has a dependable power source.
Although this light may flash or turn yellow as your device downloads and installs standard upgrades, it should generally remain solid green.
.png)
The power light
Phone
A few of you may not have a modem with a phone light.
If you switch to NBN, your phone lines will be routed through your modem.
You will connect your house phones to your modem rather than your existing phone sockets, as you did with PSTN line services.
When you connect it to one of the phone ports on the back of your modem, the light will turn solid.
If this does not occur, it could be due to a number of factors.
First, it is possible that the phone you are plugging in is not NBN compatible. So, go to the store and get yourself a new phone.
Another cause could be a porting issue, in which case you should contact your ISP.
Why is Steve modem WAN flashing red?
As you can see, your WAN on Virgin Steve modem WAN red can signal a variety of things.
This issue could be caused by a number of factors.
If you are troubleshooting this type of issue, you will want to know what is causing it so you can figure out how to solve it.
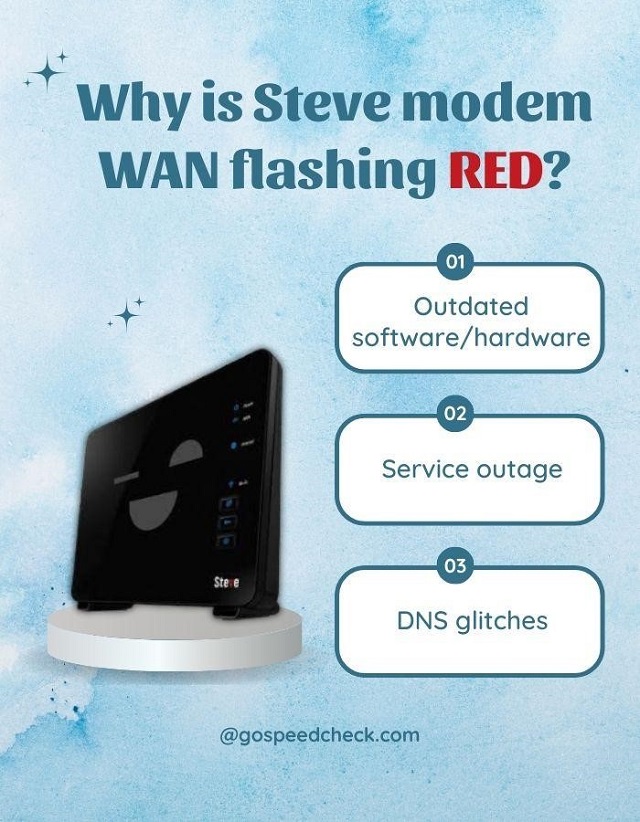
What causes WAN light blinking red Virgin?
Outdated software or hardware
The most typical reason for a red light on Virgin router is a service outage.
This merely means that your provider's Internet connection is unavailable.
If your modem detects no data coming in, it will flash red to alert you that something is amiss.
Service outage
Your modem comes with its own set of instructions for how to function, known as firmware.
Failure to receive the most recent updates may cause your device's hardware to break.
If the WAN light on your Steve modem is flashing, there is a possible cause that you should investigate.
Well, service outage is also a reason why Shaw modem flashing green.
.png)
Service outage is a reason of WAN red light flashing
DNS glitches
An overloaded DNS cache may cause difficulties, making your Steve modem fail.
Routing data is retained on your devices so that your modem can find them again.
Nevertheless, too much of it is likely to cause the problem of WAN flashing red Steve.
How to fix Steve modem WAN flashing red?
Being among the best router for tv streaming but several factors may cause WAN light flashing red on Steve modem.
Fortunately, you may resolve this error.
Because you do not have internet connectivity, it appears complex at first.
However, if you follow the instructions mentioned below, you should be able to resolve it quickly and begin browsing the web.
Let’s check!

A guideline on how to fix Steve modem WAN blinking red
Check your cables for damage
If you discover that Virgin Steve modem no internet or that it is extremely slow, you should inspect your cables.
It might be as easy as a loose modem connector or a snapped cable outdoors on the modem.
If your connection is provided by over-the-ground cables from poles, it is possible that tree branches will fall on them.
Follow our instructions below:
-
Unplug the Internet cable from the WAN port
-
Keep it unplugged for at least 2 minutes
-
Now, plug it back in
-
Examine the cables outside to check if there is a symptom of breakage
.png)
Inspect the modem cables
It is important to note that the signs of cable breakage include your Internet dropping several times randomly or running extremely slow. Therefore, check the cables if you suffer from these issues continuously.
Alternatively, you may shop for a new one to make sure everything runs as you expect:
Check Internet speed
Once the WAN light blinking red on your Steve modem, the first thing you should anticipate is a loss of service.
If there is no internet access and you can confirm that it is the fault of your provider, there is nothing you can do but wait.
Here, you will need to run a WiFi speed test to check your connection.
It is likely that your internet is not completely down, but it is just too slow for your devices to access the signal.
Running an Internet speed test, you will need to ensure that your speeds are 15 Mbps, at least.
This speed is enough for you to learn, work, or stream.
But here comes a problem: there are a lot of Internet speed tests nowadays, so which one to choose and how to use it?
Don’t worry, we are here to help you!
Our number one Internet testing tool is MySpeed at gospeedcheck.com, a free and user-friendly online speed test.
Using it, you can easily check your Internet speed, which includes download speed, upload speed, and ping rate.
.png)
MySpeed at gospeedcheck.com
For further information, here is how you should use it:
-
Open your browser and search gospeedcheck.com
-
Hit the “GO” button on the website’s interface
-
Wait for a few seconds so that the process can finish
-
Check your Internet speed and ensure they are over 15 Mbps
In case your results are below that minimum requirement, you had better contact Virgin Plus’s customer support team to inform us and ask for help.
Reboot the network
If your Steve modem's WAN light flashes red, one of the best things you should do is reboot it, which also helps improve slow WiFi speeds.
It is unquestionably a positive step.
Yet, it may not be the most effective step because it does not address the fundamental source of the problem.
Instead, rebooting your entire network will ensure that any software or connectivity fault is flushed and not isolated to a specific device.
Follow the steps below:
-
Switch off your router, modem, and other networking devices
-
Keep them unplugged for at least 2 to 5 minutes
-
Plug in your modem and switch it on
-
Power up the rest of your network
-
Reconnect your devices to the network
.png)
Reboot the network
Reset TCP/IP settings
You can also address your Internet problems by simply resetting your IP/TCP settings.
This is a useful procedure, especially if you are experiencing issues with your general Internet connection, such as when your provider's signal is lost.
Here is how to reset your TCP/IP settings on a computer or laptop.
-
Search Command Prompt in the taskbar
-
Run it as an administrator
-
In the console, type in netsh int ip reset
-
Then, press Enter and wait for your IP to reset
.png)
Type in netsh int ip reset
For the optimum result, you should reboot your network after resetting your TCP/IP settings.
Doing so will make sure your settings are properly loaded once your devices are powered up again.
Clear the DNS cache
In addition to resetting your TCP/IP settings, you should clear your DNS cache as a troubleshooting step to WAN light flashing red on Steve modem.
If you do not flush your cache for an extended period of time, it will overburden the temporary storage it occupies, causing Internet connectivity troubles for your network.
Here's how to clear your DNS cache.
-
Go to Command Prompt on your computer
-
Ensure to run it as an administrator
-
Type in ipconfig/flushdns
-
Press Enter and wait for the confirmation message
.png)
Type in ipconfig/flushdns
You should immediately follow the after with the reset TCP/IP and flush DNS commands.
After clearing these settings, restart your entire network and wait for the problem to resolve.
Factory settings your modem
Finally, if your modem is not functioning properly, you can restore it to factory settings.
This troubleshooting procedure can be useful, especially if the WAN indicator is flashing red.
It will reset all of the modem's settings to what they were when it was received from the factory.
This step will get rid of any configuration issues that are causing this error. Follow our instructions on how to reset Steve modem:
-
Find the reset button on the side of your modem
-
Press and hold it for at least 15 to 30 seconds
-
Wait for the power light to flash red for 5 times
-
Again, wait for it to power back up
-
Go to your web browser to complete the factory resetting process
.png)
Press and hold the reset button
In addition, this step will also remove all of the settings you have made.
For this reason, you will need to configure them anew, particularly the SSID name and password.
After finishing the reset process, you must rejoin all of your devices to the network.
As a result, if the WAN light on your Steve modem flashes red, it implies that your internet service is down.
This also indicates that your supplier is not providing service or that there are problems with your network.
Reboot your network and reset your modem to factory settings. These actions should restore your internet connection.
What to do if my Steven modem is still flashing red?
If your Steve modem Wan continues to flash red after you have tried all the above methods, it implies you still do not have Internet access.
You want the notification LED to turn blue when your internet is restored.
.png)
You can contact Virgin Plus' customer service
For the most part, this is a problem with your provider, therefore we recommend being patient and waiting a few minutes.
If your internet does not return within a few minutes, you can contact Virgin Plus' customer service at 1 888 999-2321.
You can also contact them via their website to determine if the problem affects the entire network or is limited to your area or home.
As a last resort, you may have to replace your modem with a new one. Here are our recommendations if necessary.
|
ARRIS Surfboard S33 DOCSIS 3.1 Multi-Gigabit Cable Modem Features: Save money, modem technology, simple & secure set-up, compatibility |
|
|
NETGEAR Nighthawk Modem Router Combo C7000 Features: Compatible with major cable internet providers, coverage up to 1,800 sq. ft. and 30 devices |
|
|
NETGEAR Nighthawk Cable Modem CM1200 Features: Compatible with major cable internet providers, save monthly rental fees, work with any WiFi router, modem technology |
|
|
ARRIS SURFboard SBG8300 DOCSIS 3.1 Gigabit Cable Modem & AC2350 Wi-Fi Router Features: Save money, modem technology, simple & secure set-up, compatibility |
|
|
Motorola MG7550 - Modem with Built in WiFi Features: Easy to use & set up, compact design, less expensive |
|
The WAN light blinking red indicates a lack of sync, which could be caused by a variety of factors.
Because it is intermittent, there is most likely a line failure producing degradation so low that you cannot achieve the profile's minimum sync level.
The easiest way to deal with this type of problem is to keep contacting and reporting it.
It is because intermittent issues can be difficult to resolve and will almost certainly necessitate multiple tech visits.
The location of the WPS button varies depending on the device.
The WPS button on your router or repeater, for instance, may be labeled "WPS", "WiFi", or display an icon.
WPS Steve Virgin modem buttons are not present on older devices.
To connect to the network, click the WPS button on both the router and the device you want to connect to.
Both devices must then recognize and connect to each other immediately.
Green should be solid or flashing on your WAN light.
If it is not lit, make sure the WAN port on your router is properly linked to your modem through an Ethernet connection.
Conclusion
When we detect the WAN blinking light issue, it is because of a problem with your internal network. It is also something to do with external causes, such as service outages. The ultimate fixing method would be to contact a specialist who can perform on-site modifications and repairs. So, before calling on the specialists, try our solutions for Steve modem WAN flashing red if they work.
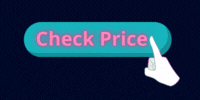
.jpg)
.jpg)
.jpg)
.jpg)
.jpg)
![BT Disc Flashing Red: 6 Stupid-Simple Fixing Steps [Pocket Tips]](https://gospeedcheck.com/filemanager/data-images/imgs/20221020/bt-disc-flashing-red.png)

![Modem WAN Light Blinking Red: A Complete Fixing Guide [Updated]](https://gospeedcheck.com/filemanager/data-images/imgs/20221020/wan-light-blinking-red.png)
![Xfinity modem blinking green: Common causes & fixes [Guide]](https://gospeedcheck.com/filemanager/data-images/imgs/20221020/xfinity-modem-blinking-green.png)


6 Comments
Cynthia Johnson
This is great and very helpful. Thanks for this
Leave a Comment
Your email address will not be published. Required fields are marked *MySpeed
No worries
Leave a Comment
Your email address will not be published. Required fields are marked *Betty Hill
I have the Steve modem, the power button is on and blue. The wifi light is blue and flashing and the WAN is red and slowly flashing. The techs both had me unplug the power and plug it back in, unplug the DSL cord and plug that back in and I’ve tried just pressing reset and it doesn’t work. I’m just disappointed and want to see if anyone has any ideas.
Leave a Comment
Your email address will not be published. Required fields are marked *MySpeed
Consider pulling power and battery
Leave a Comment
Your email address will not be published. Required fields are marked *Virginia Watson
Can WIFI work without WAN?
Leave a Comment
Your email address will not be published. Required fields are marked *MySpeed
If you use the DSL port, then you won't need to use the WAN port. You can just connect your router to the DSL cable, and connect your home network devices to the LAN ports
Leave a Comment
Your email address will not be published. Required fields are marked *Leave a Comment
Your email address will not be published. Required fields are marked *